Rejtett kurzor beállítása adatbevitelkor a Windows 10/11 rendszerben

Bosszantja az a helyzet, amikor az egérmutató megjelenik a szövegmezőben gépelés közben?

A Windows 11 rendszerkövetelményei előírják, hogy UEFI-re, biztonságos rendszerindításra és TPM-re van szüksége. Sok régebbi számítógép elég erős a Windows 11 futtatásához. Ezek a követelmények azonban nem tudják telepíteni az operációs rendszert. A Windows 11 megtagadja a telepítést, és "Ez a számítógép nem tudja futtatni a Windows 11-et " üzenetet jeleníti meg .
Lehetőség van arra, hogy megkerülje ezeket a követelményeket, és telepítse a Windows 11-et bármely nagy teljesítményű számítógépre, még akkor is, ha az régi. Ez a folyamat is meglehetősen egyszerű.
A Windows 11 To Go meghajtó létrehozásához szükséges hardver

Az SSD USB-SATA adapterhez csatlakozik
A Windows hordozható verziói USB interfészen futnak. Szüksége van egy USB 3.0-SATA-adapterre és egy D SSD-meghajtóra. Az adapter egyik vége a számítógép USB 3.0-jához csatlakozik, a másik vége pedig az SSD-hez csatlakozik. Elég egyszerű.
Telepítheti a Windows To Go-t USB-re. USB 2.0-val és merevlemezekkel is működik. Ezek a lassabb eszközök és interfészek azonban nem ajánlottak. Ezt később megtesszük.
Windows To Go meghajtó létrehozása a Rufus használatával
A Rufus egy ingyenes, nyílt forráskódú eszköz rendszerindító USB-k létrehozására, amelyek segítségével telepítheti az operációs rendszert. A Rufus Windows To Go hordozható meghajtókat is létrehozhat. Tehát a kezdéshez töltse le a Rufust a hivatalos webhelyről.
Szüksége lesz a Windows 11 képére is. Ez ingyenesen letölthető a Microsoftnál. A letöltéshez nem szükséges regisztrálni. A telepítés utáni aktiválás szintén nem kötelező.
A letöltési oldalon görgessen le a Windows 11 lemezkép (ISO) letöltése x64-eszközökhöz című részhez . Ezután válassza ki a Windows 11 (több kiadású ISO x64-es eszközökhöz) rendszert a legördülő listából.
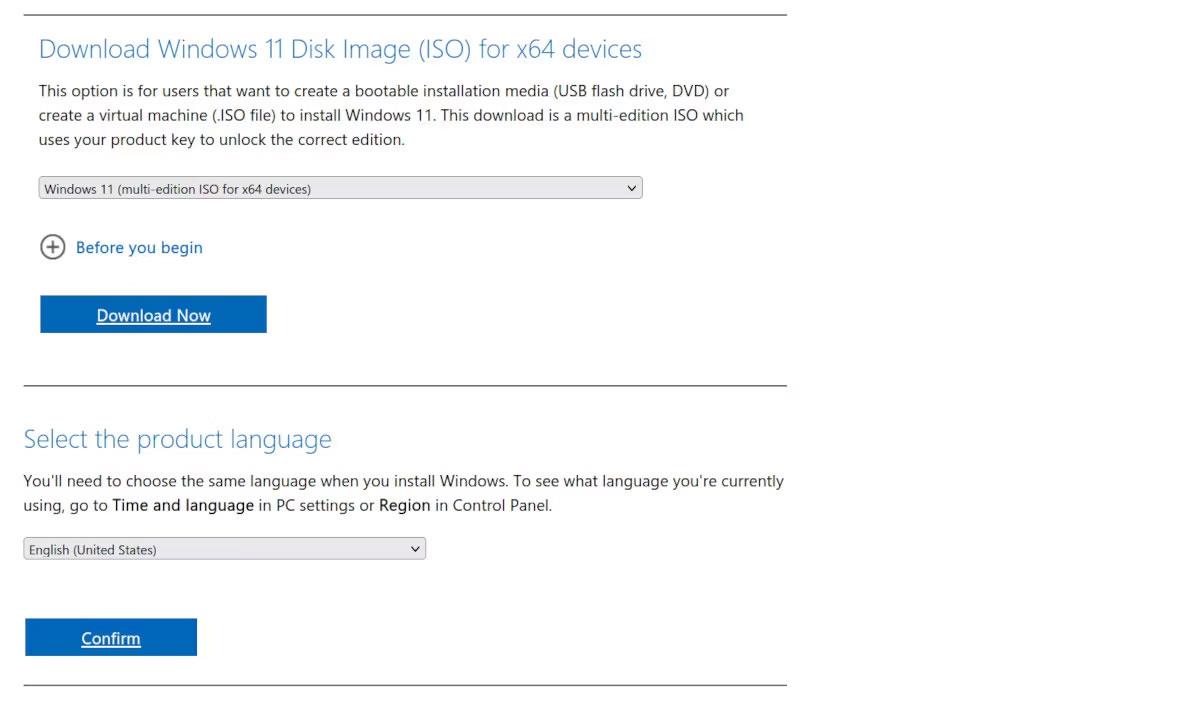
A Windows 11 lemezkép letöltése és a beállítások oldala a Microsoft.com webhelyről
Görgessen le a Termék nyelvének kiválasztása lehetőséghez , majd kattintson a Megerősítés gombra a letöltéshez. A letöltések mérete meghaladja az 5 GB-ot. A letöltés után csatlakoztassa az USB SSD-t, és futtassa a Rufust.
Hogyan kell alkalmazni a Rufust
Miután a Rufus elindult, ideje beállítani a meghajtót:
1. Válassza ki az USB SSD-t az Eszköz legördülő listából. Ha az USB nem jelenik meg, bontsa ki a Speciális meghajtótulajdonságok elemet , és válassza az USB-merevlemezek listázása lehetőséget .
2. A rendszerindítási kiválasztásnál , mivel letöltötte a képet, kattintson a KIVÁLASZTÁS gombra , és válassza a Windows 11 ISO-t.
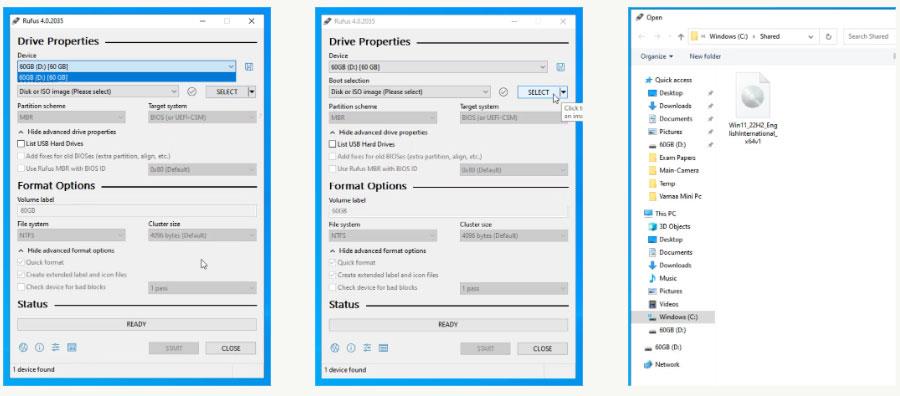
Válassza ki a Windows 11 ISO-t lemezképként a Rufusban
3. Az Image Option mezőben válassza a Windows To Go lehetőséget . Ezzel létrehozza a Windows 11 hordozható telepítését, amelyet több számítógépen is használhat.
4. A Partíciós sémában válassza a GPT-t , ha a meghajtó 2 TB-nál nagyobb, vagy az MBR-t , ha 2 TB-nál kisebb. Ha a számítógépe nem rendelkezik UEFI-vel, egyszerűen választhatja az MBR-t. Ha nem ismeri a kettő közötti különbséget, tekintse meg a Hogyan különbözik a GPT és az MBR a meghajtók particionálásakor? További részletekért.
5. A GPT csak UEFI-vel működik, eltér a CSM BIOS-tól. A választandó kombináció attól függ, hogy milyen számítógéppel rendelkezik. Ezt a PC állapotfelmérés során kapott eredmények alapján kell eldöntenie.
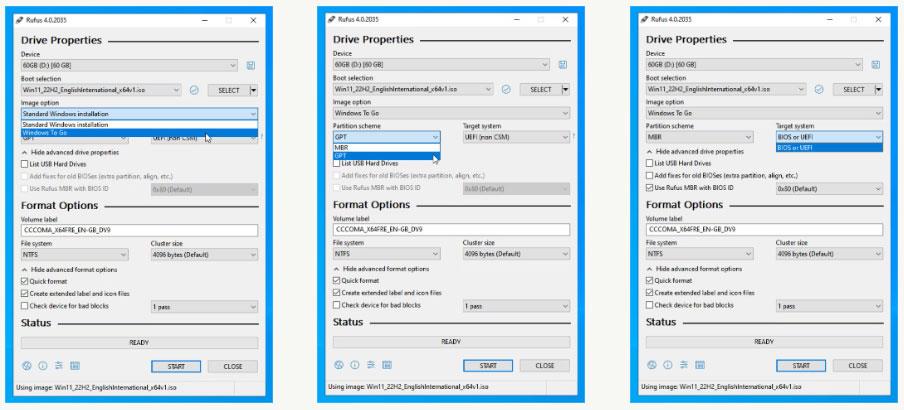
Célrendszer a Rufusban
6. A fennmaradó beállításokat alapértelmezetten hagyhatja, és kattintson a Start gombra .
7. A Rufus ezután megkéri, hogy válassza ki a Windows 11 verzióját. Mivel letöltötte a teljes verziót, az összes verzió telepíthető. Válassza ki az igényeinek megfelelőt.
A Rufus több lehetőséget kínál a beállítások testreszabására. Ez a legjobb módja a Rufus beállításának, mivel sok problémát megold:
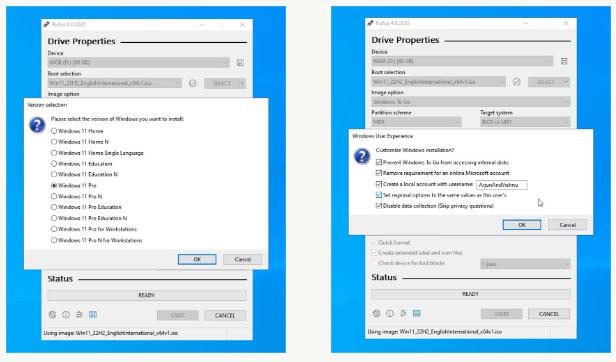
Szabja testre a Windows beállításait a Rufusban
Ha készen áll, kattintson a Start gombra . A Rufus törli az adatokat a hordozható meghajtón, Windows 11 fájlokat ír, és indíthatóvá teszi a meghajtót. Ez általában körülbelül 10 percig tart.
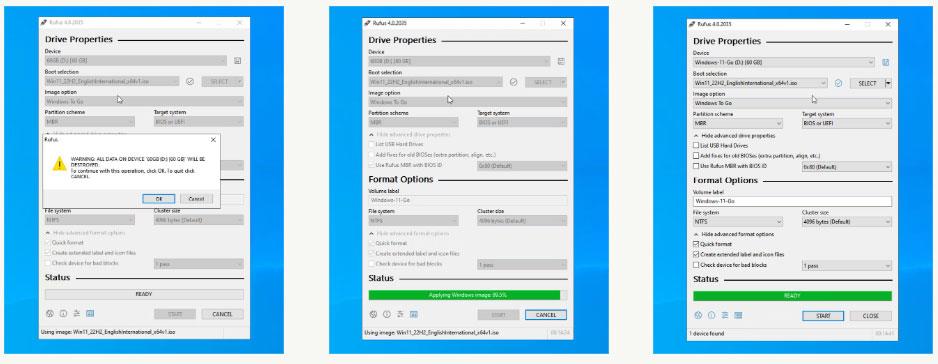
Rufus befejezte a Windows 11 lemezkép alkalmazását az USB SSD-re, és készen áll a rendszerindításra
Ha kész, zárja be a Rufust. Ha a Windows To Go alkalmazást ugyanazon a számítógépen kívánja használni, indítsa újra. Ha másik számítógépen szeretné használni, vegye ki az USB-eszközt, és csatlakoztassa a célszámítógéphez.
Hogyan állítsuk be a Windows 11-et a rendszerindításhoz
Lépjen be az UEFI vagy BIOS menübe, általában a DEL billentyűvel asztali számítógépen és az F2 billentyűvel laptopon. A monitorok minden számítógépen eltérőek, szükség szerint módosítsa ezeket az utasításokat. Lépjen a Boot fülre , és állítsa be az USB-meghajtót első rendszerindító eszközként. Mentés és kilépés (általában F10 ).
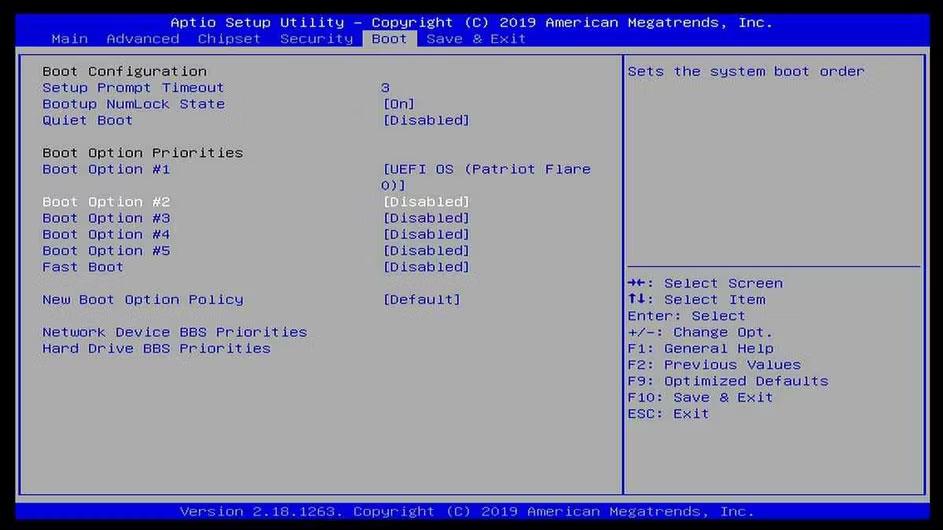
Az USB SSD telepítése az első indítási prioritás a BIOS-ban
A számítógép elindul a Windows To Go rendszerrel. A számítógép Secure Boot kijelzője ki van kapcsolva, nincs TPM-je sem.
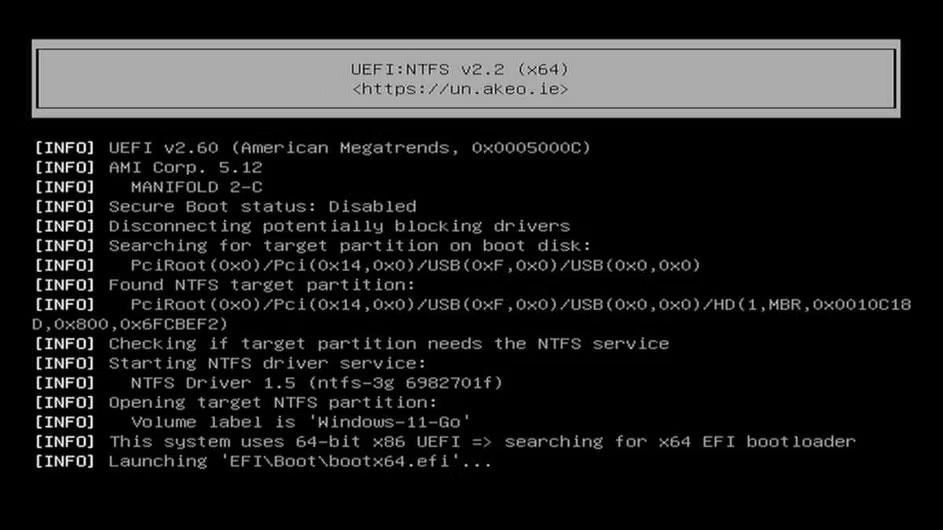
Az USB SSD rendszerindítási folyamata Windows 11 lemezképpel
A Windowsnak néhány percet vesz igénybe, hogy mindent beállítson. Mivel már beállította regionális és adatvédelmi beállításait, a telepítési folyamat nem tesz fel több kérdést.
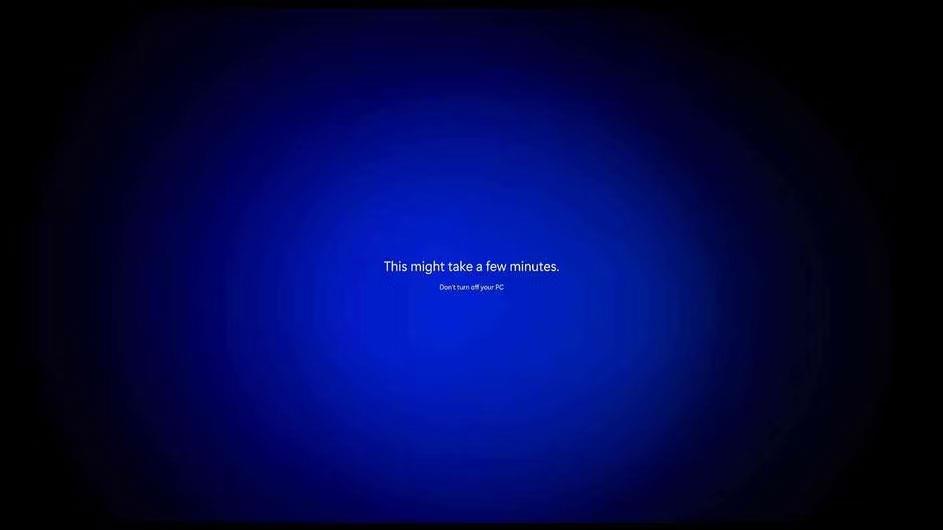
A Windows 11 mindent beállít az USB SSD indítása után
Ha elkészült, a Windows 11 teljes mértékben működik egy olyan számítógépen, amely nem felel meg a minimális rendszerkövetelményeknek. Továbbra is futni fog A-OK!

A Windows 11 tökéletesen fut olyan számítógépen, amely nem felel meg a minimális követelményeknek
Ez is frissül, mint egy normál telepítés. Egy dolgot még meg kell tenned. Nem állított be jelszót a Rufus felhasználónév létrehozásakor. Ez biztonsági szempontból fontos.
Jelszó beállításához nyissa meg a Beállításokat, keresse meg a Jelszó módosítása elemet, kattintson a Jelszó elemre , és módosítsa a jelszót.
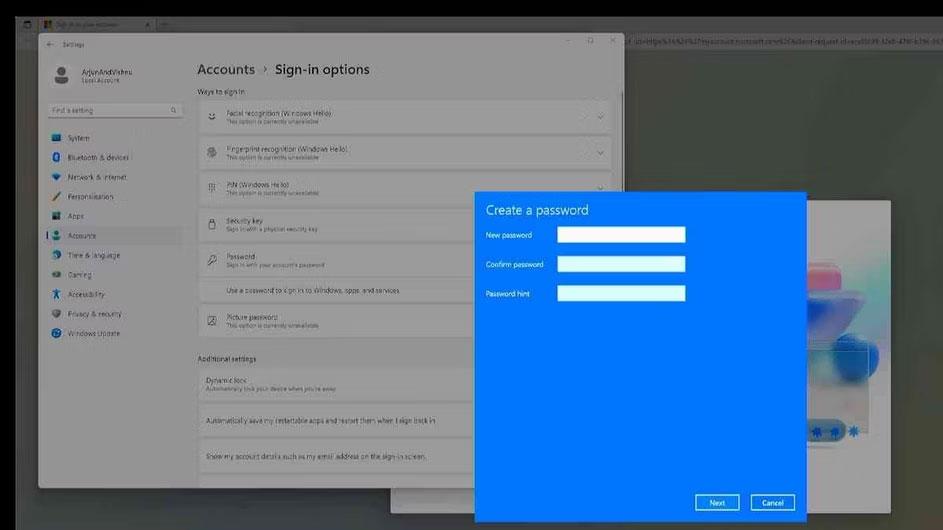
Állítson be jelszót az újonnan telepített Windows 11 helyi fiókhoz
Ha nem teszi meg, a Windows 11 a következő újraindításkor erre kényszeríti.

A Windows 11 újraindítás után jelszót igényel a helyi fiókokhoz
A Windows To Go megfelelő hardverének használata
Az USB-n futó Windows 11 ugyanolyan jól működik, mint a belső merevlemezen, mindaddig, amíg a meghajtó sebessége maximális. Ezért a lehető leggyorsabb élmény biztosítása érdekében ügyeljen arra, hogy a megfelelő portot és meghajtót használja.
Az SSD mindig jobb választás

Az SSD mindig jobb, mint a HDD
Az SSD-meghajtókban nincs mozgó alkatrész. Ez nagyon gyorssá teszi őket a forgó lemezeket használó merevlemezekhez képest .
Az operációs rendszerek sok kis fájlt használnak, és az SSD-k kiváló olvasási/írási sebességet biztosítanak ezekhez a fájlokhoz. Éppen ellenkezőleg, a merevlemeznek több időbe telik a fájlok keresése. Ezt az egyes meghajtók hozzáférési ideje mutatja; Az SSD 1 ms, a HDD pedig 20 ms. Ezért ha lehetséges, mindig válasszon SSD-t az operációs rendszer tárolására.
Az USB 3.0 tízszer gyorsabb, mint a 2.0

Az USB 3.0 sokkal gyorsabb, mint az USB 2.0
Az USB 3.0 olvasási/írási sebessége 5 Gbps, szemben az USB 2.0-val, amely csak 480 Mbps-ot érhet el. Ezért érdemes USB 3.0-SATA adaptert használni.
Használjon USB 3.0 portot a számítógépen

USB 3.0 port használata javasolt
Határozza meg a 3.0-s portot a számítógépén. Általában kék színű. Használhat USB-C portot is, amely általában USB 3.0 vagy újabb.
Bosszantja az a helyzet, amikor az egérmutató megjelenik a szövegmezőben gépelés közben?
Míg a Discord az idő nagy részében zökkenőmentesen működik, időnként olyan problémába ütközhet, amely fejfájást okoz, miközben megpróbálja kitalálni, hogyan lehet megoldani.
Ha nem használja a Narrátort, vagy másik alkalmazást szeretne használni, egyszerűen kikapcsolhatja vagy letilthatja.
A Windows sötét témával rendelkezik, amely javítja a rendszer általános esztétikáját. Ez a lehetőség azonban korlátozott, és nem feltétlenül érint bizonyos alkalmazásokat.
Amíg arra vár, hogy a Microsoft hivatalosan hozza a Copilotot a Windows 10-be, már korán megtapasztalhatja ezt az AI chatbot szolgáltatást harmadik féltől származó eszközök, például a ViveTool használatával.
Az élő feliratok segítségével mindenki, beleértve a siketeket vagy nagyothallókat is, jobban megértse a hangot azáltal, hogy megtekinti az elhangzott feliratokat.
Ez az útmutató bemutatja, hogyan állíthatja vissza teljesen a Windows Update összetevőit és házirendjeit az alapértelmezettre a Windows 11 rendszerben.
A Windows 11 hibát jelez, hogy nem kap elég RAM-ot, hiányzik a RAM, miközben az eszköz RAM-ja még rendelkezésre áll. Ez a cikk segít gyorsan kezelni ezt a helyzetet.
Sok felhasználónak problémái vannak a Clipchamp videószerkesztő eszköz Microsoft Store-on keresztüli telepítésével. Ha ugyanezzel a problémával küzd, és szeretné telepíteni és kipróbálni ezt az ingyenes videószerkesztő eszközt, ne aggódjon!
A Windows reflektorfény egy olyan szolgáltatás, amely javítja a Windows esztétikáját.
A Gigabyte lesz a következő számítógép-alkatrészgyártó, amely bemutatja azon alaplapmodellek listáját, amelyek támogatják a kompatibilitást és a zökkenőmentes frissítést a Windows 11-re.
Gyakori probléma ezek között, hogy a Hyper-V engedélyezése után a Windows 11 rendszeren nem lehetséges a rendszerindítás a lezárási képernyőről.
A számítógép hardvereszközeinek illesztőprogramjait használják a hardver és az operációs rendszer közötti kommunikációhoz.
A Helyi biztonsági házirend a Windows hatékony szolgáltatása, amely lehetővé teszi a helyi hálózaton lévő számítógépek biztonságának szabályozását.
A Paint Cocreator a Microsoft Paint alkalmazásba ágyazott szolgáltatás. Kép több verzióját is létrehozhatja a DALL-E, egy képi mesterséges intelligencia rendszer segítségével, amely az Ön által megadott szövegbevitelen alapul.
Akár beszédet szeretne gyakorolni, akár egy idegen nyelvet elsajátítani, akár podcastot szeretne készíteni, a hangfelvétel Windows 11 rendszerű számítógépen egy egyszerű folyamat.
A Battery Saver a Windows 11 egyik hasznos beépített funkciója.
Bizonyos helyzetekben újra kell indítania a Windows 11 számítógépet a problémák megoldásához, a frissítések telepítéséhez, a telepítési folyamat befejezéséhez vagy más szükséges feladatok elvégzéséhez.
Egyéni energiagazdálkodási séma létrehozása nem ritka, ha sok éve használja a Windows rendszert. De tudta, hogy importálhat és exportálhat energiaterveket a Windows rendszerben?
A Dynamic Lock nevű biztonsági funkció segítségével egyszerűen beállíthatja számítógépét, hogy biztonságosan zárja le magát, amikor elhagyja munkahelyét, anélkül, hogy teljesen le kellene kapcsolnia a rendszert.
A Kioszk mód a Windows 10 rendszeren egy olyan mód, amelynél csak 1 alkalmazás használható, vagy csak 1 webhely érhető el vendégfelhasználókkal.
Ez az útmutató bemutatja, hogyan módosíthatja vagy állíthatja vissza a Camera Roll mappa alapértelmezett helyét a Windows 10 rendszerben.
A hosts fájl szerkesztése azt eredményezheti, hogy nem tud hozzáférni az internethez, ha a fájl nincs megfelelően módosítva. A következő cikk a hosts fájl szerkesztését mutatja be a Windows 10 rendszerben.
A fotók méretének és kapacitásának csökkentésével könnyebben megoszthatja vagy elküldheti őket bárkinek. Különösen a Windows 10 rendszeren néhány egyszerű lépéssel csoportosan átméretezheti a fényképeket.
Ha biztonsági vagy adatvédelmi okokból nem kell megjelenítenie a nemrég felkeresett elemeket és helyeket, egyszerűen kikapcsolhatja.
A Microsoft nemrég adta ki a Windows 10 évfordulós frissítését számos fejlesztéssel és új funkcióval. Ebben az új frissítésben sok változást fog látni. A Windows Ink ceruza támogatásától a Microsoft Edge böngészőbővítmény támogatásáig a Start menü és a Cortana is jelentősen fejlődött.
Egy hely számos művelet vezérléséhez közvetlenül a tálcán.
Windows 10 rendszeren letölthet és telepíthet csoportházirend-sablonokat a Microsoft Edge beállításainak kezeléséhez, és ez az útmutató bemutatja a folyamatot.
A Sötét mód a Windows 10 sötét hátterű felülete, amely segít a számítógépnek energiatakarékosságban, és csökkenti a felhasználó szemére gyakorolt hatást.
A tálcán korlátozott hely áll rendelkezésre, és ha rendszeresen több alkalmazással dolgozik, gyorsan elfogyhat a több kedvenc alkalmazás rögzítéséhez szükséges hely.




























