Rejtett kurzor beállítása adatbevitelkor a Windows 10/11 rendszerben

Bosszantja az a helyzet, amikor az egérmutató megjelenik a szövegmezőben gépelés közben?

Kettős rendszerindítású rendszerrel telepítheti a Windows 11-et Windows 10-et futtató számítógépre. Ez lehetővé teszi az új operációs rendszer tesztelését a Microsofttól anélkül, hogy el kellene távolítania a meglévő operációs rendszert.
A Windows kettős rendszerindító rendszer beállítása meglehetősen egyszerű. Csak egy Windows 11-kompatibilis rendszerre, egy ISO képre, elegendő tárhelyre és néhány percre van szüksége. Nézzünk meg két módszert a Windows 11 és a Windows 10 kettős rendszerindítására az alábbi cikkben.
A Windows 11 és a Windows 10 kettős rendszerindításának előfeltételei
A Windows 11 kettős rendszerindítása előtt el kell végeznie egy kis előkészületet. Mindenekelőtt rendelkeznie kell egy olyan számítógéppel, amelyen fut a Windows 11. Ezt könnyebb mondani, mint megtenni, mert a Windows 11 futtatásához magasak a rendszerkövetelmények. alig több, mint amit az emberek várnak.
Ha számítógépén fut a Windows 11, töltse le a Windows 11 ISO-képet, és hozzon létre egy indítható USB-t. Ha nem rendelkezik USB-vel, csatlakoztathat ISO-képfájlokat.
Hová telepíthető a Windows 11 Windows 10 rendszerű számítógépen?
A Windows 11 telepítéséhez csökkentheti a meglévő kötetet, és új partíciót hozhat létre a meghajtón. A cikk végigvezeti a zsugorításhoz, formázáshoz és egy új partíció létrehozásához szükséges lépéseken.
1. módszer: A Windows 10 és a Windows 11 kettős rendszerindítása belülről
A Windows 11 telepítéséhez futtassa a setup.exe fájlt közvetlenül a Windows Source mappájából. Ez nagyon hasznos, ha nem rendelkezik rendszerindító USB-vel. Ez a módszer sok lépésből áll, ezért kövesse az Ön esetében szükséges dolgokat.
1. lépés: Csökkentse a kötetet vagy a partíciót
Először zsugorítsa össze az aktuális partíciót egy másik, a Windows 11 telepítéséhez elég nagy partíció létrehozásához. Ehhez nyomja meg a Win + R billentyűkombinációt a Futtatás megnyitásához . Ezután írja be a diskmgmt.msc parancsot , és kattintson az OK gombra a Lemezkezelő eszköz megnyitásához .
Nyissa meg a Lemezkezelő eszközt
A Lemez részben kattintson a jobb gombbal bármelyik meghajtóra, amelyen elegendő szabad hely van, és válassza a Kötet csökkentése lehetőséget.
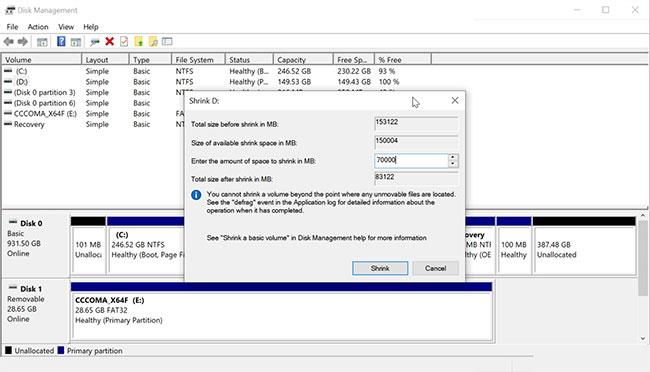
Válassza a Hangerő csökkentése lehetőséget
A megjelenő párbeszédpanelen adja meg a csökkenteni kívánt terület mennyiségét MB-ban, majd kattintson a Shrink gombra. Például, ha a jelenlegi kötetén 153122MB (150GB) szabad hely van, írja be a 70000 értéket a Shrink mezőbe. A jelenlegi kötetet 80 GB-ra csökkenti, a fennmaradó 70 GB pedig fel nem osztott területként jelenik meg.
2. lépés: Hozzon létre egy új kötetet
Új kötet létrehozásához kattintson a jobb gombbal a fel nem osztott területre, és válassza az Új egyszerű kötet lehetőséget.
Válassza az Új egyszerű kötet lehetőséget
Az Új egyszerű kötet varázsló ablakban kattintson a Tovább gombra. Ezután adja meg az új kötet méretét, és kattintson a Tovább gombra. Ügyeljen arra, hogy elegendő helyet biztosítson a Windows 11 telepítéséhez.
Válassza a következő meghajtóbetűjel hozzárendelése lehetőséget , majd kattintson a Tovább gombra.
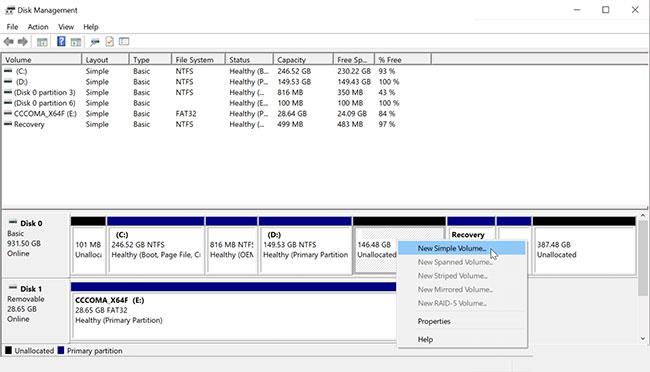
Válassza a következő meghajtóbetűjel hozzárendelése lehetőséget
Ezután jelölje be a Kötet formázása a következő beállításokkal jelölőnégyzetet , és válassza ki a következőket:
A kötet címkézése megkönnyíti a meghajtó azonosítását a telepítés során. Ezenkívül válassza a Gyors formázás végrehajtása lehetőséget. Végül kattintson a Befejezés gombra egy új partíció létrehozásához.
3. lépés: Telepítse a Windows 11 rendszert a Windows 10 rendszerrel
Csatlakoztassa az USB indító Windows 11 rendszert a számítógéphez. Ha nem rendelkezik rendszerindító USB-vel, csatlakoztassa a Windows 11 ISO-képet.
Ehhez kattintson a jobb gombbal az ISO képre, és válassza a Mount lehetőséget. Miután csatlakoztatta a képet, új meghajtóként jelenik meg ezen a számítógépen.
Ezután nyissa meg a rendszerindító USB-t vagy a csatlakoztatott ISO-t a File Explorerben. Ezután nyissa meg a Sources mappát , és futtassa a setup.exe fájlt. Kattintson az Igen gombra , amikor az UAC (Felhasználói fiókok felügyelete) kéri .
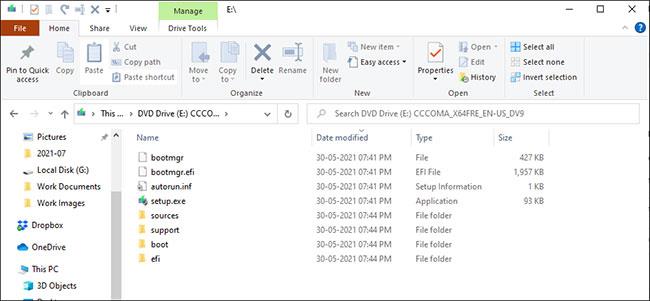
Kattintson az Igen gombra
A folytatáshoz a Windows telepítőképernyőjén válassza a Nem lehetőséget, köszönöm . Ezután fogadja el a vonatkozó licencfeljegyzéseket és feltételeket, majd kattintson a Tovább gombra.

Kattintson a Tovább gombra
Válassza az Egyéni: Csak Windows telepítése (speciális) lehetőséget . A Hová szeretné telepíteni a Windows-t képernyőn válassza ki a Windows 11 kötetet, majd kattintson a Tovább gombra.
A Windows 11 telepítése megkezdődik. Ez a folyamat eltarthat egy ideig, és hosszabb a hagyományos merevlemezen.
A telepítés során a számítógép újraindul, és megjelenik a Windows Boot Manager . Itt válassza ki az első Windows 10/11 beállítási lehetőséget a telepítés folytatásához.
A telepítés befejezése után indítsa újra a számítógépet, és a Boot Managerben megjelenik egy kettős rendszerindítási lehetőség.
2. módszer: A Windows 11 és a Windows 10 kettős rendszerindítása a rendszerindító meghajtó használatával indításkor
Ha szeretné, a Windows 11 rendszert a rendszerindító meghajtóról történő rendszerindítás közben is telepítheti. Itt van, hogyan.
Először kövesse az 1. módszer 1. lépését a meghajtó kötetének csökkentéséhez, így fel nem osztott területet hoz létre. Miután elegendő szabad területtel rendelkezik a Windows 11 telepítéséhez, folytassa a telepítést.
1. Kapcsolja ki a számítógépet, és csatlakoztassa az USB bootot.
2. A számítógép újraindítása közben nyomja meg az F12 billentyűt a Boot menü eléréséhez .
Nyissa meg a Boot menüt
3. Válassza ki a Windows 11 rendszerindító meghajtót rendszerindító eszközként a Boot Manager alkalmazásban.
4. A Beállítás ablakban válassza ki a nyelvet és az egyéb beállításokat, majd kattintson az OK gombra.
5. Ezután kattintson a Telepítés most gombra , és fogadja el a licencfeltételeket.
6. Válassza az Egyéni: Csak Windows telepítése lehetőséget .
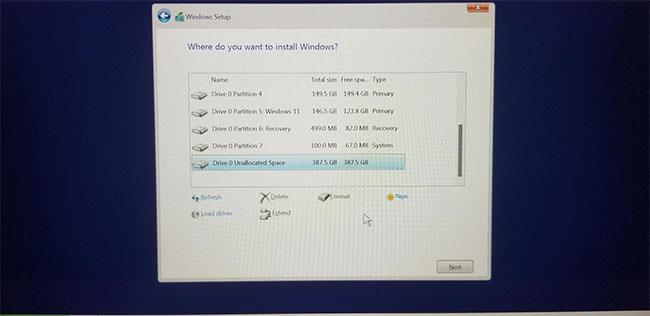
Válassza az Egyéni: Csak Windows telepítése lehetőséget
7. A Hová szeretné telepíteni a Windows-t képernyőn jelölje ki a Nem lefoglalt területpartíciót , majd kattintson a Tovább gombra.
A Windows 11 telepítése megkezdődik a kiválasztott partíción. A telepítés befejezéséhez kövesse a beállítási lépéseket. A telepítés után az eszköz automatikusan a Windows 11-et állítja be alapértelmezett operációs rendszerként.
Hogyan válasszuk ki az alapértelmezett operációs rendszert a Windows 10 és 11 közötti rendszerindításhoz
Megváltoztathatja az alapértelmezett operációs rendszert, hogy kettős rendszerindító rendszeren induljon el az Indítás és helyreállítás menüből . Itt van, hogyan.
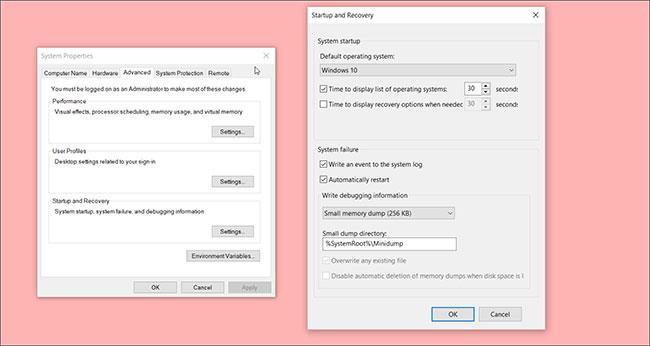
Válassza ki az alapértelmezett operációs rendszert a rendszerindításhoz
1. Nyomja meg a Win + I billentyűket a Beállítások megnyitásához .
2. Lépjen a Rendszer elemre , majd nyissa meg a Névjegy fület a bal oldali ablaktáblában.
3. A jobb oldali ablaktáblában kattintson a Speciális rendszerbeállítások elemre a Kapcsolódó beállítások részben.
4. Az Indítás és helyreállítás részben kattintson a Beállítások lehetőségre.
5. Kattintson az Alapértelmezett operációs rendszer legördülő menüre , és válassza ki a kívánt operációs rendszert.
6. Állítsa be az operációs rendszerek listájának megjelenítési ideje és a szükséges helyreállítási lehetőségek megjelenítési ideje beállítást 30 másodpercre.
7. Kattintson az OK gombra a változtatások mentéséhez és a számítógép újraindításához.
Az újraindítás során a rendszer kérni fogja, hogy válassza ki a kívánt operációs rendszert a rendszerindításhoz. Ha egyiket sem választja ki, akkor automatikusan elindítja az alapértelmezett operációs rendszert. Ha továbbra sem látja a kettős rendszerindítási lehetőségeket az újraindítás során, próbálja meg kikapcsolni a Gyorsindítást .
A kettős rendszerindítás funkció akkor hasznos, ha ki szeretné próbálni a Windows 11-et anélkül, hogy a teljesítmény- és stabilitásproblémák miatt aggódna. A kettős rendszerindítás azonban nem mentes a hibáktól . Vannak olyan kockázatok és problémák, amelyek befolyásolhatják a rendszer teljesítményét. Az esetlegesen előforduló kettős rendszerindítási problémák ismerete segít minimalizálni hatásukat.
Bosszantja az a helyzet, amikor az egérmutató megjelenik a szövegmezőben gépelés közben?
Míg a Discord az idő nagy részében zökkenőmentesen működik, időnként olyan problémába ütközhet, amely fejfájást okoz, miközben megpróbálja kitalálni, hogyan lehet megoldani.
Ha nem használja a Narrátort, vagy másik alkalmazást szeretne használni, egyszerűen kikapcsolhatja vagy letilthatja.
A Windows sötét témával rendelkezik, amely javítja a rendszer általános esztétikáját. Ez a lehetőség azonban korlátozott, és nem feltétlenül érint bizonyos alkalmazásokat.
Amíg arra vár, hogy a Microsoft hivatalosan hozza a Copilotot a Windows 10-be, már korán megtapasztalhatja ezt az AI chatbot szolgáltatást harmadik féltől származó eszközök, például a ViveTool használatával.
Az élő feliratok segítségével mindenki, beleértve a siketeket vagy nagyothallókat is, jobban megértse a hangot azáltal, hogy megtekinti az elhangzott feliratokat.
Ez az útmutató bemutatja, hogyan állíthatja vissza teljesen a Windows Update összetevőit és házirendjeit az alapértelmezettre a Windows 11 rendszerben.
A Windows 11 hibát jelez, hogy nem kap elég RAM-ot, hiányzik a RAM, miközben az eszköz RAM-ja még rendelkezésre áll. Ez a cikk segít gyorsan kezelni ezt a helyzetet.
Sok felhasználónak problémái vannak a Clipchamp videószerkesztő eszköz Microsoft Store-on keresztüli telepítésével. Ha ugyanezzel a problémával küzd, és szeretné telepíteni és kipróbálni ezt az ingyenes videószerkesztő eszközt, ne aggódjon!
A Windows reflektorfény egy olyan szolgáltatás, amely javítja a Windows esztétikáját.
A Gigabyte lesz a következő számítógép-alkatrészgyártó, amely bemutatja azon alaplapmodellek listáját, amelyek támogatják a kompatibilitást és a zökkenőmentes frissítést a Windows 11-re.
Gyakori probléma ezek között, hogy a Hyper-V engedélyezése után a Windows 11 rendszeren nem lehetséges a rendszerindítás a lezárási képernyőről.
A számítógép hardvereszközeinek illesztőprogramjait használják a hardver és az operációs rendszer közötti kommunikációhoz.
A Helyi biztonsági házirend a Windows hatékony szolgáltatása, amely lehetővé teszi a helyi hálózaton lévő számítógépek biztonságának szabályozását.
A Paint Cocreator a Microsoft Paint alkalmazásba ágyazott szolgáltatás. Kép több verzióját is létrehozhatja a DALL-E, egy képi mesterséges intelligencia rendszer segítségével, amely az Ön által megadott szövegbevitelen alapul.
Akár beszédet szeretne gyakorolni, akár egy idegen nyelvet elsajátítani, akár podcastot szeretne készíteni, a hangfelvétel Windows 11 rendszerű számítógépen egy egyszerű folyamat.
A Battery Saver a Windows 11 egyik hasznos beépített funkciója.
Bizonyos helyzetekben újra kell indítania a Windows 11 számítógépet a problémák megoldásához, a frissítések telepítéséhez, a telepítési folyamat befejezéséhez vagy más szükséges feladatok elvégzéséhez.
Egyéni energiagazdálkodási séma létrehozása nem ritka, ha sok éve használja a Windows rendszert. De tudta, hogy importálhat és exportálhat energiaterveket a Windows rendszerben?
A Dynamic Lock nevű biztonsági funkció segítségével egyszerűen beállíthatja számítógépét, hogy biztonságosan zárja le magát, amikor elhagyja munkahelyét, anélkül, hogy teljesen le kellene kapcsolnia a rendszert.
A Kioszk mód a Windows 10 rendszeren egy olyan mód, amelynél csak 1 alkalmazás használható, vagy csak 1 webhely érhető el vendégfelhasználókkal.
Ez az útmutató bemutatja, hogyan módosíthatja vagy állíthatja vissza a Camera Roll mappa alapértelmezett helyét a Windows 10 rendszerben.
A hosts fájl szerkesztése azt eredményezheti, hogy nem tud hozzáférni az internethez, ha a fájl nincs megfelelően módosítva. A következő cikk a hosts fájl szerkesztését mutatja be a Windows 10 rendszerben.
A fotók méretének és kapacitásának csökkentésével könnyebben megoszthatja vagy elküldheti őket bárkinek. Különösen a Windows 10 rendszeren néhány egyszerű lépéssel csoportosan átméretezheti a fényképeket.
Ha biztonsági vagy adatvédelmi okokból nem kell megjelenítenie a nemrég felkeresett elemeket és helyeket, egyszerűen kikapcsolhatja.
A Microsoft nemrég adta ki a Windows 10 évfordulós frissítését számos fejlesztéssel és új funkcióval. Ebben az új frissítésben sok változást fog látni. A Windows Ink ceruza támogatásától a Microsoft Edge böngészőbővítmény támogatásáig a Start menü és a Cortana is jelentősen fejlődött.
Egy hely számos művelet vezérléséhez közvetlenül a tálcán.
Windows 10 rendszeren letölthet és telepíthet csoportházirend-sablonokat a Microsoft Edge beállításainak kezeléséhez, és ez az útmutató bemutatja a folyamatot.
A Sötét mód a Windows 10 sötét hátterű felülete, amely segít a számítógépnek energiatakarékosságban, és csökkenti a felhasználó szemére gyakorolt hatást.
A tálcán korlátozott hely áll rendelkezésre, és ha rendszeresen több alkalmazással dolgozik, gyorsan elfogyhat a több kedvenc alkalmazás rögzítéséhez szükséges hely.




























