Rejtett kurzor beállítása adatbevitelkor a Windows 10/11 rendszerben

Bosszantja az a helyzet, amikor az egérmutató megjelenik a szövegmezőben gépelés közben?
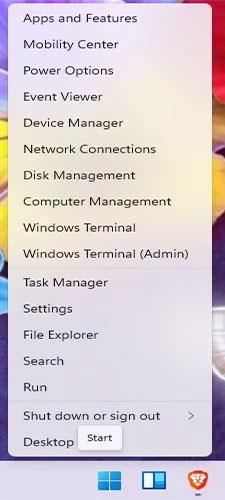
Bár a Windows 11 számos funkcióját széles körben hirdetik, a haladó felhasználók számára nem mindig a leghasznosabbak. A billentyűparancsoktól a rejtett menükig rengeteg rejtett Windows 11 funkció található, amelyek általában véve egyszerűbbé és hatékonyabbá teszik a Windows használatát. Ha Ön haladó felhasználó, előfordulhat, hogy felismeri néhány szolgáltatást a Windows 10 rendszerből.
1. Titkos Start menü
A Windows 11 Start menüje elég szép, de minden nagyszerű funkció a titkos Start menüben található. Bár ez már létezik a Windows 10 rendszerben, sok felhasználó még nem fedezte fel. A menü néhány rendkívül hasznos parancsikont tartalmaz, például Futtatás, Windows terminál, Lemezkezelés, Energiagazdálkodási lehetőségek, Eseménynapló, Feladatkezelő stb.
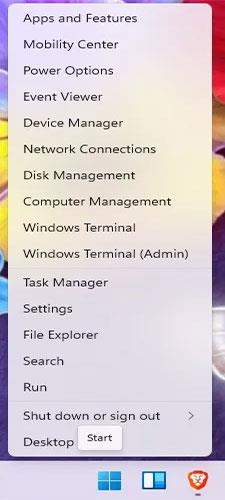
Titkos Start menü
Ezt a menüt a Start menü ikonjára jobb gombbal kattintva érheti el. A normál Start menü helyén fog megjelenni.
2. Javítsa a multitasking képességet
A Windows 11 rejtett funkciói között a multitasking igazi gyöngyszem. Egyes beállítások alapértelmezés szerint le vannak tiltva, de a többfeladatos munkavégzés számos módot kínál az ablakok gyors elérésére, az ablakok rögzítésére, a több asztal kezelésére, és az aktív ablakok kivételével mindent minimalizálni, ami nagyon hasznos, ha általában sok ablak van nyitva munka közben. .
B1: Az összes többfeladatos beállítás eléréséhez lépjen a Start > Beállítások > Rendszer > Multitasking menüpontra . Alternatív megoldásként keresse meg a Multitasking kifejezést a Windows kereső funkciójával.
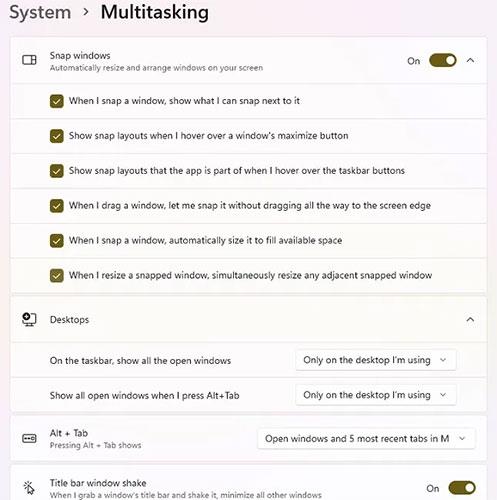
Multitasking keresése
2. lépés: Innen testreszabhatja a Snap ablakot. Ez a funkció lehetővé teszi annak kiválasztását, hogy az ablak hogyan reagáljon a pillanatkép elrendezésére. Bár a Windows 10 rendelkezik ilyenekkel, sokkal korlátozottabbak. Most egyszerűen vigye az egérmutatót az ablak nagyítási gombja fölé, hogy megtekinthesse a rendelkezésre álló pillanatkép-elrendezéseket. Ez lehetővé teszi, hogy az Ön számára leghatékonyabb módon rendezze el asztalát.
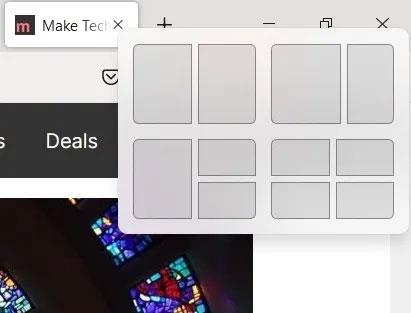
Pillanatkép-elrendezések
B3: Kiválaszthatja azt is, hogyan kezeljen több monitort, például mit jelenítsen meg a tálcán, és hogyan működjön az Alt + Tab billentyűparancs. Ha a Microsoft Edge-t használja , amely sokkal jobb, mint az első kiadásakor, most az Alt + Tab billentyűkombinációval navigálhat az 5 legutóbbi lapon a megnyitott alkalmazások mellett. Ez sokkal gyorsabbá teszi a lapról az alkalmazásra való váltást.
Végül pedig minimalizálja az összes ablakot egyszerűen a megnyitni kívánt ablak tetejére kattintva, és finoman rázza az egeret. A többi nyitott ablak azonnal minimálisra csökken.
3. Parancsikon a tálcán
A tálcán található parancsikonok segítségével gyorsabban érheti el a leggyakrabban használt alkalmazásokat és fájlokat. De mi van, ha csak egy gyors billentyűparancsot használhat a tálca billentyűparancsainak megnyitásához?
Mindössze annyit kell tennie, hogy emlékezzen a parancsikonok sorrendjére. Nyomja meg a Win billentyűt , valamint a tálca parancsikonjának megfelelő számát. Például az alábbi képen látható billentyűparancsok a következők:

Parancsikon a tálcán
A LibreOffice Writer megnyitásához nyomja meg a Win + 5 billentyűkombinációt . Nyilvánvaló, hogy ha átrendezi a parancsikonokat, a megfelelő szám megváltozik. Ezenkívül ezek a számok nem vonatkoznak a Start menüre vagy a tálcán lévő Widget ikonokra.
4. Állítsa be az alkalmazás hangszintjét
Ha utálja az olyan webhelyeket, amelyek véletlenszerűen játszanak le hirdetéseket vagy hangos zenét, akkor imádni fogja ezt a rejtett Windows 11 funkciót. A hang gyors elnémítása helyett állítsa be a hangot az alkalmazás szintjén. A Volume Mixer lehetővé teszi az egyes alkalmazások hangszintjének módosítását a rendszer teljes hangerejének megváltoztatása nélkül. Tehát ha azt szeretné, hogy a Spotify hangos legyen, de a Chrome néma, semmi gond.
Lépjen a Start > Beállítások > Rendszer > Hangok menüpontra . Válassza a Volume Mixer lehetőséget.
Válassza a Volume Mixer lehetőséget
Van egy megjegyzés a Volume Mixer használatakor. Amikor módosítja egy alkalmazás hangerejét, az alkalmazásnak nyitva kell lennie, és le kell játszania a hangot. Például meg kell nyitnia egy YouTube-videót a böngészőben a megjelenítéséhez. Hangbeállításai azonban a beállításuk után is változatlanok maradnak.
5. Gyors képernyőkép opció
Valójában ez a Windows 10 rendszerben is jól működik. Bár sok felhasználó ismeri a Win + PrtScr vagy a Print Screen gombot , néhányan még soha nem próbálták ki a Snipping Toolt . Ez lehetővé teszi, hogy képernyőképeket készítsen csak a képernyő kívánt részéről.
Nyissa meg a Snipping eszközt, mint bármely más alkalmazást a Start menü vagy a Keresés segítségével. Alternatív megoldásként egyszerűen nyomja meg a Win + Shift + S billentyűket a kezdéshez, majd egyszerűen rajzolja meg a rögzíteni kívánt alakzatot.
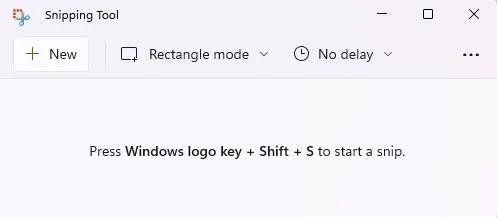
Gyors képernyőkép opció
Ha képernyőképet próbál készíteni a Windows bejelentkezési képernyőjéről , ez nem fog működni. Van azonban egy megkerülő megoldás, ha képernyőképekre van szüksége hibaelhárításhoz vagy útmutatáshoz.
6. Az ablak görgetése nem működik
Lehet, hogy nem gyakran használja ezt a funkciót, de jól működik, ha egy inaktív ablakban kell görgetnie. Ha több ablak van nyitva a képernyőn, akkor nem kell mindig előtérbe hoznia egy ablakot csak a görgetéshez.
Az inaktív ablakgörgetés funkció használatához mindkét ablaknak egyszerre kell nyitva lennie. Csak vigye az egeret az inaktív ablak fölé, és görgessen az egérgörgővel.
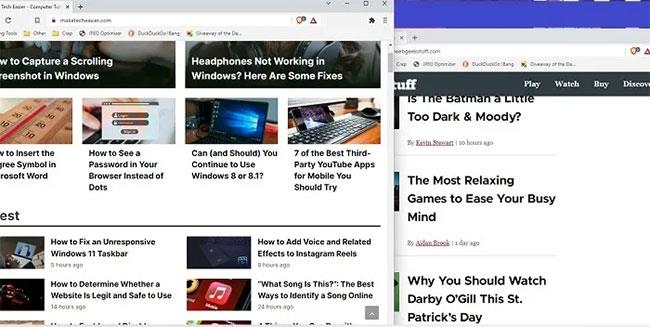
Az ablak görgetése nem működik
Ez jól működik, ha gyorsan kell összehasonlítani az oldalakat vagy információkat keresni anélkül, hogy oda-vissza váltana az aktív ablakok között.
Ennek a funkciónak a beállítások módosítása nélkül kell működnie, de ha nem, kövesse az alábbi lépéseket:
1. lépés: Lépjen a Start > Beállítások > Bluetooth és eszközök > Egér menüpontra .
2. lépés: Kapcsolja be az Inaktív ablakok görgetése, amikor föléjük viszem az egérmutatót lehetőséget .
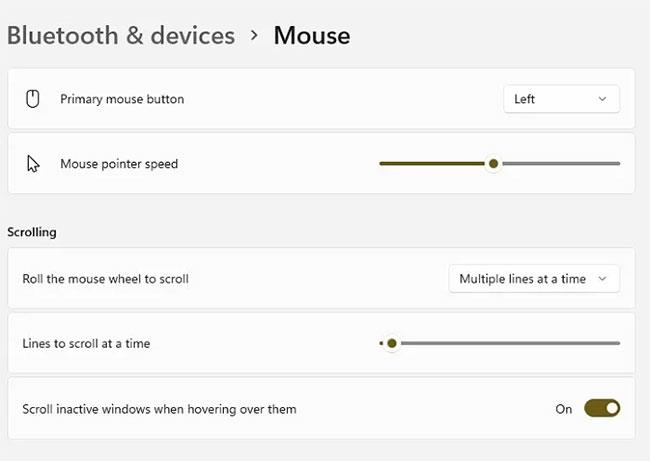
Kapcsolja be az Inaktív ablakok görgetése, ha föléjük viszem az egérmutatót lehetőséget
7. A vágólap erősebb
Az új és továbbfejlesztett vágólap a Windows 11 egyik legjobb rejtett funkciója. Már nem csak a sok másolt elem tárolására szolgáló hely. Bár ez még mindig hasznos, most már hangulatjeleket, klasszikus ASCII hangulatjeleket, szimbólumokat és GIF-eket is tartalmaz. Ha sok szimbólumot kell használnia, például ©, ℉ vagy é, sok időt takaríthat meg a vágólap használatával, ahelyett, hogy megpróbálná megjegyezni a megfelelő kódot a beíráshoz.
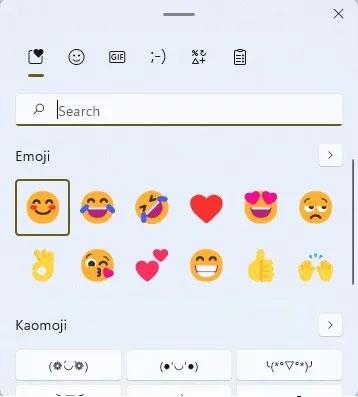
A vágólap erősebb
Nyomja meg a Win + V gombot a vágólap funkció megnyitásához és engedélyezéséhez. Az összes legutóbb használt elem a vágólap egyes szakaszaiban és a vágólap kedvencek területén mentve van.
8. Távolítsa el a háttér elektromos vezetékét
Ha asztali számítógépet használ, akkor lehet, hogy nem aggódik túlzottan az áramot használó háttéralkalmazások miatt. Azonban továbbra is más értékes erőforrásokat vesznek fel, ami lelassíthatja a teljesítményt. A Windows 11 segítségével egyszerűen beállíthatja, hogy mely alkalmazások futhassanak a háttérben, így több CPU-t, RAM-ot és akkumulátor-élettartamot biztosít. A háttérben futó alkalmazások kezelésének két módja van.
1. lépés: Először lépjen a Start > Beállítások > Rendszer > Tápellátás és akkumulátor menüpontra . Válassza az Akkumulátorkímélő lehetőséget az Akkumulátor részben. Alapértelmezés szerint akkor kapcsol be, ha az akkumulátor töltöttsége 20%-ra csökken. Ha nem akkumulátorról üzemel, nem engedélyezheti ezt a funkciót. A százalékot azonban módosíthatja az Akkumulátorkímélő mód automatikus bekapcsolása lehetőséggel itt : .
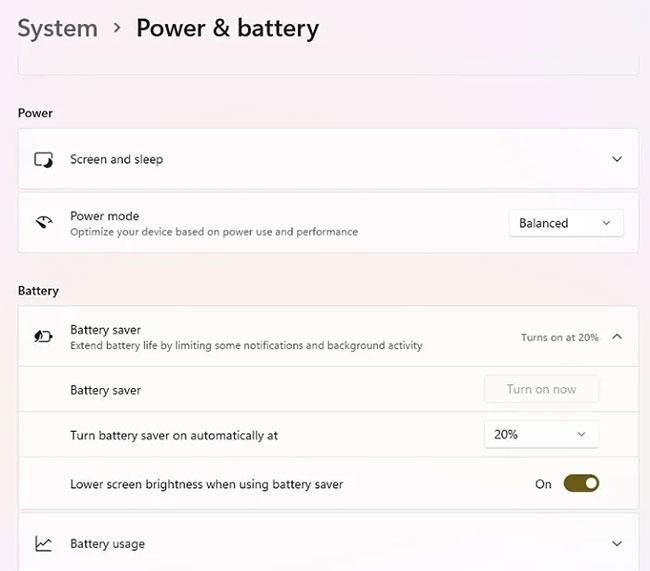
Válassza az Akkumulátorkímélő lehetőséget
2. lépés: A következő lehetőség az egyes alkalmazások kezelése. Ezt megteheti az Akkumulátorhasználat részben – de csak akkor, ha az alkalmazások akkumulátorról működtek az elmúlt 7 napban.
3. lépés: Alternatív megoldásként lépjen a Beállítások > Alkalmazások > Alkalmazások és funkciók menüpontra .
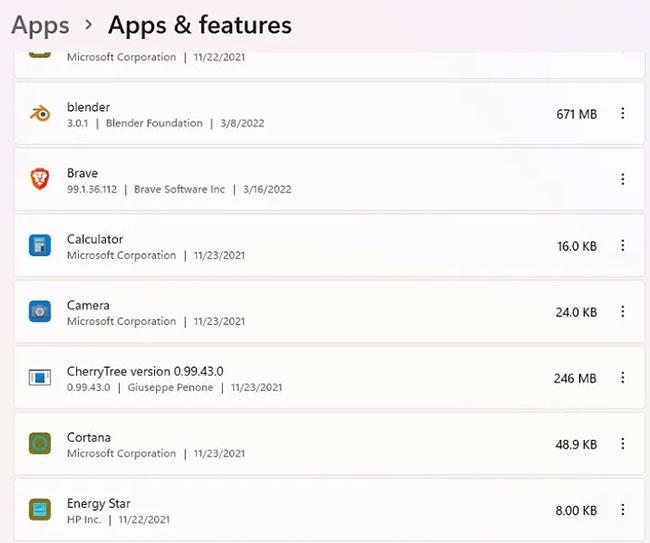
Nyissa meg a Beállítások > Alkalmazások > Alkalmazások és funkciók menüpontot
4. lépés: Kattintson az alkalmazás melletti beállítások ikonra (három pont), és válassza a Speciális beállítások lehetőséget. Ez nem lesz elérhető minden alkalmazásnál, például a rendszeralkalmazásoknál.

Válassza a Speciális beállítások lehetőséget
5. lépés: Görgessen le a Háttéralkalmazások engedélyei részhez .
6. lépés: Válassza a Soha lehetőséget, ha meg szeretné akadályozni, hogy az alkalmazás a háttérben fusson, vagy a Power Optimized lehetőséget , hogy csak akkor fusson, ha elegendő akkumulátorral rendelkezik. (Ez az Akkumulátorkímélő beállításaiban kiválasztott százalékos arányon alapul ).
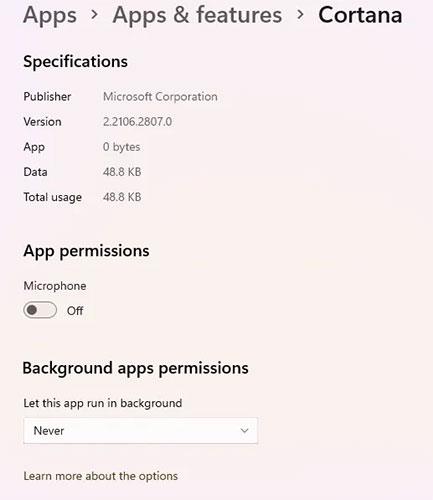
Válassza a Soha lehetőséget
9. Tisztítsa meg a régi alkalmazásokat
A Mobile javaslatokat ad arra vonatkozóan, hogy mit törölhet a tárhely felszabadítása érdekében. Most a Windows 11 ugyanezt teszi. Ha sok alkalmazást szeretne letölteni, a Windows a használati előzmények alapján javasolni fogja az eltávolítandó alkalmazásokat. A Storage Sense segítségével automatikusan törölheti az ideiglenes fájlokat, de a Cleanup Recommendations alkalmazásból származnak a javaslatok.
1. lépés: Lépjen a Start > Beállítások > Rendszer > Tárhely menüpontra . Megjelenik a tárhelyhasználat lebontása, beleértve a dokumentumokat, alkalmazásokat és funkciókat, asztali számítógépeket és ideiglenes fájlokat.
2. lépés: Kattintson a További kategóriák megjelenítése elemre a részletesebb lebontás megtekintéséhez.
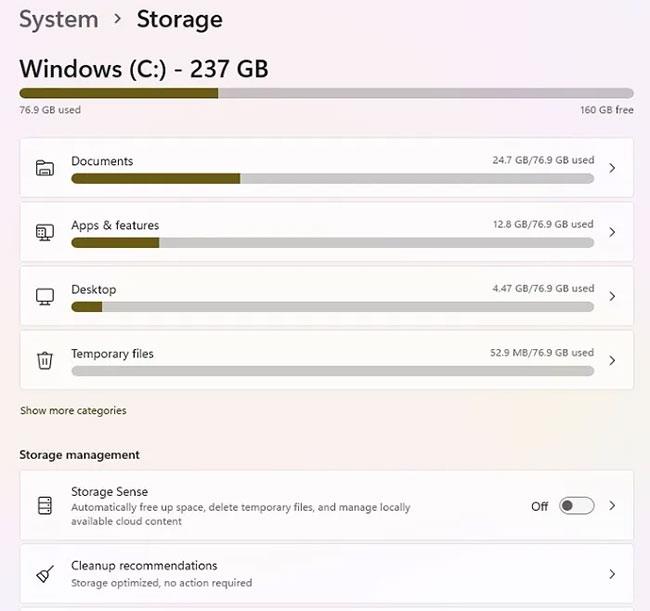
Kattintson a További kategóriák megjelenítése elemre
3. lépés: Válassza a Tisztítási javaslatok lehetőséget a törölni kívánt fájlok és alkalmazások megtekintéséhez.
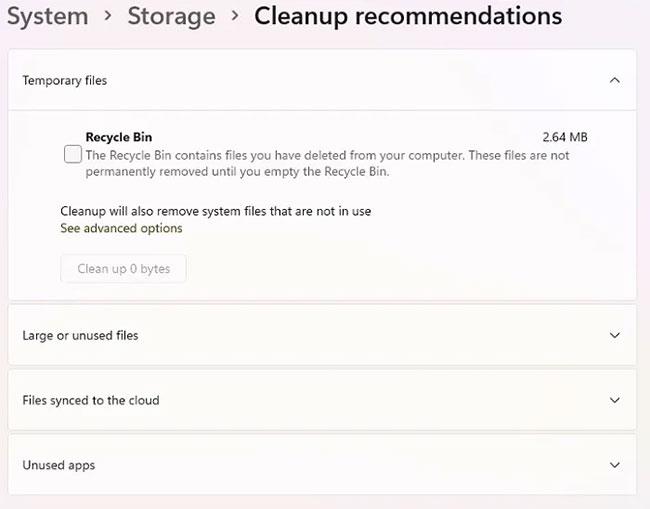
Válassza a Takarítási javaslatok lehetőséget
Kattintson bármelyik kategóriára, hogy megnézze, mit javasol az eltávolításra.
10. Fókuszasszisztens
Semmi sem bosszantóbb, mint koncentrálni, miközben folyamatosan megjelennek az értesítések. Maradjon teljesen fókuszban azáltal, hogy a fókuszsegéddel bizonyos időre elnémítja az értesítéseket. A Windows 10 felhasználók csendes időként emlékezhetnek erre a funkcióra .
B1: A Windows 11 most már az Órabeállítások részeként tartalmazza ezt a funkciót . Kattintson a jobb gombbal az órára az értesítési tálcán, és válassza az Értesítési beállítások lehetőséget.
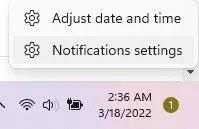
Válassza az Értesítési beállítások lehetőséget
2. lépés: Bontsa ki a Focus Assist elemet az értesítések elnémítására vonatkozó elérhető lehetőségek megtekintéséhez. Csak a legfontosabb névjegyeiből vagy alkalmazásaiból válasszon értesítéseket, állítson be riasztásokat, vagy állítson be meghatározott időintervallumokat. A Focus Assist funkciót bizonyos tevékenységekhez is beállíthatja, például amikor egy alkalmazás teljes képernyőn megnyílik, vagy amikor játszol.
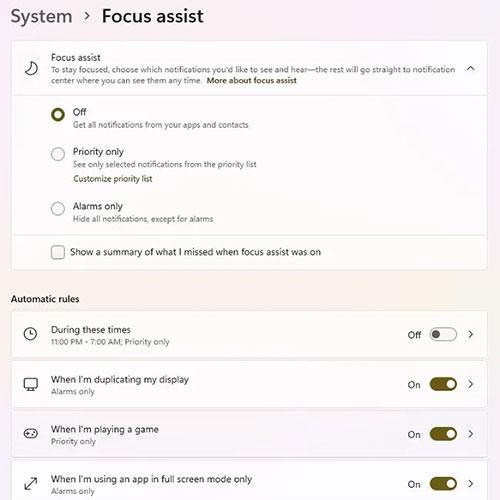
Kiterjesztett fókuszsegéd
Bosszantja az a helyzet, amikor az egérmutató megjelenik a szövegmezőben gépelés közben?
Míg a Discord az idő nagy részében zökkenőmentesen működik, időnként olyan problémába ütközhet, amely fejfájást okoz, miközben megpróbálja kitalálni, hogyan lehet megoldani.
Ha nem használja a Narrátort, vagy másik alkalmazást szeretne használni, egyszerűen kikapcsolhatja vagy letilthatja.
A Windows sötét témával rendelkezik, amely javítja a rendszer általános esztétikáját. Ez a lehetőség azonban korlátozott, és nem feltétlenül érint bizonyos alkalmazásokat.
Amíg arra vár, hogy a Microsoft hivatalosan hozza a Copilotot a Windows 10-be, már korán megtapasztalhatja ezt az AI chatbot szolgáltatást harmadik féltől származó eszközök, például a ViveTool használatával.
Az élő feliratok segítségével mindenki, beleértve a siketeket vagy nagyothallókat is, jobban megértse a hangot azáltal, hogy megtekinti az elhangzott feliratokat.
Ez az útmutató bemutatja, hogyan állíthatja vissza teljesen a Windows Update összetevőit és házirendjeit az alapértelmezettre a Windows 11 rendszerben.
A Windows 11 hibát jelez, hogy nem kap elég RAM-ot, hiányzik a RAM, miközben az eszköz RAM-ja még rendelkezésre áll. Ez a cikk segít gyorsan kezelni ezt a helyzetet.
Sok felhasználónak problémái vannak a Clipchamp videószerkesztő eszköz Microsoft Store-on keresztüli telepítésével. Ha ugyanezzel a problémával küzd, és szeretné telepíteni és kipróbálni ezt az ingyenes videószerkesztő eszközt, ne aggódjon!
A Windows reflektorfény egy olyan szolgáltatás, amely javítja a Windows esztétikáját.
A Gigabyte lesz a következő számítógép-alkatrészgyártó, amely bemutatja azon alaplapmodellek listáját, amelyek támogatják a kompatibilitást és a zökkenőmentes frissítést a Windows 11-re.
Gyakori probléma ezek között, hogy a Hyper-V engedélyezése után a Windows 11 rendszeren nem lehetséges a rendszerindítás a lezárási képernyőről.
A számítógép hardvereszközeinek illesztőprogramjait használják a hardver és az operációs rendszer közötti kommunikációhoz.
A Helyi biztonsági házirend a Windows hatékony szolgáltatása, amely lehetővé teszi a helyi hálózaton lévő számítógépek biztonságának szabályozását.
A Paint Cocreator a Microsoft Paint alkalmazásba ágyazott szolgáltatás. Kép több verzióját is létrehozhatja a DALL-E, egy képi mesterséges intelligencia rendszer segítségével, amely az Ön által megadott szövegbevitelen alapul.
Akár beszédet szeretne gyakorolni, akár egy idegen nyelvet elsajátítani, akár podcastot szeretne készíteni, a hangfelvétel Windows 11 rendszerű számítógépen egy egyszerű folyamat.
A Battery Saver a Windows 11 egyik hasznos beépített funkciója.
Bizonyos helyzetekben újra kell indítania a Windows 11 számítógépet a problémák megoldásához, a frissítések telepítéséhez, a telepítési folyamat befejezéséhez vagy más szükséges feladatok elvégzéséhez.
Egyéni energiagazdálkodási séma létrehozása nem ritka, ha sok éve használja a Windows rendszert. De tudta, hogy importálhat és exportálhat energiaterveket a Windows rendszerben?
A Dynamic Lock nevű biztonsági funkció segítségével egyszerűen beállíthatja számítógépét, hogy biztonságosan zárja le magát, amikor elhagyja munkahelyét, anélkül, hogy teljesen le kellene kapcsolnia a rendszert.
A Kioszk mód a Windows 10 rendszeren egy olyan mód, amelynél csak 1 alkalmazás használható, vagy csak 1 webhely érhető el vendégfelhasználókkal.
Ez az útmutató bemutatja, hogyan módosíthatja vagy állíthatja vissza a Camera Roll mappa alapértelmezett helyét a Windows 10 rendszerben.
A hosts fájl szerkesztése azt eredményezheti, hogy nem tud hozzáférni az internethez, ha a fájl nincs megfelelően módosítva. A következő cikk a hosts fájl szerkesztését mutatja be a Windows 10 rendszerben.
A fotók méretének és kapacitásának csökkentésével könnyebben megoszthatja vagy elküldheti őket bárkinek. Különösen a Windows 10 rendszeren néhány egyszerű lépéssel csoportosan átméretezheti a fényképeket.
Ha biztonsági vagy adatvédelmi okokból nem kell megjelenítenie a nemrég felkeresett elemeket és helyeket, egyszerűen kikapcsolhatja.
A Microsoft nemrég adta ki a Windows 10 évfordulós frissítését számos fejlesztéssel és új funkcióval. Ebben az új frissítésben sok változást fog látni. A Windows Ink ceruza támogatásától a Microsoft Edge böngészőbővítmény támogatásáig a Start menü és a Cortana is jelentősen fejlődött.
Egy hely számos művelet vezérléséhez közvetlenül a tálcán.
Windows 10 rendszeren letölthet és telepíthet csoportházirend-sablonokat a Microsoft Edge beállításainak kezeléséhez, és ez az útmutató bemutatja a folyamatot.
A Sötét mód a Windows 10 sötét hátterű felülete, amely segít a számítógépnek energiatakarékosságban, és csökkenti a felhasználó szemére gyakorolt hatást.
A tálcán korlátozott hely áll rendelkezésre, és ha rendszeresen több alkalmazással dolgozik, gyorsan elfogyhat a több kedvenc alkalmazás rögzítéséhez szükséges hely.




























