Rejtett kurzor beállítása adatbevitelkor a Windows 10/11 rendszerben

Bosszantja az a helyzet, amikor az egérmutató megjelenik a szövegmezőben gépelés közben?
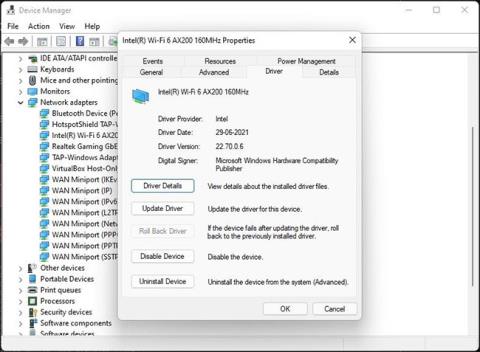
A hálózati problémák hibaelhárítása során meg kell keresnie a számítógépe WiFi-illesztőprogramjait. Ha úgy találja, hogy egy érvénytelen illesztőprogram okozza a hálózati problémát, a probléma megoldásához újratelepítheti a WiFi illesztőprogramot.
Bár a WiFi illesztőprogram eltávolítása meglehetősen egyszerű, az újratelepítési folyamat nagyon fárasztó lehet. Ezért a mai cikkben a Quantrimang.com megmutatja, hogyan távolítsa el és telepítse újra a WiFi illesztőprogramot a Windows 11 rendszerben.
A WiFi illesztőprogram eltávolítása Windows 11 rendszerben
A WiFi-illesztőprogramok egyszerű törlésének módja az Eszközkezelő . Az Eszközkezelő segítségével elháríthatja a Windows illesztőprogramjait, megtekintheti az illesztőprogram-információkat stb.
A vezeték nélküli illesztőprogram eltávolítása:
1. Nyomja meg a Win + R billentyűket a Futtatás megnyitásához .
2. Írja be a devmgmt.msc fájlt , és kattintson az OK gombra az Eszközkezelő megnyitásához .
3. Az Eszközkezelőben bontsa ki a Hálózati adapterek részt.
4. Kattintson jobb gombbal a vezeték nélküli illesztőprogramra, és válassza a Tulajdonságok menüpontot. A számítógép gyártójától függően előfordulhat, hogy Intel vagy más vezeték nélküli meghajtóval rendelkezik.

Vezeték nélküli illesztőprogram információinak megtekintése
5. A Tulajdonságok ablakban jegyezze fel a WiFi adapter nevét és az illesztőprogram verzióját. Ez egy opcionális lépés, de ez az információ akkor hasznos, ha le szeretné tölteni az illesztőprogramot, hogy manuálisan újratelepítse.
6. Kattintson az OK gombra a Tulajdonságok ablak bezárásához .
7. Az Eszközkezelőben kattintson a Nézet > Eszközök illesztőprogram szerint elemre . Ez megjeleníti az összes eszközt az illesztőprogram alatt.

Tekintse meg az eszközöket az Eszközkezelővel illesztőprogram szerint
8. Kattintson jobb gombbal a WiFi-eszközhöz tartozó oem20.inf (netwtw08.inf) illesztőprogram-csomagra, és válassza az Illesztőprogram eltávolítása lehetőséget.
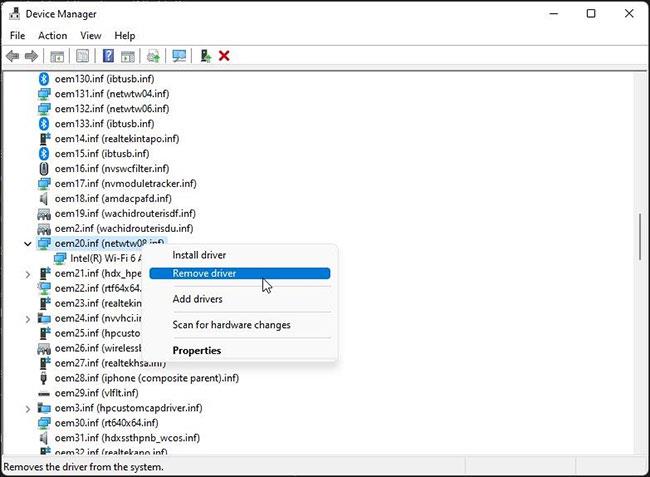
Az Illesztőprogram eltávolítása opció
9. Itt válassza az Illesztőprogram eltávolítása minden olyan eszközről lehetőséget , amely jelenleg használja , és próbálja meg kényszeríteni az illesztőprogram eltávolítását, amíg az eszközök még használják .
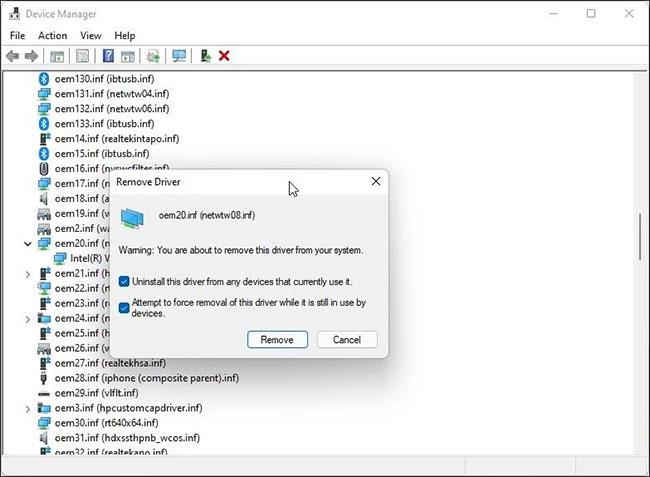
Távolítsa el az eszközillesztőt
10. Kattintson az Eltávolítás gombra az illesztőprogram eltávolításához. Ez a folyamat néhány másodpercig tarthat.
Ez sikeresen eltávolítja a WiFi illesztőprogramot a WiFi adapter törlése nélkül. A Windows átmenetileg visszatér a Microsoft általános vezeték nélküli illesztőprogramjának használatához.
A következő lépés a WiFi illesztőprogram újratelepítése. Számos módja van a WiFi-illesztőprogramok telepítésének a Windows rendszerben. Bár használhatja az Eszközkezelő Frissítési illesztőprogram funkcióját, ez nem túl megbízható.
Az alábbiakban kétféleképpen lehet letölteni és telepíteni a vezeték nélküli illesztőprogram legújabb verzióját a Windows rendszerben.
A WiFi illesztőprogram újratelepítése Windows 11 rendszerben a Windows frissítések segítségével
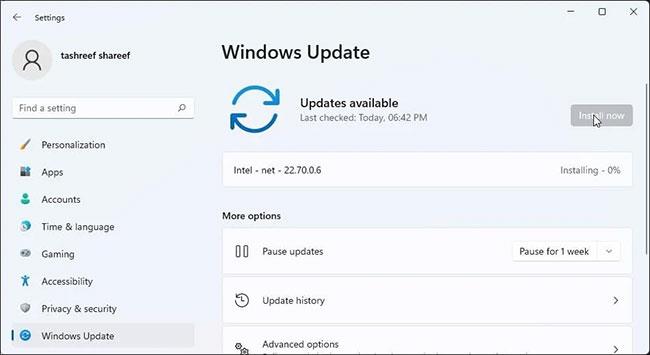
Telepítse az Intel illesztőprogram-frissítéseket
A Microsoft a Windows-frissítésekkel együtt fontos rendszerfrissítéseket biztosít külső szolgáltatóktól. Letöltheti és telepítheti őket a Beállítások alkalmazásból. Íme, hogyan kell csinálni.
1. Nyomja meg a Win + I billentyűket a Beállítások megnyitásához .
2. Nyissa meg a Windows frissítések lapot a bal oldali ablaktáblában.
3. Kattintson a Frissítések keresése elemre . A Windows ezután megkeresi a hiányzó rendszerfrissítéseket, és letölti a vezeték nélküli illesztőprogram-frissítéseket a WiFi adapterhez. Ez egy automatikus folyamat, ezért várja meg, amíg a telepítés befejeződik.
A WiFi illesztőprogram manuális újratelepítése a gyártó webhelyéről
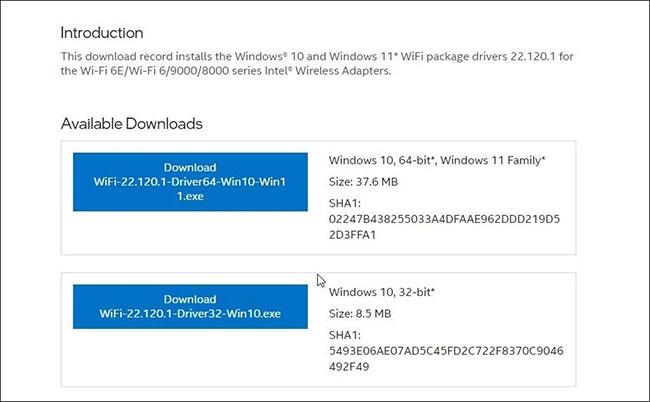
Telepítse újra a WiFi illesztőprogramot manuálisan a gyártó webhelyéről
A gyártó webhelyéről letöltheti és telepítheti a WiFi illesztőprogram legújabb verzióját is. Például, ha Intel WiFi adaptert használ, letölthet újabb illesztőprogramokat az Intel letöltőközpontjából.
Az alábbi lépések az Intel WiFi adapter illesztőprogramjára vonatkoznak, de minden WiFi adapter gyártóra vonatkoznak.
A WiFi illesztőprogram-csomag letöltése:
1. Keresse fel az Intel letöltőközpont oldalát .
2. Írja be a WiFi adapter modellszámát a keresősávba az összes illesztőprogram megtalálásához.
3. A keresési eredmények közül kattintson a Windows 10 és Windows 11 Wi-Fi illesztőprogramok Intel Wi-Fi adapterekhez elemre .
4. Kattintson a Letöltés gombra a WiFi illesztőprogram-csomag letöltéséhez.
5. Futtassa a telepítőt, és kövesse a képernyőn megjelenő utasításokat a telepítés befejezéséhez.
Most már a legújabb WiFi-illesztőprogram verziója lesz a számítógépén.
Az illesztőprogram verziójának ellenőrzéséhez nyissa meg az Eszközkezelőt, kattintson jobb gombbal a WiFi adapterre, és válassza a Tulajdonságok lehetőséget. Ezután nyissa meg az Illesztőprogramok lapot az illesztőprogram verziójának ellenőrzéséhez.
Ezenkívül új illesztőprogramok letöltéséhez használhatja a számítógép gyártójának kísérőalkalmazását is. Például a Lenovo Vantage és a HP Support Assistant segítségével új illesztőprogramokat kereshet és telepíthet közvetlenül az alkalmazásból.
A Windows kiváló munkát végez az illesztőprogram-követelmények automatikus kezelésében. Azonban gyakran el kell távolítania, majd újra kell telepítenie a WiFi illesztőprogramot hibaelhárítási célból. Az Eszközkezelő segítségével eltávolíthatja az illesztőprogramot, majd újratelepítheti a Windows frissítések segítségével.
Ha azonban a hálózati probléma továbbra is fennáll, próbálkozzon a beépített hibaelhárító használatával, vagy hajtson végre hálózati alaphelyzetbe állítást a probléma megoldásához.
Bosszantja az a helyzet, amikor az egérmutató megjelenik a szövegmezőben gépelés közben?
Míg a Discord az idő nagy részében zökkenőmentesen működik, időnként olyan problémába ütközhet, amely fejfájást okoz, miközben megpróbálja kitalálni, hogyan lehet megoldani.
Ha nem használja a Narrátort, vagy másik alkalmazást szeretne használni, egyszerűen kikapcsolhatja vagy letilthatja.
A Windows sötét témával rendelkezik, amely javítja a rendszer általános esztétikáját. Ez a lehetőség azonban korlátozott, és nem feltétlenül érint bizonyos alkalmazásokat.
Amíg arra vár, hogy a Microsoft hivatalosan hozza a Copilotot a Windows 10-be, már korán megtapasztalhatja ezt az AI chatbot szolgáltatást harmadik féltől származó eszközök, például a ViveTool használatával.
Az élő feliratok segítségével mindenki, beleértve a siketeket vagy nagyothallókat is, jobban megértse a hangot azáltal, hogy megtekinti az elhangzott feliratokat.
Ez az útmutató bemutatja, hogyan állíthatja vissza teljesen a Windows Update összetevőit és házirendjeit az alapértelmezettre a Windows 11 rendszerben.
A Windows 11 hibát jelez, hogy nem kap elég RAM-ot, hiányzik a RAM, miközben az eszköz RAM-ja még rendelkezésre áll. Ez a cikk segít gyorsan kezelni ezt a helyzetet.
Sok felhasználónak problémái vannak a Clipchamp videószerkesztő eszköz Microsoft Store-on keresztüli telepítésével. Ha ugyanezzel a problémával küzd, és szeretné telepíteni és kipróbálni ezt az ingyenes videószerkesztő eszközt, ne aggódjon!
A Windows reflektorfény egy olyan szolgáltatás, amely javítja a Windows esztétikáját.
A Gigabyte lesz a következő számítógép-alkatrészgyártó, amely bemutatja azon alaplapmodellek listáját, amelyek támogatják a kompatibilitást és a zökkenőmentes frissítést a Windows 11-re.
Gyakori probléma ezek között, hogy a Hyper-V engedélyezése után a Windows 11 rendszeren nem lehetséges a rendszerindítás a lezárási képernyőről.
A számítógép hardvereszközeinek illesztőprogramjait használják a hardver és az operációs rendszer közötti kommunikációhoz.
A Helyi biztonsági házirend a Windows hatékony szolgáltatása, amely lehetővé teszi a helyi hálózaton lévő számítógépek biztonságának szabályozását.
A Paint Cocreator a Microsoft Paint alkalmazásba ágyazott szolgáltatás. Kép több verzióját is létrehozhatja a DALL-E, egy képi mesterséges intelligencia rendszer segítségével, amely az Ön által megadott szövegbevitelen alapul.
Akár beszédet szeretne gyakorolni, akár egy idegen nyelvet elsajátítani, akár podcastot szeretne készíteni, a hangfelvétel Windows 11 rendszerű számítógépen egy egyszerű folyamat.
A Battery Saver a Windows 11 egyik hasznos beépített funkciója.
Bizonyos helyzetekben újra kell indítania a Windows 11 számítógépet a problémák megoldásához, a frissítések telepítéséhez, a telepítési folyamat befejezéséhez vagy más szükséges feladatok elvégzéséhez.
Egyéni energiagazdálkodási séma létrehozása nem ritka, ha sok éve használja a Windows rendszert. De tudta, hogy importálhat és exportálhat energiaterveket a Windows rendszerben?
A Dynamic Lock nevű biztonsági funkció segítségével egyszerűen beállíthatja számítógépét, hogy biztonságosan zárja le magát, amikor elhagyja munkahelyét, anélkül, hogy teljesen le kellene kapcsolnia a rendszert.
A Kioszk mód a Windows 10 rendszeren egy olyan mód, amelynél csak 1 alkalmazás használható, vagy csak 1 webhely érhető el vendégfelhasználókkal.
Ez az útmutató bemutatja, hogyan módosíthatja vagy állíthatja vissza a Camera Roll mappa alapértelmezett helyét a Windows 10 rendszerben.
A hosts fájl szerkesztése azt eredményezheti, hogy nem tud hozzáférni az internethez, ha a fájl nincs megfelelően módosítva. A következő cikk a hosts fájl szerkesztését mutatja be a Windows 10 rendszerben.
A fotók méretének és kapacitásának csökkentésével könnyebben megoszthatja vagy elküldheti őket bárkinek. Különösen a Windows 10 rendszeren néhány egyszerű lépéssel csoportosan átméretezheti a fényképeket.
Ha biztonsági vagy adatvédelmi okokból nem kell megjelenítenie a nemrég felkeresett elemeket és helyeket, egyszerűen kikapcsolhatja.
A Microsoft nemrég adta ki a Windows 10 évfordulós frissítését számos fejlesztéssel és új funkcióval. Ebben az új frissítésben sok változást fog látni. A Windows Ink ceruza támogatásától a Microsoft Edge böngészőbővítmény támogatásáig a Start menü és a Cortana is jelentősen fejlődött.
Egy hely számos művelet vezérléséhez közvetlenül a tálcán.
Windows 10 rendszeren letölthet és telepíthet csoportházirend-sablonokat a Microsoft Edge beállításainak kezeléséhez, és ez az útmutató bemutatja a folyamatot.
A Sötét mód a Windows 10 sötét hátterű felülete, amely segít a számítógépnek energiatakarékosságban, és csökkenti a felhasználó szemére gyakorolt hatást.
A tálcán korlátozott hely áll rendelkezésre, és ha rendszeresen több alkalmazással dolgozik, gyorsan elfogyhat a több kedvenc alkalmazás rögzítéséhez szükséges hely.




























