Rejtett kurzor beállítása adatbevitelkor a Windows 10/11 rendszerben

Bosszantja az a helyzet, amikor az egérmutató megjelenik a szövegmezőben gépelés közben?

A VLC egy népszerű médialejátszó, amely számos videó- és hangformátum lejátszására képes. Néha azonban váratlan problémákba ütközik, például nem játszik le videókat.
Bár eltarthat egy ideig, a probléma megoldása gyorsabb lesz, mint egy új médialejátszó letöltése és beállítása. Ha Ön is hasonló helyzetben van, olvassa el, hogy megtudja, hogyan javíthatja ki a VLC Media Player hibáit a Windows 11 rendszeren.
1. Ellenőrizze a fájlformátumot
A VLC Media Player számos videóformátummal kompatibilis, de nem mindegyikkel. Ha nem támogatott videóformátumot próbál lejátszani VLC-n, fekete képernyő vagy hibaüzenet jelenik meg. Látogassa meg a hivatalos VLC funkciók webhelyét, ahol megtudhatja az eszköz által támogatott különböző fájlformátumokat.
Ha a VLC nem támogatja az Ön által választott videóformátumot, egy online videokonvertáló segítségével a kívánt formátumra alakíthatja.
2. Kapcsolja ki a hardveres gyorsítást a VLC-n
A VLC hardveres gyorsítással érkezik, amely felgyorsítja bizonyos típusú videók kódolását és dekódolását. Ez azonban kompatibilitási problémákat okozhat egyes számítógépeken, különösen azokon, amelyeken hibás hardver-illesztőprogramok vannak.
Tehát, ha problémái vannak a videók lejátszásával VLC-ben, a hardveres gyorsítás kikapcsolása jó megoldás lehet. A funkció kikapcsolásához kövesse az alábbi lépéseket:
1. lépés: Nyissa meg a VLC Media Playert.
2. lépés: Kattintson az Eszközök elemre , és válassza a Beállítások lehetőséget a helyi menüből. A Ctrl+P gyorsbillentyű lenyomásával is megnyithatja a VLC-beállítások ablakot .
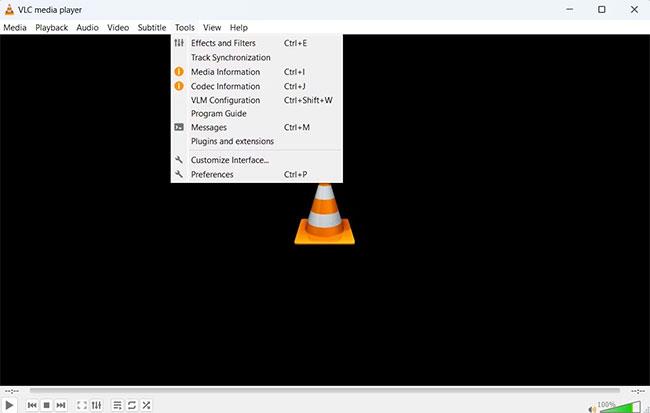
A VLC Media Player beállítási ablaka
3. lépés: Váltson a Bemenet/Kódok lapra .
4. lépés: A Codec részben kattintson a Hardveresen gyorsított dekódolás melletti legördülő nyílra , és válassza a Letiltás lehetőséget.
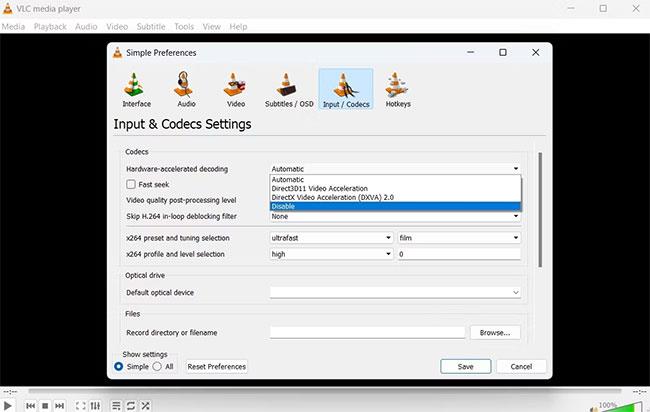
Kapcsolja ki a hardveres gyorsítást a VLC-n
5. lépés: Kattintson a Mentés gombra.
Most indítsa újra a VLC Media Player alkalmazást, és ellenőrizze, hogy le tud-e játszani bármilyen videót. Ha nem, próbálkozzon a lista következő megoldásával.
3. Módosítsa a File Catching és Network Catching értékeket
Az interneten keresztüli streamelés közben a VLC kis mennyiségű tartalmat tárol a rendszeren, így a kapcsolat megszakadása esetén is folyamatos lejátszást biztosít. Ha a VLC nem tud online videót lejátszani, akkor elmondható, hogy a jelenlegi hálózati gyorsítótár mérete nem elég nagy a videóhoz. Ez a helyzet főleg akkor fordul elő, ha nagyméretű videót próbál meg streamelni.
A megoldás ebben az esetben a hálózati gyorsítótár méretének növelése. A hálózati gyorsítótár méretének növeléséhez VLC-ben kövesse az alábbi utasításokat.
1. lépés: Nyissa meg a VLC Media Player Beállítások ablakát .
2. lépés: Váltson a Bemenet/Kodekek lapra .
3. lépés: Kattintson az Összes gombra a Beállítások megjelenítése részben.
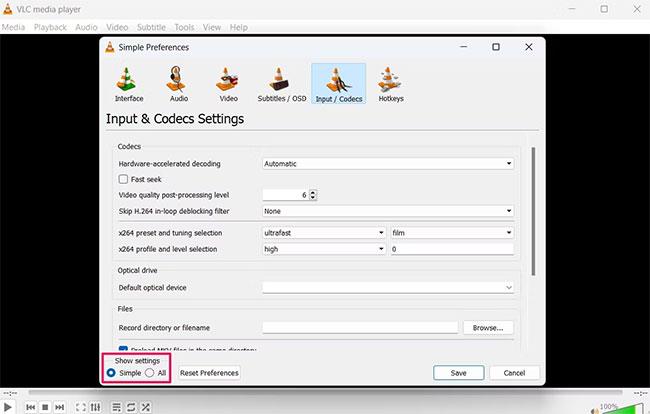
Beállítások megjelenítése VLC-ben
4. lépés: A bal oldali panelen válassza a Bemenet / kodekek lehetőséget.
5. lépés: Az ablak jobb oldalán keresse meg a Hálózati gyorsítótár (ms) elemet . A Speciális részben lesz .
6. lépés: Módosítsa a hálózati gyorsítótár értékét 1500- ra .
Hálózati gyorsítótár opció a VLC-ben
7. lépés: Kattintson a Mentés gombra.
Hasonló probléma adódhat a helyi merevlemezeken tárolt videóknál is. Ha a lejátszani kívánt videó nagy (több mint 15 GB), a VLC nehezen tudja betölteni, és problémákat okoz. A helyzet elsősorban akkor áll elő, ha más programok vagy operációs rendszerek használják a rendelkezésre álló lemezterület nagy részét.
A probléma megoldásához növelnie kell a fájlok gyorsítótárának méretét a VLC-n. Itt van, hogyan:
1. lépés: Lépjen a Beállítások > Bemenet/Kodekek menüpontra, nyomja meg az Összes gombot > Bemenet/kodekek .
2. lépés: Válassza a Bemenet/Kodekek lehetőséget a bal oldali panelen.
3. lépés: A jobb oldali panelen keresse meg a File caching (ms) elemet .
4. lépés: Módosítsa a Fájl gyorsítótár értékét 2000-re.
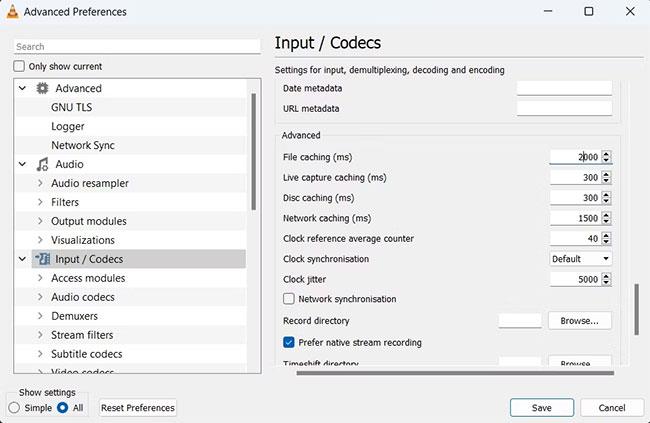
Fájlok gyorsítótárazása VLC-ben
5. lépés: Kattintson a Mentés gombra.
Ellenőrizze, hogy a probléma megoldódott-e vagy sem.
4. Válassza ki a DirectX (DirectDraw) alapértelmezett videokimeneti módot
Alapértelmezés szerint a VLC megtartja a videokimeneti módot OpenGL videokimenetként a Windows számára . De előfordulhat, hogy ez a kimeneti mód bizonyos típusú videókat nem játszik le. A megoldás ebben a helyzetben az, hogy a kimeneti módot DirectX-re (DirectDraw) állítjuk be . Ehhez kövesse az alábbi lépéseket.
1. lépés: Nyissa meg a Beállítások ablakot , és váltson a Videó lapra.
2. lépés: Kattintson a Kimenet melletti legördülő ikonra , és válassza a DirectX (DirectDraw) Video Output Mode lehetőséget a helyi menüből.
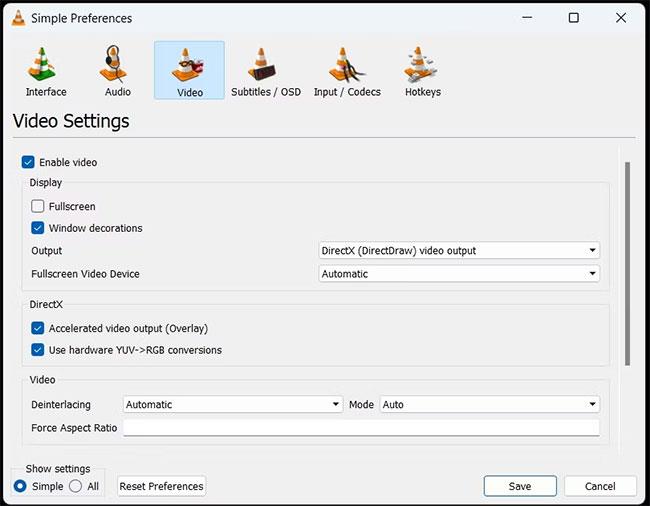
A VLC DirectX videó kimeneti módja
3. lépés: Jelölje be a Gyorsított videokimenet (Overlay) és a Hardveres YUV -> RGB konverziók opciók előtti négyzeteket .

Különböző DirectX lehetőségek
B4: Kattintson a Mentés gombra.
5. Állítsa vissza a VLC-beállításokat
A beállításfájl tárolja a VLC összes fontos beállítását. Ha valamilyen okból megsérült, a VLC rendellenesen kezd működni. Előfordulhat, hogy nem játszik le videókat, vagy bizonyos parancsok nem a várt módon fognak működni.
Szerencsére gyorsan visszaállíthatja a VLC-t eredeti egészséges állapotába a fájl beállítás visszaállításával. Ehhez nyissa meg a Beállítások ablakot , és kattintson a Beállítások visszaállítása gombra a képernyő alján. Erősítse meg választását az OK gombra kattintva a megjelenő promptban.

Állítsa vissza a VLC-beállításokat
Ezután indítsa újra a VLC Media Playert, és ellenőrizze, hogy le tudja-e játszani a videót.
6. Töltse le a legújabb VLC-frissítést
A VLC rendszeresen kap frissítéseket a hibák kijavításához, funkciók hozzáadásához stb. Ha a VLC nem tud videókat lejátszani az alkalmazás hibái miatt, a legújabb frissítés letöltése hatékony megoldás lehet.
A VLC Media Player frissítése a következőképpen történik:
1. lépés: Nyissa meg a VLC-t, és kattintson a Súgó gombra a felső sávban.
2. lépés: Válassza a Frissítések keresése lehetőséget a helyi menüből.
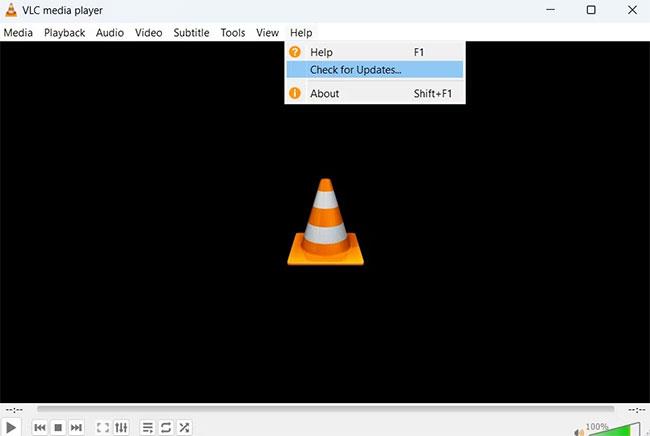
A VLC most megkeresi és letölti az elérhető frissítéseket.
7. Telepítse újra a VLC Media Playert
Ha egyik megoldás sem segít, akkor hiba lehet a telepítőfájlban. Megoldásként újra kell telepítenie a VLC Media Playert. Ehhez nyissa meg a Vezérlőpultot , és válassza a Program eltávolítása lehetőséget . Keresse meg, kattintson jobb gombbal a VLC Media Player elemre , és válassza az Eltávolítás lehetőséget a helyi menüből.
Most látogasson el a VLC hivatalos webhelyére, és töltse le az alkalmazás legújabb verzióját.
A VLC az egyik legjobb médialejátszó a Windows számára. Rajta szinte minden elérhető formátumban lejátszhat videókat, több mint 100-kal növelheti a hangerőt, különféle effektusokat és szűrőket adhat hozzá a médiatartalomhoz.
Azonban, mint minden más alkalmazás, időről időre összeomolhat. Ha a VLC Media Player nem tud videókat lejátszani Windows rendszeren, próbálja meg a fenti megoldásokat a probléma gyors megoldásához.
Bosszantja az a helyzet, amikor az egérmutató megjelenik a szövegmezőben gépelés közben?
Míg a Discord az idő nagy részében zökkenőmentesen működik, időnként olyan problémába ütközhet, amely fejfájást okoz, miközben megpróbálja kitalálni, hogyan lehet megoldani.
Ha nem használja a Narrátort, vagy másik alkalmazást szeretne használni, egyszerűen kikapcsolhatja vagy letilthatja.
A Windows sötét témával rendelkezik, amely javítja a rendszer általános esztétikáját. Ez a lehetőség azonban korlátozott, és nem feltétlenül érint bizonyos alkalmazásokat.
Amíg arra vár, hogy a Microsoft hivatalosan hozza a Copilotot a Windows 10-be, már korán megtapasztalhatja ezt az AI chatbot szolgáltatást harmadik féltől származó eszközök, például a ViveTool használatával.
Az élő feliratok segítségével mindenki, beleértve a siketeket vagy nagyothallókat is, jobban megértse a hangot azáltal, hogy megtekinti az elhangzott feliratokat.
Ez az útmutató bemutatja, hogyan állíthatja vissza teljesen a Windows Update összetevőit és házirendjeit az alapértelmezettre a Windows 11 rendszerben.
A Windows 11 hibát jelez, hogy nem kap elég RAM-ot, hiányzik a RAM, miközben az eszköz RAM-ja még rendelkezésre áll. Ez a cikk segít gyorsan kezelni ezt a helyzetet.
Sok felhasználónak problémái vannak a Clipchamp videószerkesztő eszköz Microsoft Store-on keresztüli telepítésével. Ha ugyanezzel a problémával küzd, és szeretné telepíteni és kipróbálni ezt az ingyenes videószerkesztő eszközt, ne aggódjon!
A Windows reflektorfény egy olyan szolgáltatás, amely javítja a Windows esztétikáját.
A Gigabyte lesz a következő számítógép-alkatrészgyártó, amely bemutatja azon alaplapmodellek listáját, amelyek támogatják a kompatibilitást és a zökkenőmentes frissítést a Windows 11-re.
Gyakori probléma ezek között, hogy a Hyper-V engedélyezése után a Windows 11 rendszeren nem lehetséges a rendszerindítás a lezárási képernyőről.
A számítógép hardvereszközeinek illesztőprogramjait használják a hardver és az operációs rendszer közötti kommunikációhoz.
A Helyi biztonsági házirend a Windows hatékony szolgáltatása, amely lehetővé teszi a helyi hálózaton lévő számítógépek biztonságának szabályozását.
A Paint Cocreator a Microsoft Paint alkalmazásba ágyazott szolgáltatás. Kép több verzióját is létrehozhatja a DALL-E, egy képi mesterséges intelligencia rendszer segítségével, amely az Ön által megadott szövegbevitelen alapul.
Akár beszédet szeretne gyakorolni, akár egy idegen nyelvet elsajátítani, akár podcastot szeretne készíteni, a hangfelvétel Windows 11 rendszerű számítógépen egy egyszerű folyamat.
A Battery Saver a Windows 11 egyik hasznos beépített funkciója.
Bizonyos helyzetekben újra kell indítania a Windows 11 számítógépet a problémák megoldásához, a frissítések telepítéséhez, a telepítési folyamat befejezéséhez vagy más szükséges feladatok elvégzéséhez.
Egyéni energiagazdálkodási séma létrehozása nem ritka, ha sok éve használja a Windows rendszert. De tudta, hogy importálhat és exportálhat energiaterveket a Windows rendszerben?
A Dynamic Lock nevű biztonsági funkció segítségével egyszerűen beállíthatja számítógépét, hogy biztonságosan zárja le magát, amikor elhagyja munkahelyét, anélkül, hogy teljesen le kellene kapcsolnia a rendszert.
A Kioszk mód a Windows 10 rendszeren egy olyan mód, amelynél csak 1 alkalmazás használható, vagy csak 1 webhely érhető el vendégfelhasználókkal.
Ez az útmutató bemutatja, hogyan módosíthatja vagy állíthatja vissza a Camera Roll mappa alapértelmezett helyét a Windows 10 rendszerben.
A hosts fájl szerkesztése azt eredményezheti, hogy nem tud hozzáférni az internethez, ha a fájl nincs megfelelően módosítva. A következő cikk a hosts fájl szerkesztését mutatja be a Windows 10 rendszerben.
A fotók méretének és kapacitásának csökkentésével könnyebben megoszthatja vagy elküldheti őket bárkinek. Különösen a Windows 10 rendszeren néhány egyszerű lépéssel csoportosan átméretezheti a fényképeket.
Ha biztonsági vagy adatvédelmi okokból nem kell megjelenítenie a nemrég felkeresett elemeket és helyeket, egyszerűen kikapcsolhatja.
A Microsoft nemrég adta ki a Windows 10 évfordulós frissítését számos fejlesztéssel és új funkcióval. Ebben az új frissítésben sok változást fog látni. A Windows Ink ceruza támogatásától a Microsoft Edge böngészőbővítmény támogatásáig a Start menü és a Cortana is jelentősen fejlődött.
Egy hely számos művelet vezérléséhez közvetlenül a tálcán.
Windows 10 rendszeren letölthet és telepíthet csoportházirend-sablonokat a Microsoft Edge beállításainak kezeléséhez, és ez az útmutató bemutatja a folyamatot.
A Sötét mód a Windows 10 sötét hátterű felülete, amely segít a számítógépnek energiatakarékosságban, és csökkenti a felhasználó szemére gyakorolt hatást.
A tálcán korlátozott hely áll rendelkezésre, és ha rendszeresen több alkalmazással dolgozik, gyorsan elfogyhat a több kedvenc alkalmazás rögzítéséhez szükséges hely.




























