Rejtett kurzor beállítása adatbevitelkor a Windows 10/11 rendszerben

Bosszantja az a helyzet, amikor az egérmutató megjelenik a szövegmezőben gépelés közben?

Sok felhasználó gyakran másol és illeszt be szövegeket és képeket egyik szoftverből a másikba. Szöveg vagy kép másolásakor a Windows 11 vágólapja tárolja a másolt elemet, így beillesztheti. Ezért a vágólapkezelő sok felhasználó számára elengedhetetlen szolgáltatás.
A vágólapkezelő átalakításon esett át a Windows 11 rendszerben. A továbbfejlesztett vágólapkezelő üdvözlendő, mivel a Windows 10 verziója kissé korlátozott volt. Nézzük meg, hogyan használhatja teljes mértékben a fejlett vágólapkezelőt a Microsoft új asztali platformján.
Mi a vágólap előzményei?
Korábban a Windows rendszerben csak egyesével lehetett a vágólapra másolni az elemeket, ami szörnyű volt. Ezzel a korlátozással sok felhasználó harmadik féltől származó vágólapkezelő szoftverhez fordult több elem másolásához.
A Microsoft végre sebességet váltott, és megadta a felhasználóknak a régóta várt Windows vágólap-előzmények funkciót. 2020-ban a Windows 10 hozzáadott egy vágólap-előzmények funkciót , amely akár 25 másolt elemet is menthet. Ezután kiválaszthatja a beilleszteni kívánt elemet a Vágólap ablakból.
A vágólap előzményei ezért a Windows 11 vágólapkezelője. A Windows 10 rendszerben a vágólap panelen csak a beillesztendő másolt elemek láthatók. Az új verzió most további füleket tartalmaz a képekhez, hangulatjelekhez és szimbólumokhoz a tetején, így még hasznosabb.
A vágólap előzményeinek engedélyezése a Windows 11 rendszerben
A vágólap előzményei a Windows + V gyorsbillentyűvel nyithatók meg . A vágólap előzményeit azonban nem nyithatja meg ezzel a parancsikonnal, ha az nincs engedélyezve. A következőképpen engedélyezheti ezt a funkciót a beállításokban .
1. Kattintson a Start gombra a tálcán.
2. Válassza ki a rögzített Beállítások alkalmazás megnyitásához a Start menüből.
3 Kattintson a Vágólap elemre a Rendszer lapon.
4. Ezután kattintson a Vágólap előzményei váltógombra a funkció engedélyezéséhez.
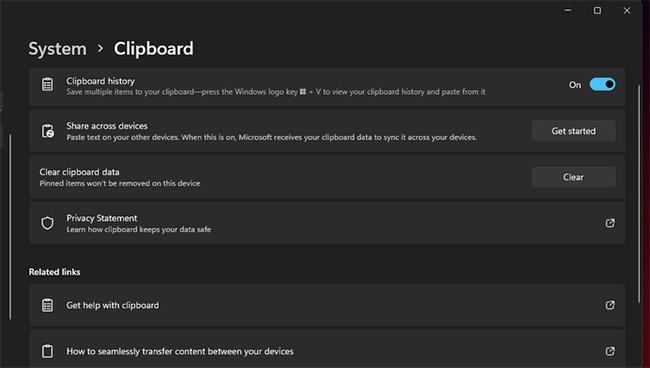
A vágólap előzményeinek engedélyezése a Windows 11 rendszerben
Ha meg szeretné osztani a másolt elemeket az eszközök között, be kell kapcsolnia a vágólap szinkronizálását. Ehhez nyomja meg az Első lépések gombot a Megosztás az eszközök között opciónál . Ezután válasszon egy e-mail címet személyazonosságának igazolásához. Ezután írja be a kiválasztott e-mail címhez kapott kódot, és kattintson az Ellenőrzés lehetőségre.
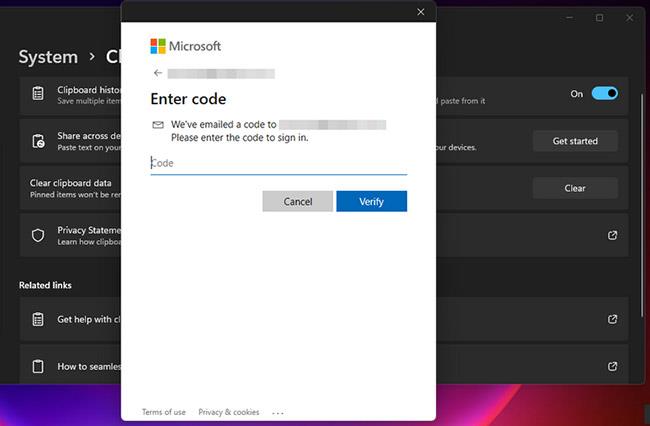
Kattintson az Ellenőrzés lehetőségre
A vágólap beállításaiban két alternatív szinkronizálási beállítás közül választhat. Először válassza az általam másolt szöveg automatikus szinkronizálása lehetőséget , ha automatikusan szeretné szinkronizálni. Ha nem, válassza a Másolt szöveg kézi szinkronizálása lehetőséget.
Miután engedélyezte a vágólap előzményeit a Beállításokban , meg tudja nyitni a vágólap ablakát. Nyomja meg a Windows + V billentyűparancsot a vágólapkezelő megjelenítéséhez. Most már kipróbálhatja ezt a funkciót az új asztali platformon.
Több másolt elem másolása és kijelölése eltérő módon
A szöveg vágólapra másolása nagyon egyszerű. Válassza ki a szövegszerkesztőben vagy webböngészőben másolni kívánt szöveget úgy, hogy lenyomva tartja a bal egérgombot, és a kurzort rá mozgatja. Miután kiválasztotta a szöveget, nyomja meg a Ctrl + C billentyűkombinációt .
Ezután nyissa meg a vágólapkezelőt a billentyűparancs segítségével. Az összes másolt elemet megtekintheti a Vágólap előzményei lapon. Ott válasszon ki egy másolt elemet. Nyisson meg egy szövegszerkesztőt a kijelölt elem beillesztéséhez, és nyomja meg a Ctrl + V billentyűkódot .
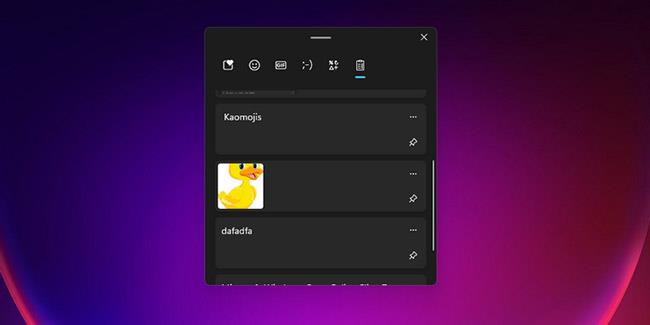
Több másolt elem másolása és kijelölése
Kép másolásához nyissa meg a File Explorer ablakot a tálcán lévő mappa ikonra kattintva. Ezután nyissa meg a néhány képet tartalmazó mappát. Kattintson a jobb gombbal az ott lévő képfájlra, és válassza a Másolás lehetőséget. Másolhat fényképeket weboldalakra is, ha jobb gombbal rájuk kattint, és kiválasztja a helyi menü másolása opcióját.
A vágólap előzményei közül a másolt képeket ugyanúgy kiválaszthatja, mint bármely szöveges elemet. Nyisson meg egy képszerkesztő alkalmazást a kiválasztott elem beillesztéséhez a Ctrl + V billentyűparancs segítségével .
Hangulatjelek hozzáadása a dokumentumokhoz
A Windows 11 vágólapkezelőjének segítségével hangulatjeleket és kaomojikat adhat hozzá dokumentumaihoz. Ehhez nyissa meg bármelyik dokumentumot.
Győződjön meg róla, hogy a dokumentumfájlba vagy a szövegmezőbe kattintott, és nyissa meg a vágólapkezelőt. Kattintson az Emoji vagy a Kaomoji fülre a vágólapkezelőben. Ezután válasszon ki egy hangulatjelet, hogy hozzáadja a dokumentumhoz, ahogy az az alábbi pillanatképen látható. Egy adott hangulatjel megkereséséhez írjon be egy kulcsszót a keresőmezőbe.

Adjon hozzá hangulatjeleket a dokumentumokhoz
Szimbólumok importálása a vágólap előzményeiből
A billentyűzetnek sok billentyűt kell tartalmaznia szimbólumokhoz és speciális karakterekhez. Ezért jó, ha a Windows 11 vágólapkezelőjével több szimbólumot is hozzáadhat dokumentumaihoz. A vágólapkezelő pénznemet, latin szimbólumokat, geometriát, matematikát és nyelveket, valamint sok más szimbólumot tartalmaz.
Egyes szimbólumok hozzáadásához nyisson meg egy dokumentumfájlt, és kattintson a belsejébe a szöveg beírásához. Nyissa meg a vágólapkezelőt, és válassza a Szimbólumok lapot. Kattintson a bal és jobb nyílra a lap tetején az ikonkategória kiválasztásához. Ezután válasszon egy ikont, amelyet be szeretne szúrni a dokumentumba.
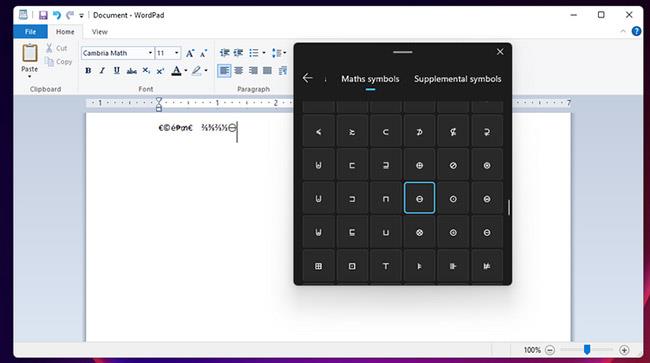
Szimbólumok importálása a vágólap előzményeiből
Hogyan válasszunk GIF képeket a dokumentumokhoz
Hozzá kell adnia néhány képet egy dokumentumhoz vagy e-mailhez? Ha igen, hasznosnak találhatja a GIF lapot a Windows vágólapkezelőjében. Ez a lap számtalan képet tartalmaz, amelyek közül választhat.
Nyissa meg a dokumentumot egy szövegszerkesztőben (vagy egy olyan szövegszerkesztőben, amely képes kezelni a GIF-eket ). Kattintson arra a helyre, ahová hozzá szeretné adni a képet a dokumentumban, és nyomja meg a Windows + V billentyűkombinációt a vágólapkezelő megnyitásához. Ezután válassza ki a GIF lapot , és válassza ki a beszúrni kívánt fényképet. Konkrétabb képtartalom kereséséhez írja be a kulcsszavakat a keresőmezőbe.
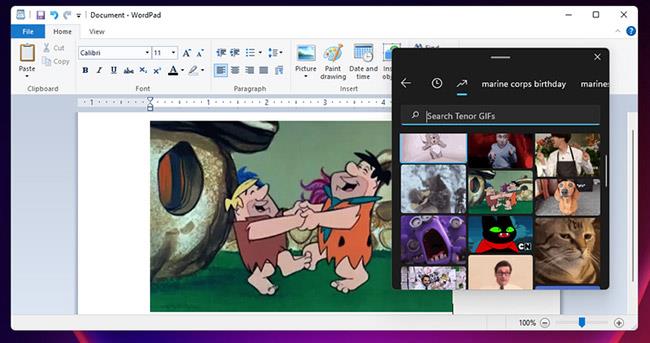
Válasszon egy GIF-képet a dokumentumhoz
Hogyan lehet gyorsan megtalálni a nemrég használt tárgyakat
Ha több hangulatjelet vagy hasonló szimbólumot kell kiválasztania, vegye figyelembe a vágólapkezelő Legutóbb használt lapját. Ez a lap a közelmúltban kiválasztott ikonokat, képeket és hangulatjeleket tartalmazza. Így gyorsan megtalálhatja és kiválaszthatja a dokumentumokhoz gyakran hozzáadott szimbólumokat és hangulatjeleket.
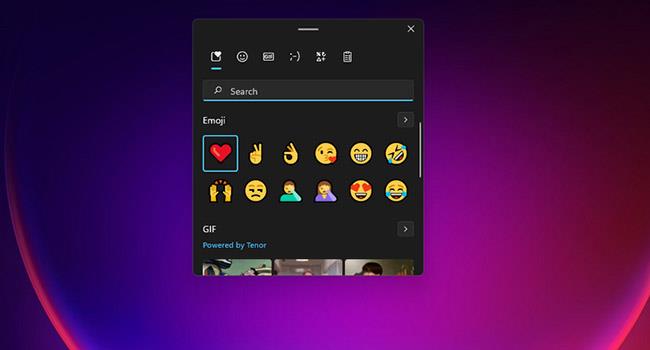
Keresse meg a legutóbb használt elemeket
A vágólap előzményeinek törlése
Néha érdemes törölni a vágólap előzményeit. Ehhez nem kell újraindítania a Windows 11-et. Ehelyett törölje a vágólap előzményeit a Beállításokban az alábbiak szerint.
1. Kattintson a Start gombra a tálcán a Beállítások menüpont kiválasztásához .
2. Válassza a Vágólap navigáció opciót a Rendszer lapon.
2. Kattintson a Törlés gombra.
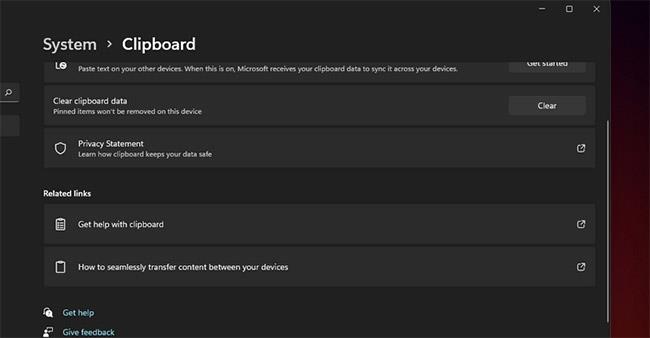
A vágólap előzményeinek törlése
Ezenkívül törölheti a másolt elemeket a vágólap előzményei közül. Nyissa meg a vágólap előzményeit a billentyűparancs segítségével. Ezután nyomja meg az Összes törlése gombot a Vágólap előzményei lapon.
Ha bizonyos másolt elemeket szeretne eltávolítani a vágólapról, kattintson az adott elemek hárompontos gombjára a Vágólap előzményei lapon. Ezután kattintson a Törlés lehetőségre adott tételeknél.
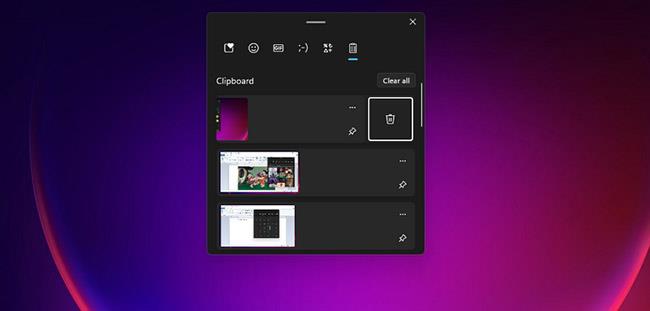
Adott másolt elemek törlése a vágólapról
A továbbfejlesztett cipboard-kezelő még mindig lehetne jobb, de ez már jelentős előrelépés a korábbihoz képest. Tehát gondoljuk át, hogyan használhatjuk és fejleszthetjük jobban ezt az eszközt!
Bosszantja az a helyzet, amikor az egérmutató megjelenik a szövegmezőben gépelés közben?
Míg a Discord az idő nagy részében zökkenőmentesen működik, időnként olyan problémába ütközhet, amely fejfájást okoz, miközben megpróbálja kitalálni, hogyan lehet megoldani.
Ha nem használja a Narrátort, vagy másik alkalmazást szeretne használni, egyszerűen kikapcsolhatja vagy letilthatja.
A Windows sötét témával rendelkezik, amely javítja a rendszer általános esztétikáját. Ez a lehetőség azonban korlátozott, és nem feltétlenül érint bizonyos alkalmazásokat.
Amíg arra vár, hogy a Microsoft hivatalosan hozza a Copilotot a Windows 10-be, már korán megtapasztalhatja ezt az AI chatbot szolgáltatást harmadik féltől származó eszközök, például a ViveTool használatával.
Az élő feliratok segítségével mindenki, beleértve a siketeket vagy nagyothallókat is, jobban megértse a hangot azáltal, hogy megtekinti az elhangzott feliratokat.
Ez az útmutató bemutatja, hogyan állíthatja vissza teljesen a Windows Update összetevőit és házirendjeit az alapértelmezettre a Windows 11 rendszerben.
A Windows 11 hibát jelez, hogy nem kap elég RAM-ot, hiányzik a RAM, miközben az eszköz RAM-ja még rendelkezésre áll. Ez a cikk segít gyorsan kezelni ezt a helyzetet.
Sok felhasználónak problémái vannak a Clipchamp videószerkesztő eszköz Microsoft Store-on keresztüli telepítésével. Ha ugyanezzel a problémával küzd, és szeretné telepíteni és kipróbálni ezt az ingyenes videószerkesztő eszközt, ne aggódjon!
A Windows reflektorfény egy olyan szolgáltatás, amely javítja a Windows esztétikáját.
A Gigabyte lesz a következő számítógép-alkatrészgyártó, amely bemutatja azon alaplapmodellek listáját, amelyek támogatják a kompatibilitást és a zökkenőmentes frissítést a Windows 11-re.
Gyakori probléma ezek között, hogy a Hyper-V engedélyezése után a Windows 11 rendszeren nem lehetséges a rendszerindítás a lezárási képernyőről.
A számítógép hardvereszközeinek illesztőprogramjait használják a hardver és az operációs rendszer közötti kommunikációhoz.
A Helyi biztonsági házirend a Windows hatékony szolgáltatása, amely lehetővé teszi a helyi hálózaton lévő számítógépek biztonságának szabályozását.
A Paint Cocreator a Microsoft Paint alkalmazásba ágyazott szolgáltatás. Kép több verzióját is létrehozhatja a DALL-E, egy képi mesterséges intelligencia rendszer segítségével, amely az Ön által megadott szövegbevitelen alapul.
Akár beszédet szeretne gyakorolni, akár egy idegen nyelvet elsajátítani, akár podcastot szeretne készíteni, a hangfelvétel Windows 11 rendszerű számítógépen egy egyszerű folyamat.
A Battery Saver a Windows 11 egyik hasznos beépített funkciója.
Bizonyos helyzetekben újra kell indítania a Windows 11 számítógépet a problémák megoldásához, a frissítések telepítéséhez, a telepítési folyamat befejezéséhez vagy más szükséges feladatok elvégzéséhez.
Egyéni energiagazdálkodási séma létrehozása nem ritka, ha sok éve használja a Windows rendszert. De tudta, hogy importálhat és exportálhat energiaterveket a Windows rendszerben?
A Dynamic Lock nevű biztonsági funkció segítségével egyszerűen beállíthatja számítógépét, hogy biztonságosan zárja le magát, amikor elhagyja munkahelyét, anélkül, hogy teljesen le kellene kapcsolnia a rendszert.
A Kioszk mód a Windows 10 rendszeren egy olyan mód, amelynél csak 1 alkalmazás használható, vagy csak 1 webhely érhető el vendégfelhasználókkal.
Ez az útmutató bemutatja, hogyan módosíthatja vagy állíthatja vissza a Camera Roll mappa alapértelmezett helyét a Windows 10 rendszerben.
A hosts fájl szerkesztése azt eredményezheti, hogy nem tud hozzáférni az internethez, ha a fájl nincs megfelelően módosítva. A következő cikk a hosts fájl szerkesztését mutatja be a Windows 10 rendszerben.
A fotók méretének és kapacitásának csökkentésével könnyebben megoszthatja vagy elküldheti őket bárkinek. Különösen a Windows 10 rendszeren néhány egyszerű lépéssel csoportosan átméretezheti a fényképeket.
Ha biztonsági vagy adatvédelmi okokból nem kell megjelenítenie a nemrég felkeresett elemeket és helyeket, egyszerűen kikapcsolhatja.
A Microsoft nemrég adta ki a Windows 10 évfordulós frissítését számos fejlesztéssel és új funkcióval. Ebben az új frissítésben sok változást fog látni. A Windows Ink ceruza támogatásától a Microsoft Edge böngészőbővítmény támogatásáig a Start menü és a Cortana is jelentősen fejlődött.
Egy hely számos művelet vezérléséhez közvetlenül a tálcán.
Windows 10 rendszeren letölthet és telepíthet csoportházirend-sablonokat a Microsoft Edge beállításainak kezeléséhez, és ez az útmutató bemutatja a folyamatot.
A Sötét mód a Windows 10 sötét hátterű felülete, amely segít a számítógépnek energiatakarékosságban, és csökkenti a felhasználó szemére gyakorolt hatást.
A tálcán korlátozott hely áll rendelkezésre, és ha rendszeresen több alkalmazással dolgozik, gyorsan elfogyhat a több kedvenc alkalmazás rögzítéséhez szükséges hely.




























