Rejtett kurzor beállítása adatbevitelkor a Windows 10/11 rendszerben

Bosszantja az a helyzet, amikor az egérmutató megjelenik a szövegmezőben gépelés közben?

A Windows 11 Task View egy hatékony funkció, amely lehetővé teszi több alkalmazásablak kezelését különböző virtuális asztalokon. Ezzel a munkáit külön kategóriákba rendezheti, és könnyedén válthat közöttük. A mai cikkből megtudhatja, mi az a Feladatnézet, hogyan lehet hozzáférni a tálca dedikált gombjával, és hogyan lehet megnyitni a Feladatnézetet egy billentyűparancs segítségével. A cikk azt is bemutatja, hogyan használhatja a Feladatnézetet a Windows 11 termelékenységének növelésére.
Mi az a Task View a Windows 11 rendszerben?
A Task View a Windows 10 rendszerben bevezetett szolgáltatás , amely a Windows 11-ben is megtalálható, és a többfeladatos munkavégzés javítására szolgál. Lehetővé teszi a megnyitott alkalmazások és ablakok elérését és rendszerezését. Ez magában foglalja a több virtuális asztalon található munkaterületeket is, amelyek különálló munkaterületek, amelyeket létrehozhat, és amelyek között válthat.
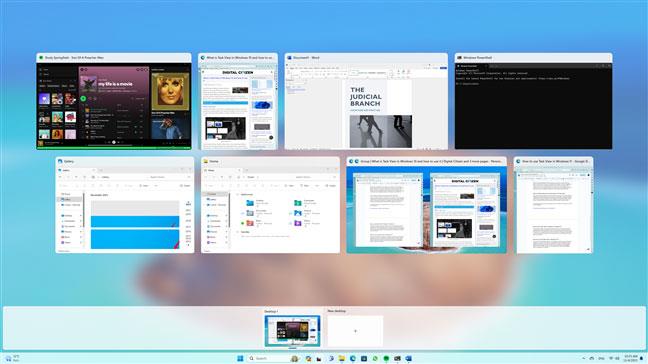
Feladat nézet a Windows 11 rendszerben
Ha Windows 10 rendszert használt, emlékezhet arra is, hogy a Feladatnézetet használhatja a Microsoft-fiókjához csatlakoztatott bármely eszközön megkezdett korábbi tevékenységek folytatására is, például webhelyek böngészésére vagy dokumentum szerkesztésére. A Windows 11 rendszerben a Feladatnézet már nem tartalmaz idővonalat, ehelyett arra összpontosít, hogy gyors és egyszerű hozzáférést biztosítson a megnyitott alkalmazásokhoz és virtuális asztalokhoz.
A Task View megnyitása a Windows 11 rendszerben
Most már tudja, hogy a Feladatnézet képernyőn megtekintheti és kezelheti nyitott ablakait és virtuális asztalait. De hogyan lehet hozzáférni? Két módszer létezik, és mindkettő meglehetősen egyszerű:
A Task View megnyitása a Windows 11 tálcáról
A Feladatnézet gomb a tálcán található. Közvetlenül a Windows Copilot vagy a tálcán lévő keresőmező mellett található. A Feladatnézet ikon két téglalapot (fekete-fehér) mutat egymásra helyezve. A Feladatnézet megnyitásához kattintson vagy érintse meg ezt a gombot.

Feladatnézet gomb a Windows 11 rendszerben
Ennek hatására a Windows 11 azonnal megjeleníti a Feladatnézet felületet, ahol megtekintheti és kezelheti virtuális ablakait és asztalait.
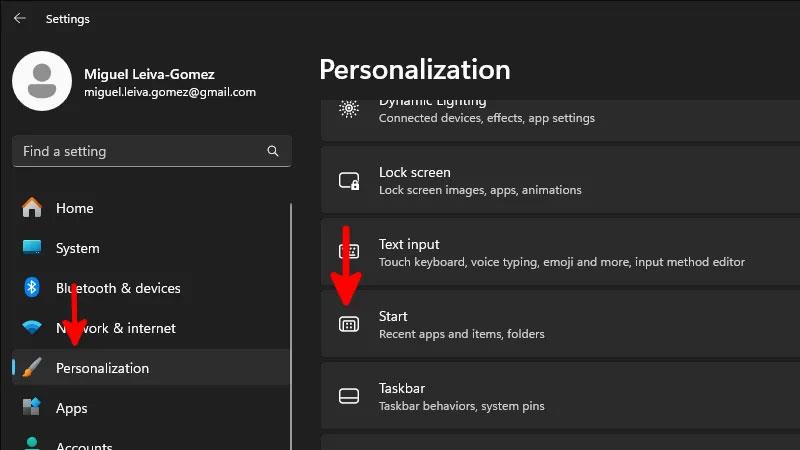
Mi történik, ha rákattint a Tálca Feladatnézet ikonjára
Ha nem látja a Feladat nézetet a Windows 11 tálcán, győződjön meg arról, hogy ez a gomb be van kapcsolva. Bizonyos esetekben ez a gomb rejtett vagy letiltott lehet, de egyszerűen engedélyezheti az alábbi lépések végrehajtásával:
Keressen egy üres helyet a tálcán, és kattintson rá jobb gombbal. Alternatív megoldásként hosszan megnyomhatja a tálcát, ha érintőképernyős eszközt használ. Megjelenik egy menü két lehetőséggel: Feladatkezelő és Tálca beállításai . Kattintson a Tálca beállításai lehetőségre a Tálca testreszabási beállításainak eléréséhez.
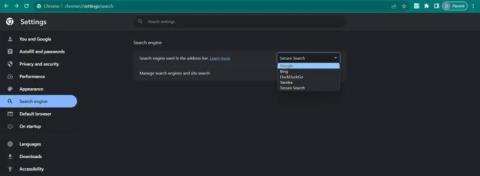
Nyissa meg a Tálca beállításait
Ezzel megnyílik a Beállítások alkalmazás a Testreszabás > Tálca oldalon . Itt keresse meg a Feladatnézet nevű lehetőséget , és állítsa a kapcsolót jobbra.
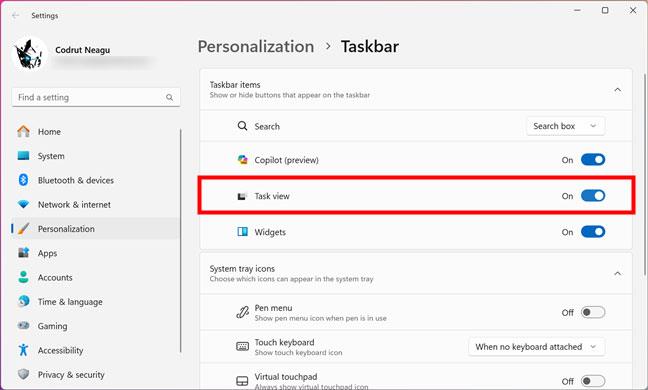
Kapcsolja be a Feladatnézet gombot
A Feladatnézet gomb most megjelenik a tálcán, a keresőmező vagy a Windows másodpilóta ikon mellett.
A Feladatnézet megnyitása billentyűparancsokkal
A Windows 11 azt is lehetővé teszi, hogy csak a billentyűzet használatával érje el a Feladatnézetet. Ha kíváncsi arra, hogy mi a parancsikon a Task View megnyitásához a Windows 11 rendszerben, az: Win + Tab

Feladatnézet parancsikon a Windows 11 rendszerben
Csak nyomja meg és tartsa lenyomva a Windows billentyűt, majd nyomja meg a Tab billentyűt a billentyűzeten. Csakúgy, mint a Tálca Feladatnézet parancsikonjának használatakor, ez a parancsikon a Feladatnézet képernyőt jeleníti meg, ahol az összes ablakot és az asztalt láthatja miniatűr nézetben.
A Task View használata Windows 11 rendszerben
A Task View fő célja, hogy gyors áttekintést kapjon a megnyitott alkalmazásokról, és könnyen váltson közöttük. Amikor megnyitja a Feladatnézetet, látni fogja az összes megnyitott ablak, valamint a Windows 11 rendszerű számítógépén létrehozott virtuális asztalok miniatűr előnézetét.

A Task View áttekintést nyújt az alkalmazásokról
A Task View használata Windows 11 rendszerben, hogy egy alkalmazásra összpontosítson
A dolgozni kívánt ablak kiválasztásához kattintson rá az egérrel, vagy érintse meg, ha rendelkezik érintőképernyővel.

A Feladatnézet használatával egy alkalmazásra fókuszálhat
Ezenkívül, ha inkább billentyűzetet szeretne használni az egér vagy az érintőképernyő helyett, a billentyűzet nyílbillentyűinek megnyomásával mozgathatja a jelölőt az alkalmazásban. Ha a kívánt ablak ki van jelölve, nyomja meg az Enter billentyűt a billentyűzeten, hogy az ablakra fókuszáljon.
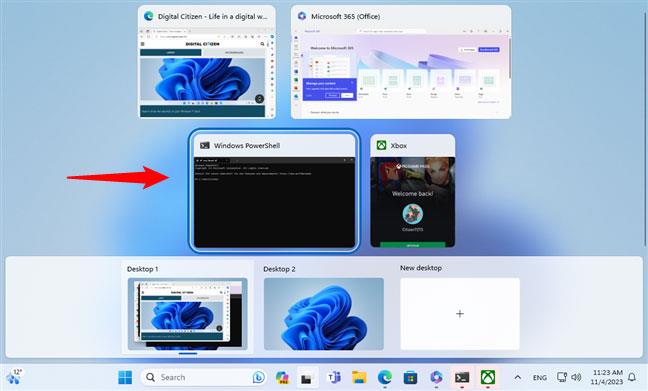
Váltson az alkalmazások között a billentyűzet segítségével
A Task View használata Windows 11 rendszerben a virtuális asztalok közötti váltáshoz
A Virtual Desktop a Windows 11 olyan funkciója, amely lehetővé teszi több munkaterület létrehozását és kezelését a számítógépen. Minden virtuális asztalnak saját nyitott alkalmazás- és ablakkészlete lehet, amelyek között a Feladatnézet képernyőn válthat. Ezzel hatékonyabban végezhet többfeladatos munkát, mivel minden képernyőt egy adott feladatnak vagy célnak szentelhet.
Például rendelkezhet egy virtuális asztallal személyes tevékenységeihez, mint például a közösségi hálózatok böngészéséhez és a barátokkal való csevegéshez, valamint egy másik asztalt a munkahelyi vagy iskolai projektekhez, ahol minden szükséges dokumentum és eszköz megtalálható. A virtuális asztal használatával csökkentheti a zűrzavart és a zavaró tényezőket a képernyőn, és jobban összpontosíthat az éppen aktuális feladatra. A virtuális asztalok nagyszerű módja annak, hogy növelje termelékenységét a Windows 11 rendszerben. Ha többet szeretne tudni a használatukról, olvassa el az útmutatót: Virtuális asztali számítógépek használata Windows 11 rendszeren .
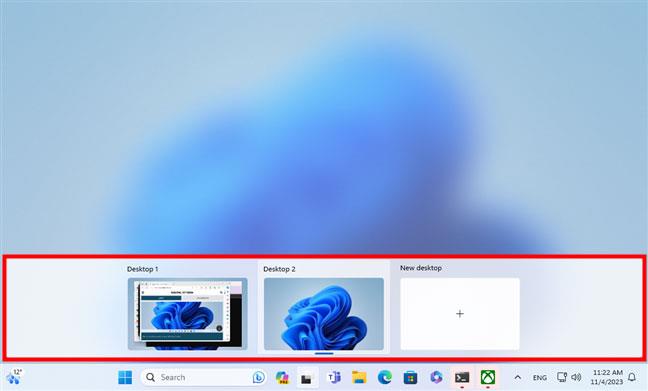
A virtuális asztal a Feladat nézetben jelenik meg
A különböző virtuális asztalok közötti váltáshoz és a nyitott ablakok eléréséhez vigye az egérmutatót a megtekinteni kívánt asztal fölé. Ezzel megtekintheti a megnyitott alkalmazásablakokat az adott képernyőn. Ezután kiválaszthatja azt az ablakot, amellyel dolgozni szeretne, ha rákattint vagy megérinti.
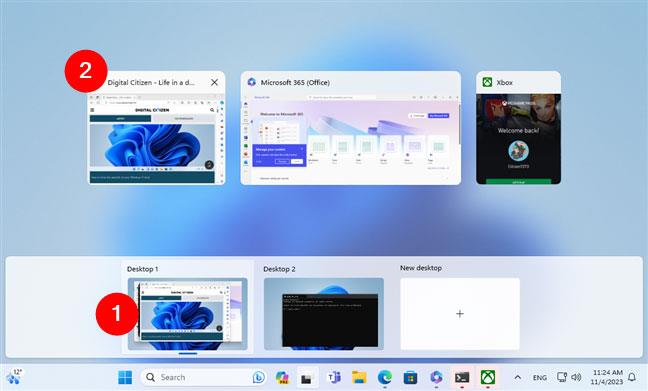
Váltson az alkalmazásra a virtuális asztalról
Így könnyedén válthat bármely nyitott alkalmazásra, még akkor is, ha több virtuális környezetet használ Windows 11 rendszerű számítógépén.
Az ablakok elhelyezése és a képernyő felosztása a Feladatnézet használatával
A Feladatnézet lehetővé teszi az ablakok egyszerű elrendezését az aktuális képernyőn úgy, hogy a képernyő bal vagy jobb oldalára húzza őket. A funkció használatához a Feladatnézet képernyőn kattintson a jobb gombbal, vagy tartsa lenyomva a megkeresni kívánt ablakot. Ezután a helyi menüből válassza ki a Snap balra vagy a Jobbra kapcsolás lehetőséget , az igényeinek megfelelően.
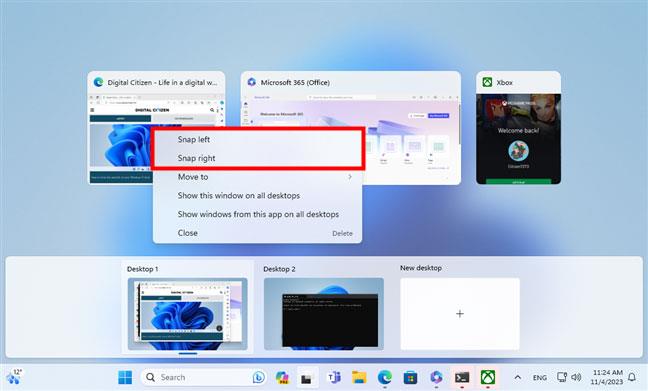
Keresse meg az ablakokat a Task View segítségével
Ezzel átméretezi és úgy helyezi el az ablakot, hogy elfoglalja a képernyő felét, a másik felét pedig egy másik ablakhoz hagyja.
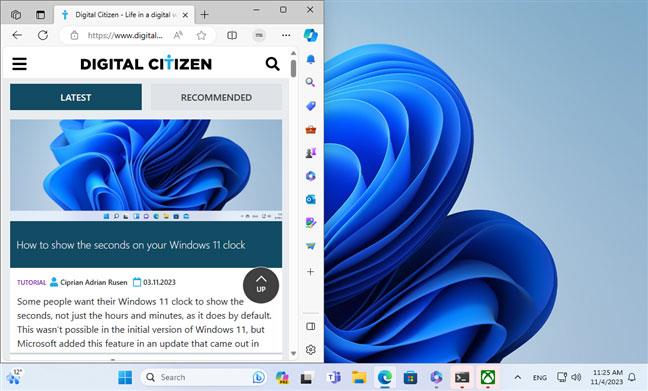
Az ablakok elhelyezése a Task View segítségével
Hogyan használhatjuk a Feladatnézetet alkalmazások áthelyezésére egy másik virtuális asztalra
A Windows 11 Feladatnézete lehetővé teszi az alkalmazások áthelyezését egyik virtuális asztalról a másikra. Ehhez húzza a bélyegképét az aktuális asztalról a kívánt asztalra.
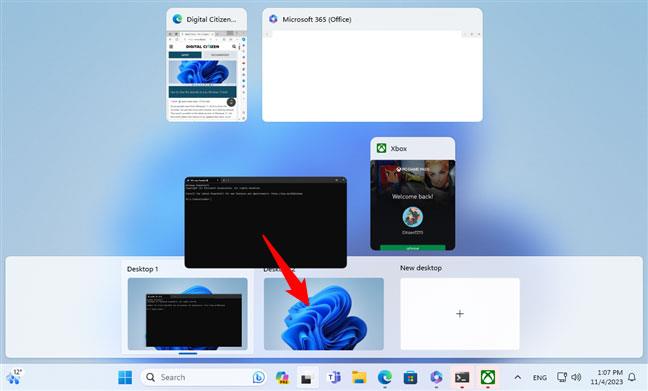
Használja a Feladatnézetet, hogy alkalmazásokat helyezzen át egy másik virtuális asztalra
A jobb gombbal az alkalmazás bélyegképére is kattinthat, és kiválaszthatja az Áthelyezés > Asztal X lehetőséget , ahol X a virtuális asztal száma.
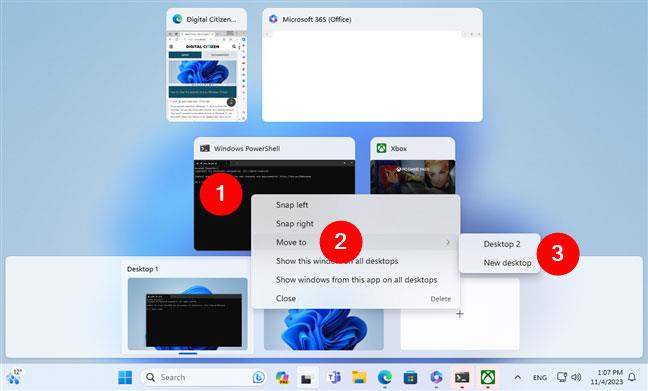
Helyezze át az alkalmazásokat virtuális asztalokra a helyi menü segítségével
A Task View használata ablakok megjelenítésére minden asztalon
Ha egy alkalmazás ablakát az összes virtuális asztalon szeretné megjeleníteni, a Feladat nézetben kattintson jobb gombbal az alkalmazás bélyegképére, és válassza az Ablak megjelenítése az összes asztalon lehetőséget . Ezzel az ablak minden virtuális asztalon megjelenik, amelyre vált.
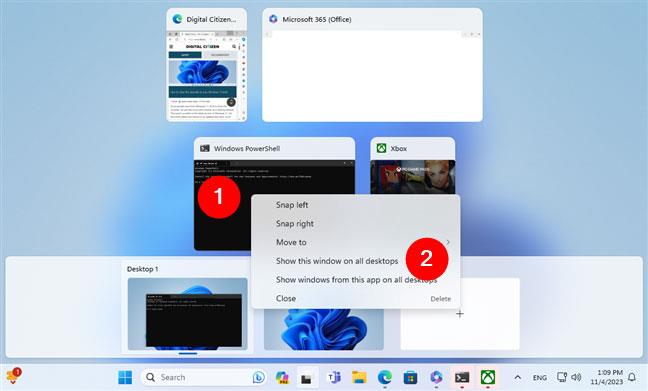
Az ablak megjelenítése az összes asztalon
Ha egy adott alkalmazás összes ablakát szeretné megjeleníteni az összes virtuális asztalon, a folyamat hasonló: Kattintson jobb gombbal az alkalmazás bélyegképére a Feladatnézetben, és válassza az Ablakok megjelenítése ebből az alkalmazásból az összes asztalon lehetőséget .
Az alkalmazás ablakainak megjelenítése az összes asztalon
Alkalmazások bezárása a Feladatnézetből
Ha be szeretne zárni egy alkalmazást Feladatnézetben, mutasson az egérrel az alkalmazás fölé. Egy kis X ikont fog látni az alkalmazás miniatűrjének jobb felső sarkában. Kattintson az X gombra az alkalmazás bezárásához.

Alkalmazások bezárása a Feladatnézetből
Jobb gombbal kattintson az alkalmazás bélyegképére, és válassza a helyi menü Bezárás parancsát.
Alkalmazások bezárása a Feladatnézet helyi menüvel
Ügyeljen azonban arra, hogy ne zárjon be olyan alkalmazásokat, amelyeket még mindig használ, vagy amelyek nem mentett munkát tartalmaznak. Ez nem kívánt adatvesztéshez vezethet.
Bosszantja az a helyzet, amikor az egérmutató megjelenik a szövegmezőben gépelés közben?
Míg a Discord az idő nagy részében zökkenőmentesen működik, időnként olyan problémába ütközhet, amely fejfájást okoz, miközben megpróbálja kitalálni, hogyan lehet megoldani.
Ha nem használja a Narrátort, vagy másik alkalmazást szeretne használni, egyszerűen kikapcsolhatja vagy letilthatja.
A Windows sötét témával rendelkezik, amely javítja a rendszer általános esztétikáját. Ez a lehetőség azonban korlátozott, és nem feltétlenül érint bizonyos alkalmazásokat.
Amíg arra vár, hogy a Microsoft hivatalosan hozza a Copilotot a Windows 10-be, már korán megtapasztalhatja ezt az AI chatbot szolgáltatást harmadik féltől származó eszközök, például a ViveTool használatával.
Az élő feliratok segítségével mindenki, beleértve a siketeket vagy nagyothallókat is, jobban megértse a hangot azáltal, hogy megtekinti az elhangzott feliratokat.
Ez az útmutató bemutatja, hogyan állíthatja vissza teljesen a Windows Update összetevőit és házirendjeit az alapértelmezettre a Windows 11 rendszerben.
A Windows 11 hibát jelez, hogy nem kap elég RAM-ot, hiányzik a RAM, miközben az eszköz RAM-ja még rendelkezésre áll. Ez a cikk segít gyorsan kezelni ezt a helyzetet.
Sok felhasználónak problémái vannak a Clipchamp videószerkesztő eszköz Microsoft Store-on keresztüli telepítésével. Ha ugyanezzel a problémával küzd, és szeretné telepíteni és kipróbálni ezt az ingyenes videószerkesztő eszközt, ne aggódjon!
A Windows reflektorfény egy olyan szolgáltatás, amely javítja a Windows esztétikáját.
A Gigabyte lesz a következő számítógép-alkatrészgyártó, amely bemutatja azon alaplapmodellek listáját, amelyek támogatják a kompatibilitást és a zökkenőmentes frissítést a Windows 11-re.
Gyakori probléma ezek között, hogy a Hyper-V engedélyezése után a Windows 11 rendszeren nem lehetséges a rendszerindítás a lezárási képernyőről.
A számítógép hardvereszközeinek illesztőprogramjait használják a hardver és az operációs rendszer közötti kommunikációhoz.
A Helyi biztonsági házirend a Windows hatékony szolgáltatása, amely lehetővé teszi a helyi hálózaton lévő számítógépek biztonságának szabályozását.
A Paint Cocreator a Microsoft Paint alkalmazásba ágyazott szolgáltatás. Kép több verzióját is létrehozhatja a DALL-E, egy képi mesterséges intelligencia rendszer segítségével, amely az Ön által megadott szövegbevitelen alapul.
Akár beszédet szeretne gyakorolni, akár egy idegen nyelvet elsajátítani, akár podcastot szeretne készíteni, a hangfelvétel Windows 11 rendszerű számítógépen egy egyszerű folyamat.
A Battery Saver a Windows 11 egyik hasznos beépített funkciója.
Bizonyos helyzetekben újra kell indítania a Windows 11 számítógépet a problémák megoldásához, a frissítések telepítéséhez, a telepítési folyamat befejezéséhez vagy más szükséges feladatok elvégzéséhez.
Egyéni energiagazdálkodási séma létrehozása nem ritka, ha sok éve használja a Windows rendszert. De tudta, hogy importálhat és exportálhat energiaterveket a Windows rendszerben?
A Dynamic Lock nevű biztonsági funkció segítségével egyszerűen beállíthatja számítógépét, hogy biztonságosan zárja le magát, amikor elhagyja munkahelyét, anélkül, hogy teljesen le kellene kapcsolnia a rendszert.
A Kioszk mód a Windows 10 rendszeren egy olyan mód, amelynél csak 1 alkalmazás használható, vagy csak 1 webhely érhető el vendégfelhasználókkal.
Ez az útmutató bemutatja, hogyan módosíthatja vagy állíthatja vissza a Camera Roll mappa alapértelmezett helyét a Windows 10 rendszerben.
A hosts fájl szerkesztése azt eredményezheti, hogy nem tud hozzáférni az internethez, ha a fájl nincs megfelelően módosítva. A következő cikk a hosts fájl szerkesztését mutatja be a Windows 10 rendszerben.
A fotók méretének és kapacitásának csökkentésével könnyebben megoszthatja vagy elküldheti őket bárkinek. Különösen a Windows 10 rendszeren néhány egyszerű lépéssel csoportosan átméretezheti a fényképeket.
Ha biztonsági vagy adatvédelmi okokból nem kell megjelenítenie a nemrég felkeresett elemeket és helyeket, egyszerűen kikapcsolhatja.
A Microsoft nemrég adta ki a Windows 10 évfordulós frissítését számos fejlesztéssel és új funkcióval. Ebben az új frissítésben sok változást fog látni. A Windows Ink ceruza támogatásától a Microsoft Edge böngészőbővítmény támogatásáig a Start menü és a Cortana is jelentősen fejlődött.
Egy hely számos művelet vezérléséhez közvetlenül a tálcán.
Windows 10 rendszeren letölthet és telepíthet csoportházirend-sablonokat a Microsoft Edge beállításainak kezeléséhez, és ez az útmutató bemutatja a folyamatot.
A Sötét mód a Windows 10 sötét hátterű felülete, amely segít a számítógépnek energiatakarékosságban, és csökkenti a felhasználó szemére gyakorolt hatást.
A tálcán korlátozott hely áll rendelkezésre, és ha rendszeresen több alkalmazással dolgozik, gyorsan elfogyhat a több kedvenc alkalmazás rögzítéséhez szükséges hely.




























