Rejtett kurzor beállítása adatbevitelkor a Windows 10/11 rendszerben

Bosszantja az a helyzet, amikor az egérmutató megjelenik a szövegmezőben gépelés közben?

Kezdetben a Windows 11-ből hiányzott a natív optikai karakterfelismerés (OCR). Az OCR-hez legközelebb álló dolog a Microsoft PowerToys segítségével valósítható meg, amely lehetővé teszi szövegek másolását a képekről. Szerencsére a Microsoft mindezt megváltoztatta a Snipping Tool új funkciójával.
A frissítés után a Snipping Tool új „Szövegműveletek” funkcióval rendelkezik, amely segíthet szövegmásolással képernyőképekről. Fedezze fel ezt az új funkciót részletesen a következő cikkben!
Mi a Szövegműveletek funkció a Snipping Tool-ban?
A cikk írásakor a Snipping Tool jelenlegi verziója lehetővé teszi képernyőképek készítését és megjegyzésekkel való kiegészítését. Még a képernyőt is rögzítheti a Snipping Tool segítségével.
A Microsoft Insider Dev és Canary csatornák legújabb verziója azonban a Snipping Tool frissített verzióját tartalmazza, beleértve a "Szövegműveletek" funkciót. Ez OCR-támogatást biztosít a képernyőképekhez, ami azt jelenti, hogy a rögzített képeket beszkennelve kereshet szöveget.
Mentés előtt kimásolhatja a megadott szöveg egy kiválasztott részét, vagy kimásolhatja az összes szöveget a képernyőképről. Ezenkívül újraszerkesztheti a szöveget, majd a fennmaradó szöveget kimásolhatja a képről.
A Szövegműveletek funkció engedélyezése és használata a Snipping eszközben
A Snipping Tool Text Actions funkciója elérhető a Windows Insiderek számára a Canary és a Dev csatornákon. Tehát ha ezen csatornák egyikét használja, frissítse Windows Insider számítógépét a legújabb elérhető verzióra.
Az UUP Dump segítségével Windows Insider buildeket is letölthet anélkül, hogy regisztrálna a Windows Insider programba. A legújabb build telepítése után a Microsoft Store segítségével ellenőriznie kell a Snipping Tool elérhető frissítéseit. A szövegműveletek funkciót a 11.2308.33.0 és újabb verziók tartalmazzák. Tehát telepítenie kell a Snipping Tool legújabb frissítését, hogy frissítse ezt a verziót.
Kövesse az alábbi lépéseket a Snipping Tool Szövegműveletek funkciójának használatához:
1. Nyomja meg a Win gombot , írja be a Snipping Tool szót , és nyomja meg az Enter billentyűt. Alternatív megoldásként nyomja meg a Win + Shift + S billentyűket az eszköz elindításához.
2. Most válasszon ki egy képernyőképet, és készítsen képernyőképet.
3. Váltson a Snipping Tool ablakra, amely megjeleníti a képernyőképet. Kattintson a Szöveges műveletek ikonra .
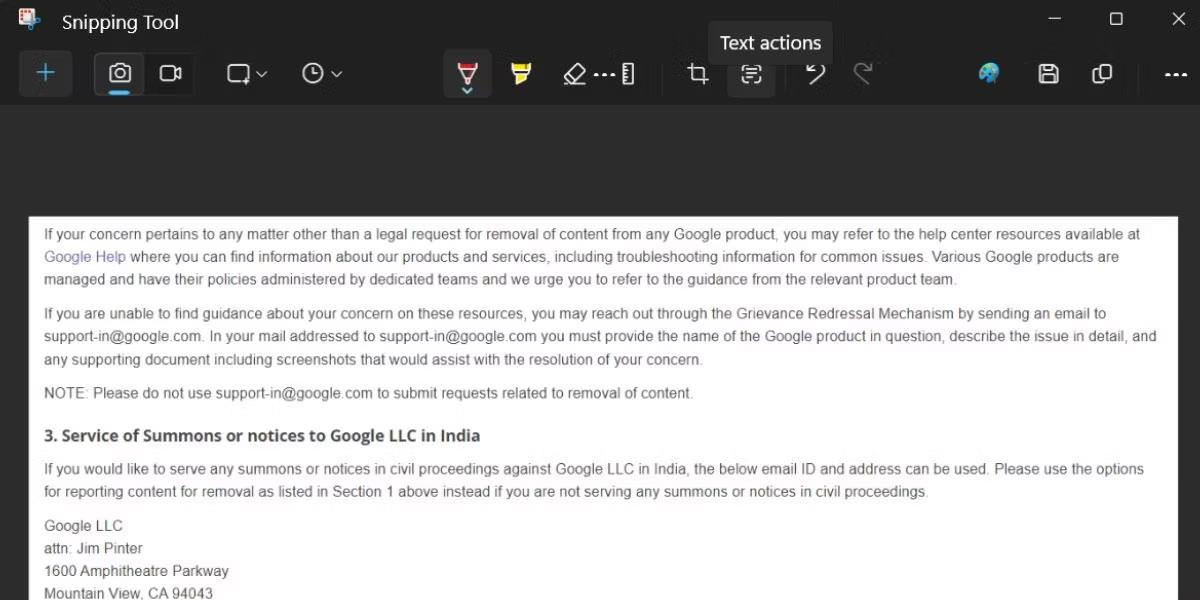
Szövegműveletek használata a Levágás eszközben
4. Ez a funkció azonosítja az összes szöveget a rögzített képernyőképen, és kiemeli azt. Kattintson és húzza az egeret egy adott szó vagy mondat kiválasztásához a képernyőképen.
5. Kattintson az Összes szöveg másolása lehetőségre , ha mindent a képről szeretne másolni, és a vágólapra menteni.
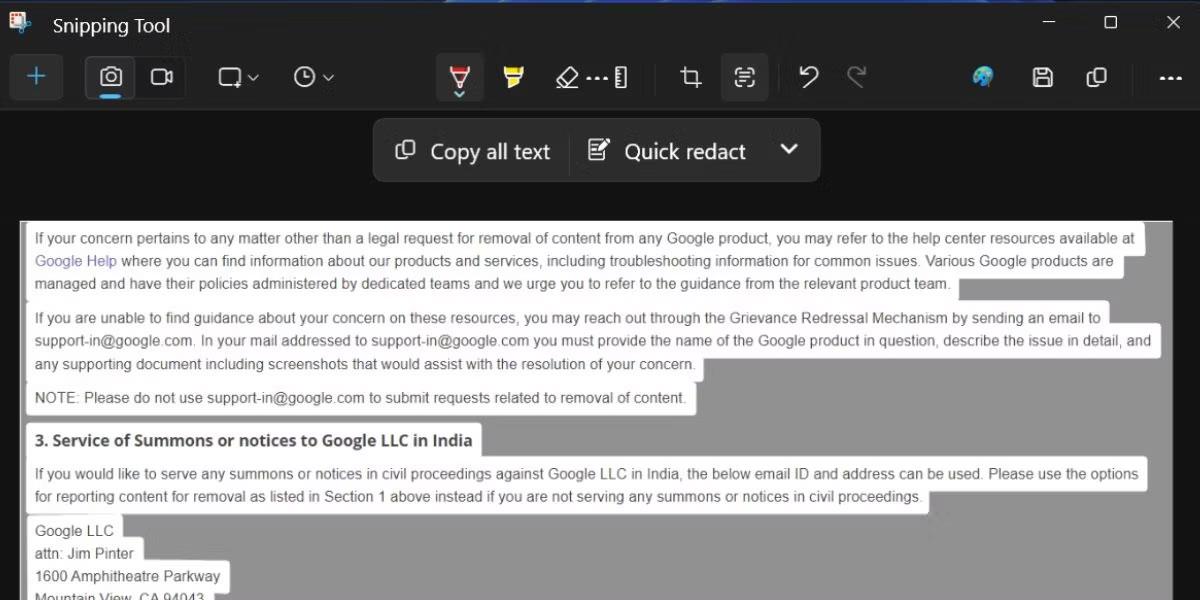
A Szövegműveletek funkció a képernyőképekből azonosítja a szöveget
6. Nyomja meg a Win gombot , írja be a Jegyzettömb parancsot , és nyomja meg az Enter billentyűt.
7. Illessze be az összes másolt szöveget a Jegyzettömbbe, és mentse el későbbi használatra.
Szöveg átrendezése a Snipping eszközben
A szövegfelismerés és másolás mellett a Snipping Tool-ban is szerkeszthet szöveget. A dokumentum szerkesztése bizonyos, érzékeny információkat tartalmazó szövegtípusok kizárását jelenti. Jelenleg csak két szerkesztési lehetőség van az eszközben: e-mail cím és telefonszám.
Képernyőkép készítése és a Szövegműveletek gombra kattintás után a Gyorsszerkesztés lehetőség jelenik meg a Minden szöveg másolása opció mellett . Kattintson a Gyorsszerkesztés opcióra , amely megszünteti és elrejti az összes telefonszámot és e-mail címet. A fennmaradó szöveget a Minden szöveg másolása gombbal másolhatja .
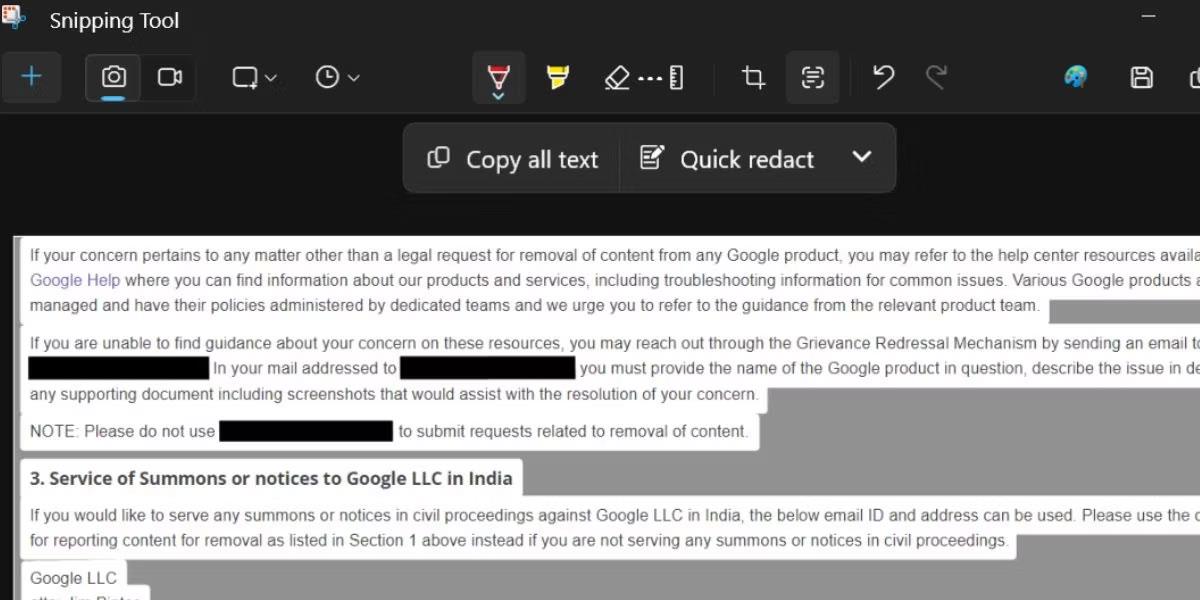
Szöveg szerkesztése a Snipping eszközben
Ha csak egyfajta szerkesztési beállítást szeretne alkalmazni, kattintson a Gyorsszerkesztés lehetőség melletti nyíl ikonra . Most törölje a jelölést az összes beállításból, majd kattintson újra a Gyors szerkesztés opcióra . Végül, ha el szeretné távolítani a szerkesztési effektust a képernyőképről, kattintson a nyíl ikonra, majd kattintson az Összes szerkesztés eltávolítása gombra .
A Snipping Tool szövegműveletei szükségtelenné teszik a Google Lens használatát webböngészőben. Internet nélkül is működik, és még az érzékeny információkat is képes törölni. Ez a funkció várhatóan a Windows 23H2 frissítéssel érkezik minden Windows-felhasználó számára.
Bosszantja az a helyzet, amikor az egérmutató megjelenik a szövegmezőben gépelés közben?
Míg a Discord az idő nagy részében zökkenőmentesen működik, időnként olyan problémába ütközhet, amely fejfájást okoz, miközben megpróbálja kitalálni, hogyan lehet megoldani.
Ha nem használja a Narrátort, vagy másik alkalmazást szeretne használni, egyszerűen kikapcsolhatja vagy letilthatja.
A Windows sötét témával rendelkezik, amely javítja a rendszer általános esztétikáját. Ez a lehetőség azonban korlátozott, és nem feltétlenül érint bizonyos alkalmazásokat.
Amíg arra vár, hogy a Microsoft hivatalosan hozza a Copilotot a Windows 10-be, már korán megtapasztalhatja ezt az AI chatbot szolgáltatást harmadik féltől származó eszközök, például a ViveTool használatával.
Az élő feliratok segítségével mindenki, beleértve a siketeket vagy nagyothallókat is, jobban megértse a hangot azáltal, hogy megtekinti az elhangzott feliratokat.
Ez az útmutató bemutatja, hogyan állíthatja vissza teljesen a Windows Update összetevőit és házirendjeit az alapértelmezettre a Windows 11 rendszerben.
A Windows 11 hibát jelez, hogy nem kap elég RAM-ot, hiányzik a RAM, miközben az eszköz RAM-ja még rendelkezésre áll. Ez a cikk segít gyorsan kezelni ezt a helyzetet.
Sok felhasználónak problémái vannak a Clipchamp videószerkesztő eszköz Microsoft Store-on keresztüli telepítésével. Ha ugyanezzel a problémával küzd, és szeretné telepíteni és kipróbálni ezt az ingyenes videószerkesztő eszközt, ne aggódjon!
A Windows reflektorfény egy olyan szolgáltatás, amely javítja a Windows esztétikáját.
A Gigabyte lesz a következő számítógép-alkatrészgyártó, amely bemutatja azon alaplapmodellek listáját, amelyek támogatják a kompatibilitást és a zökkenőmentes frissítést a Windows 11-re.
Gyakori probléma ezek között, hogy a Hyper-V engedélyezése után a Windows 11 rendszeren nem lehetséges a rendszerindítás a lezárási képernyőről.
A számítógép hardvereszközeinek illesztőprogramjait használják a hardver és az operációs rendszer közötti kommunikációhoz.
A Helyi biztonsági házirend a Windows hatékony szolgáltatása, amely lehetővé teszi a helyi hálózaton lévő számítógépek biztonságának szabályozását.
A Paint Cocreator a Microsoft Paint alkalmazásba ágyazott szolgáltatás. Kép több verzióját is létrehozhatja a DALL-E, egy képi mesterséges intelligencia rendszer segítségével, amely az Ön által megadott szövegbevitelen alapul.
Akár beszédet szeretne gyakorolni, akár egy idegen nyelvet elsajátítani, akár podcastot szeretne készíteni, a hangfelvétel Windows 11 rendszerű számítógépen egy egyszerű folyamat.
A Battery Saver a Windows 11 egyik hasznos beépített funkciója.
Bizonyos helyzetekben újra kell indítania a Windows 11 számítógépet a problémák megoldásához, a frissítések telepítéséhez, a telepítési folyamat befejezéséhez vagy más szükséges feladatok elvégzéséhez.
Egyéni energiagazdálkodási séma létrehozása nem ritka, ha sok éve használja a Windows rendszert. De tudta, hogy importálhat és exportálhat energiaterveket a Windows rendszerben?
A Dynamic Lock nevű biztonsági funkció segítségével egyszerűen beállíthatja számítógépét, hogy biztonságosan zárja le magát, amikor elhagyja munkahelyét, anélkül, hogy teljesen le kellene kapcsolnia a rendszert.
A Kioszk mód a Windows 10 rendszeren egy olyan mód, amelynél csak 1 alkalmazás használható, vagy csak 1 webhely érhető el vendégfelhasználókkal.
Ez az útmutató bemutatja, hogyan módosíthatja vagy állíthatja vissza a Camera Roll mappa alapértelmezett helyét a Windows 10 rendszerben.
A hosts fájl szerkesztése azt eredményezheti, hogy nem tud hozzáférni az internethez, ha a fájl nincs megfelelően módosítva. A következő cikk a hosts fájl szerkesztését mutatja be a Windows 10 rendszerben.
A fotók méretének és kapacitásának csökkentésével könnyebben megoszthatja vagy elküldheti őket bárkinek. Különösen a Windows 10 rendszeren néhány egyszerű lépéssel csoportosan átméretezheti a fényképeket.
Ha biztonsági vagy adatvédelmi okokból nem kell megjelenítenie a nemrég felkeresett elemeket és helyeket, egyszerűen kikapcsolhatja.
A Microsoft nemrég adta ki a Windows 10 évfordulós frissítését számos fejlesztéssel és új funkcióval. Ebben az új frissítésben sok változást fog látni. A Windows Ink ceruza támogatásától a Microsoft Edge böngészőbővítmény támogatásáig a Start menü és a Cortana is jelentősen fejlődött.
Egy hely számos művelet vezérléséhez közvetlenül a tálcán.
Windows 10 rendszeren letölthet és telepíthet csoportházirend-sablonokat a Microsoft Edge beállításainak kezeléséhez, és ez az útmutató bemutatja a folyamatot.
A Sötét mód a Windows 10 sötét hátterű felülete, amely segít a számítógépnek energiatakarékosságban, és csökkenti a felhasználó szemére gyakorolt hatást.
A tálcán korlátozott hely áll rendelkezésre, és ha rendszeresen több alkalmazással dolgozik, gyorsan elfogyhat a több kedvenc alkalmazás rögzítéséhez szükséges hely.




























