Rejtett kurzor beállítása adatbevitelkor a Windows 10/11 rendszerben

Bosszantja az a helyzet, amikor az egérmutató megjelenik a szövegmezőben gépelés közben?
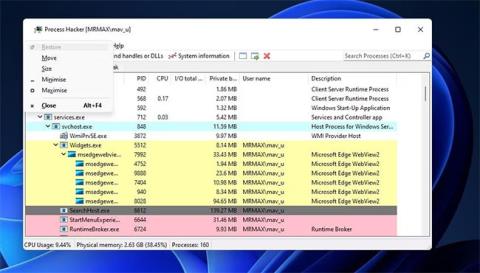
A legtöbb felhasználó az egérmutató segítségével átméretezi a szoftverablakot a Windows 11 rendszerben. Vannak azonban más módok is az ablakok átméretezésére. Íme néhány módszer a szoftverablakok átméretezésére a Windows 11 billentyűzetével.
A nyílbillentyűk segítségével kézzel méretezze át a szoftverablakot
Nincs szükség további szoftverre a szoftverablak átméretezéséhez a billentyűzet nyílbillentyűivel. Mindössze annyit kell tennie, hogy engedélyezi a kurzor mozgását a kicsinyített ablakon (visszaállítás lefelé). Az alábbi lépések segítségével kézzel átméretezheti az ablakot a billentyűzet nyílbillentyűivel:
1. Nyisson meg egy szoftverablakot.
2. Kattintson a Visszaállítás gombra az ablak jobb felső sarkában.
3. Nyomja meg az Alt + Space gyorsbillentyűket az ablak menü megjelenítéséhez.
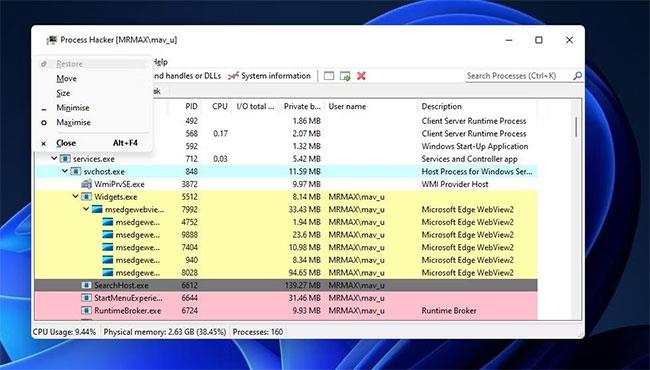
Szoftver ablak menü
4. Ezután nyomja meg az S gombot a mozgó kurzor aktiválásához.
5. Most átméretezheti az ablakot a fel, le, bal és jobb nyíl gombok megnyomásával. Ha a Num Lock ki van kapcsolva, használhatja a billentyűzete numerikus billentyűzetének nyílbillentyűit.
6. Nyomja meg az Enter billentyűt , ha végzett az átméretezéssel.
Ez a módszer kis lépésekben átméretezi az ablakot minden nyílbillentyű megnyomásakor. Az első megnyomott nyílbillentyű kiválasztja a felső, jobb, bal vagy alsó szegélyt a beállításhoz.
Például a lefelé mutató nyíl gomb megnyomásával először az ablak alsó szegélyét választja ki. Ezután a nyílbillentyűkkel mozgathatja a keretet felfelé, lefelé, szélesítheti vagy csökkentheti a szélességét.
Méretezze át a szoftvert a Snap Layouts gyorsbillentyűivel
A Snap Layouts a Windows 11 egyik legjobb új funkciója. Lehetővé teszi a szoftverablakok átméretezését az előre beállított elrendezési méretekre. Ezt a funkciót használhatja az egérrel, ha az egérmutatót az ablak Maximalizálása gombja fölé viszi , és kiválaszt egy alternatív elrendezést a panelen. Ezek az elrendezési beállítások az ablakot az asztal területének felére, egyharmadára vagy egynegyedére méretezik át.
A Snap Layouts segítségével azonban a billentyűzet billentyűinek megnyomásával is átméretezheti az ablakokat. A Snap Layout panel egér nélküli aktiválásához nyomja meg a Win + Z billentyűket . Ezután nyomja meg a nyílbillentyűket az elrendezési lehetőségek közötti navigáláshoz. Nyomja meg az Enter billentyűt a kiemelt elrendezés kiválasztásához az ablak átméretezéséhez.
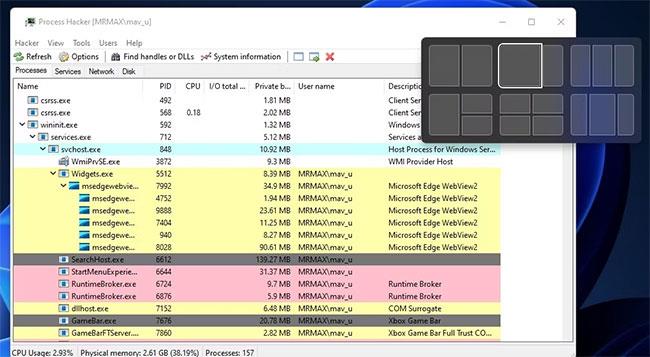
Snap Layout opció
Átméretezheti az ablakokat, ha néhány gyorsbillentyűvel a képernyő bármelyik oldalára illeszti őket. Nyomja meg a Windows billentyűt + jobbra nyíl gombot , hogy az ablakot az asztal jobb oldalára pattintsa, vagy balra a Win gomb + balra nyíl gomb megnyomásával . Az ezekkel a parancsikonokkal bekattintott ablak az asztal területének felére átméreteződik.
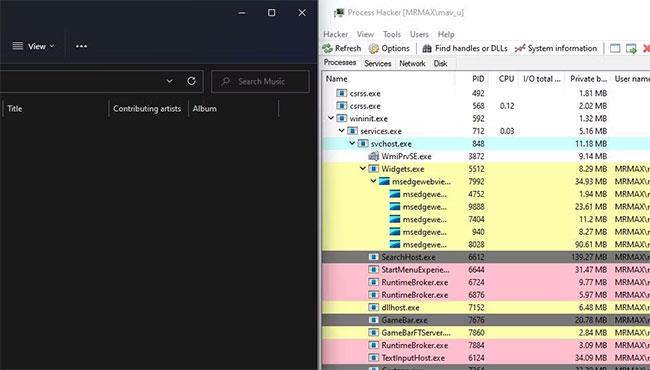
Két egymás melletti ablak átméretezése a Snap Layout gyorsbillentyűkkel történik
A szoftverablakok átméretezése egyéni gyorsbillentyűkkel
Nem lenne nagyszerű, ha a Windows 11 olyan lehetőségeket tartalmazna, amelyek segítségével gyorsbillentyűket hozhat létre a szoftverablakok átméretezéséhez? Természetesen a Microsoft zászlóshajó operációs rendszerében nincs ilyen funkció; de telepíthetsz ehhez szoftvert.
A Sizer egy praktikus ingyenes program, amellyel gyorsbillentyűket állíthat be a szoftverablakok meghatározott méretekre való átméretezéséhez. A következőképpen méretezheti át a szoftverablakokat a Sizerrel parancsikonok létrehozásával:
1. Nyissa meg a Sizer's Softpedia letöltési oldalát .
2. Kattintson a Letöltés most > Softpedia Mirror (US) beállítások elemre .
3. A Sizer telepítőfájlja abban a mappában lesz, ahová a böngészője letöltésre van konfigurálva. Nyomja meg a Win + E billentyűket a billentyűzeten a File Explorer megtekintéséhez, és lépjen a Sizer telepítővarázslót tartalmazó mappába.
4. Kattintson duplán a sizer4_dev556.msi fájlra.
5. Kattintson kétszer a Tovább gombra , hogy elérje a Telepítés gombot.
6. Kattintson a Telepítés lehetőségre a Sizer 4.0 Setup ablakban .
7. Kattintson duplán a Sizer asztali parancsikonra.
8. Ezután válassza ki a gyorsbillentyű egyik méretét az ablak átméretezéséhez a Menü lapon.
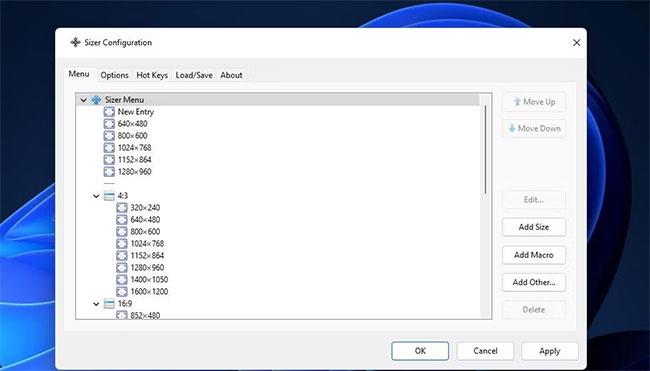
Menü fül a Méretezőben
9. Kattintson a Szerkesztés gombra.
10. Jelölje be az Alt, Ctrl, Win vagy Shift billentyűkhöz tartozó Gyorsbillentyűk jelölőnégyzeteit .
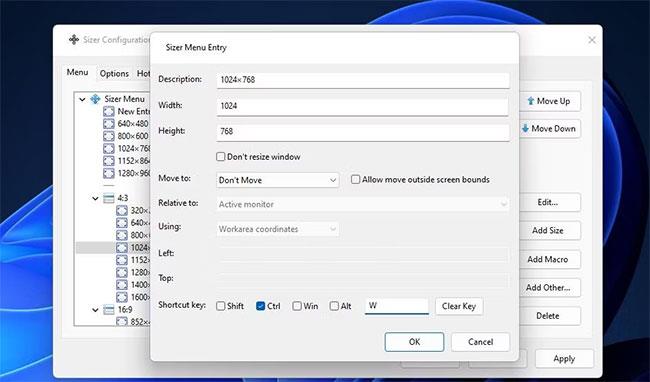
Méretezés menü Belépés ablak
11. Nyomjon meg egy betűt a kiválasztott billentyűvel kombináláshoz.
12. Kattintson az OK gombra a Méretezés menü bejegyzése ablakban .
13. Válassza az Alkalmaz lehetőséget a Méret beállítása ablakban .
14. Ezután kattintson a Gyorsbillentyűk fülre a parancsikon hozzáadásának ellenőrzéséhez. Látni fogja a gyorsbillentyűt azon a lapon.
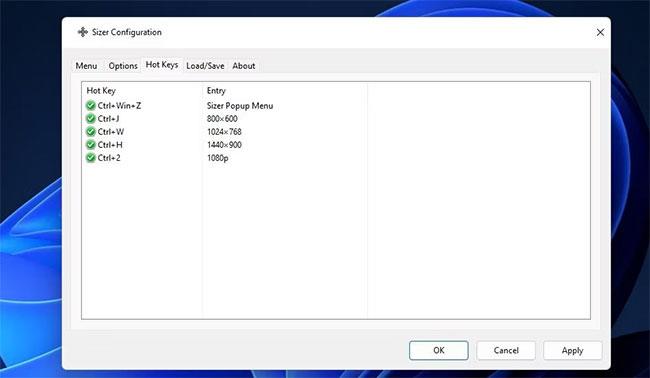
Gyorsbillentyűk lap
Most nyissa meg a File Explorer programot a File Explorer megnyitásának számos módja egyikével az új gyorsbillentyűk kipróbálásához. Nyomja meg az ablakmérethez beállított parancsikont. Ez a gyorsbillentyű átméretezi az ablakot a számára megadott méretre.
Ha olyan ablakmérethez szeretne gyorsbillentyűt létrehozni, amely nem szerepel a Menü lapon , kattintson a Méret hozzáadása gombra ; Adja meg az alternatív méretértékeket a Szélesség és a Magasság mezőkben. Adja meg a billentyűzet gyorsbillentyűjének címét a Leírás mezőben. Ezután állítsa be az ablakmérethez tartozó gyorsbillentyűt a fenti utasítások szerint.
A Sizer makró funkciója lehetővé teszi a felhasználók számára, hogy bonyolultabb szkripteket állítsanak be az ablakok átméretezéséhez. A Makró hozzáadása gombra kattintva beállíthat egy makrót . A makró létrehozásához azonban meg kell adnia a Sizer kifejezést. A BrianApps Sizer Railroad Diagrams oldala további részleteket tartalmaz a program makrókifejezéseinek szintaxisáról.
Méret makró beviteli ablak
Azt is beállíthatja, hogy a gyorsbillentyűk az ablakokat meghatározott helyekre helyezzék át.
Ehhez válassza ki a méretet, amellyel a gyorsbillentyűt a menüben helyezi el , és kattintson a Szerkesztés gombra. Válasszon egy lehetőséget az Áthelyezés legördülő menüből . Kattintson az OK > Alkalmaz lehetőségre a módosítások mentéséhez.
Ha törölni szeretne egy gyorsbillentyűt, válassza ki a hozzá beállított ablakméretet a Menü lapon. A törléshez kattintson a Törlés gombra. A méreteket a Menü lapon is átrendezheti úgy, hogy kijelöli őket, majd megnyomja a Felfelé és a Lefelé lehetőségeket .
A Sizer hasznos kiegészítő előugró menüvel rendelkezik, amelyet billentyűkóddal érhet el. Nyomja meg a Ctrl + Win + Z gyorsbillentyűket a Méretezés menü megjelenítéséhez. Ez a menü különböző méreteket tartalmaz, amelyek közül választhat az aktív ablak átméretezéséhez. A szoftver főablakát úgy is elérheti, hogy az adott menüben a Méret beállítása menüpontot választja.
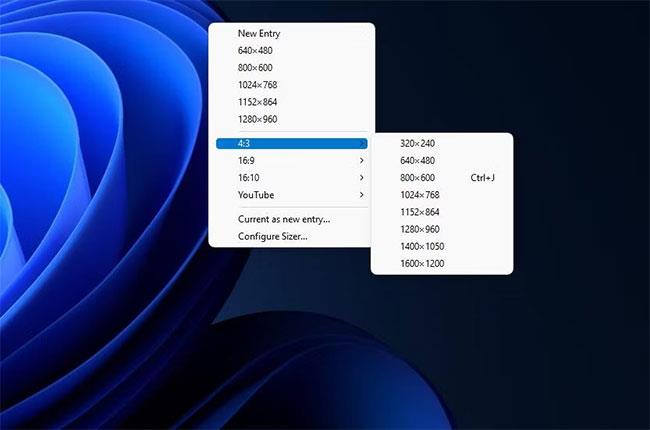
Parancsikon elérési ablak
Ha nagyon szereti a gyorsbillentyűket, nézze meg, hogyan állíthat be egyéni gyorsbillentyűket a Windows 11 rendszerben.
Az ablak méretének módosítása segít több alkalmazás megnyitásában a képernyőn. Előfordulhat, hogy jobb, ha a billentyűzet billentyűit használja az ablak átméretezéséhez a fenti módszerekkel az egér használata helyett.
A Snap Layout funkció nagyon kényelmes több ablak egységes átméretezéséhez és elrendezéséhez az asztalon. Gyorsbillentyűk létrehozása a Sizer segítségével lehetővé teszi a szoftverablakok gyorsabb átméretezését meghatározott méretekre.
Bosszantja az a helyzet, amikor az egérmutató megjelenik a szövegmezőben gépelés közben?
Míg a Discord az idő nagy részében zökkenőmentesen működik, időnként olyan problémába ütközhet, amely fejfájást okoz, miközben megpróbálja kitalálni, hogyan lehet megoldani.
Ha nem használja a Narrátort, vagy másik alkalmazást szeretne használni, egyszerűen kikapcsolhatja vagy letilthatja.
A Windows sötét témával rendelkezik, amely javítja a rendszer általános esztétikáját. Ez a lehetőség azonban korlátozott, és nem feltétlenül érint bizonyos alkalmazásokat.
Amíg arra vár, hogy a Microsoft hivatalosan hozza a Copilotot a Windows 10-be, már korán megtapasztalhatja ezt az AI chatbot szolgáltatást harmadik féltől származó eszközök, például a ViveTool használatával.
Az élő feliratok segítségével mindenki, beleértve a siketeket vagy nagyothallókat is, jobban megértse a hangot azáltal, hogy megtekinti az elhangzott feliratokat.
Ez az útmutató bemutatja, hogyan állíthatja vissza teljesen a Windows Update összetevőit és házirendjeit az alapértelmezettre a Windows 11 rendszerben.
A Windows 11 hibát jelez, hogy nem kap elég RAM-ot, hiányzik a RAM, miközben az eszköz RAM-ja még rendelkezésre áll. Ez a cikk segít gyorsan kezelni ezt a helyzetet.
Sok felhasználónak problémái vannak a Clipchamp videószerkesztő eszköz Microsoft Store-on keresztüli telepítésével. Ha ugyanezzel a problémával küzd, és szeretné telepíteni és kipróbálni ezt az ingyenes videószerkesztő eszközt, ne aggódjon!
A Windows reflektorfény egy olyan szolgáltatás, amely javítja a Windows esztétikáját.
A Gigabyte lesz a következő számítógép-alkatrészgyártó, amely bemutatja azon alaplapmodellek listáját, amelyek támogatják a kompatibilitást és a zökkenőmentes frissítést a Windows 11-re.
Gyakori probléma ezek között, hogy a Hyper-V engedélyezése után a Windows 11 rendszeren nem lehetséges a rendszerindítás a lezárási képernyőről.
A számítógép hardvereszközeinek illesztőprogramjait használják a hardver és az operációs rendszer közötti kommunikációhoz.
A Helyi biztonsági házirend a Windows hatékony szolgáltatása, amely lehetővé teszi a helyi hálózaton lévő számítógépek biztonságának szabályozását.
A Paint Cocreator a Microsoft Paint alkalmazásba ágyazott szolgáltatás. Kép több verzióját is létrehozhatja a DALL-E, egy képi mesterséges intelligencia rendszer segítségével, amely az Ön által megadott szövegbevitelen alapul.
Akár beszédet szeretne gyakorolni, akár egy idegen nyelvet elsajátítani, akár podcastot szeretne készíteni, a hangfelvétel Windows 11 rendszerű számítógépen egy egyszerű folyamat.
A Battery Saver a Windows 11 egyik hasznos beépített funkciója.
Bizonyos helyzetekben újra kell indítania a Windows 11 számítógépet a problémák megoldásához, a frissítések telepítéséhez, a telepítési folyamat befejezéséhez vagy más szükséges feladatok elvégzéséhez.
Egyéni energiagazdálkodási séma létrehozása nem ritka, ha sok éve használja a Windows rendszert. De tudta, hogy importálhat és exportálhat energiaterveket a Windows rendszerben?
A Dynamic Lock nevű biztonsági funkció segítségével egyszerűen beállíthatja számítógépét, hogy biztonságosan zárja le magát, amikor elhagyja munkahelyét, anélkül, hogy teljesen le kellene kapcsolnia a rendszert.
A Kioszk mód a Windows 10 rendszeren egy olyan mód, amelynél csak 1 alkalmazás használható, vagy csak 1 webhely érhető el vendégfelhasználókkal.
Ez az útmutató bemutatja, hogyan módosíthatja vagy állíthatja vissza a Camera Roll mappa alapértelmezett helyét a Windows 10 rendszerben.
A hosts fájl szerkesztése azt eredményezheti, hogy nem tud hozzáférni az internethez, ha a fájl nincs megfelelően módosítva. A következő cikk a hosts fájl szerkesztését mutatja be a Windows 10 rendszerben.
A fotók méretének és kapacitásának csökkentésével könnyebben megoszthatja vagy elküldheti őket bárkinek. Különösen a Windows 10 rendszeren néhány egyszerű lépéssel csoportosan átméretezheti a fényképeket.
Ha biztonsági vagy adatvédelmi okokból nem kell megjelenítenie a nemrég felkeresett elemeket és helyeket, egyszerűen kikapcsolhatja.
A Microsoft nemrég adta ki a Windows 10 évfordulós frissítését számos fejlesztéssel és új funkcióval. Ebben az új frissítésben sok változást fog látni. A Windows Ink ceruza támogatásától a Microsoft Edge böngészőbővítmény támogatásáig a Start menü és a Cortana is jelentősen fejlődött.
Egy hely számos művelet vezérléséhez közvetlenül a tálcán.
Windows 10 rendszeren letölthet és telepíthet csoportházirend-sablonokat a Microsoft Edge beállításainak kezeléséhez, és ez az útmutató bemutatja a folyamatot.
A Sötét mód a Windows 10 sötét hátterű felülete, amely segít a számítógépnek energiatakarékosságban, és csökkenti a felhasználó szemére gyakorolt hatást.
A tálcán korlátozott hely áll rendelkezésre, és ha rendszeresen több alkalmazással dolgozik, gyorsan elfogyhat a több kedvenc alkalmazás rögzítéséhez szükséges hely.




























