Rejtett kurzor beállítása adatbevitelkor a Windows 10/11 rendszerben

Bosszantja az a helyzet, amikor az egérmutató megjelenik a szövegmezőben gépelés közben?
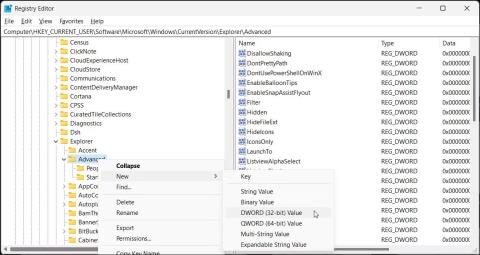
A Snap Layouts megkönnyíti a többfeladatos munkavégzést egyszerre több programmal. Alapértelmezés szerint minden felhasználó számára engedélyezve van, és megváltoztathatja az alkalmazás ablakának elrendezését, ha az egérmutatót a Maximalizálás lehetőség fölé viszi. Ha azonban a Snap Layouts nem működik, itt van néhány módszer, amellyel megpróbálhatja kijavítani a problémát.
1. A Snap Layouts között váltson billentyűparancsokkal
A Snap Layouts használatának egyszerű módja a billentyűparancsok használata. Nyomja meg a Win gombot , majd a nyílbillentyűket az elrendezési beállításoktól függően.
Például nyomja meg a Win + jobbra billentyűt a képernyő kettéosztásához és az aktív ablak jobbra mozgatásához. Hasonlóképpen használja a bal, fel és le nyílbillentyűket a különböző elrendezésekhez.
Ha a parancsikon nem működik, ellenőrizze a multitasking beállításait, és győződjön meg arról, hogy engedélyezve van. Bár ez a funkció alapértelmezés szerint engedélyezve van, győződjön meg arról, hogy a Snap Layouts nincs letiltva a Beállítások alkalmazásban.
2. Engedélyezze a Snap Layout funkciót a Rendszerleíróadatbázis-szerkesztővel
Ha nem tudja engedélyezni a Snap Layouts funkciót a Beállítások alkalmazásból, módosíthatja a Fájlkezelőhöz társított beállításjegyzék-bejegyzést, hogy a Snap Layouts kényszerítse a Windows 11 rendszert .
Vegye figyelembe, hogy a Windows rendszerleíró adatbázis módosítása kockázatos. A cikk azt javasolja, hogy hozzon létre egy visszaállítási pontot, és készítsen biztonsági másolatot a beállításjegyzékről, mielőtt folytatná az alábbi lépésekkel.
A Snap Layout engedélyezése a Rendszerleíróadatbázis-szerkesztővel:
1. Nyomja meg a Win + R billentyűket a Futtatás megnyitásához .
2. Írja be a regedit parancsot , és kattintson az OK gombra a Rendszerleíróadatbázis-szerkesztő megnyitásához .
3. A Rendszerleíróadatbázis-szerkesztőben navigáljon a következő helyre:
Computer\HKEY_CURRENT_USER\Software\Microsoft\Windows\CurrentVersion\Explorer\Advanced4. Ezután a jobb oldali ablaktáblában keresse meg az EnableSnapAssistFlyout értéket. Ha nem létezik, akkor új értéket kell létrehoznia.
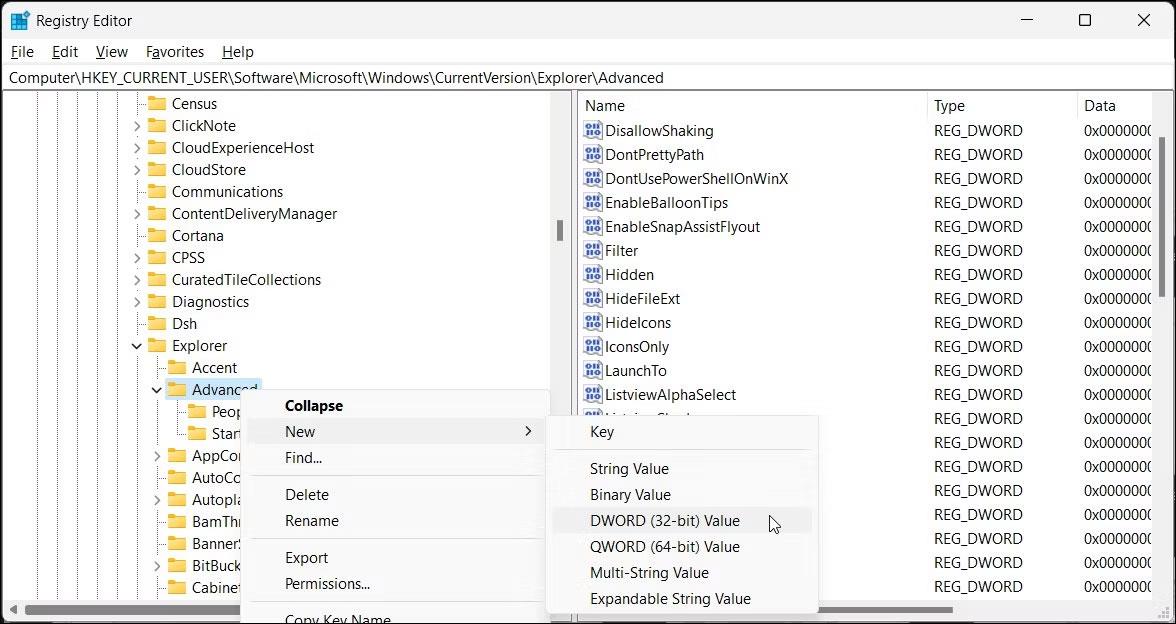
Hozza létre az EnableSnapAssistFlyout értéket
5. Új érték létrehozásához kattintson a jobb gombbal a bal oldali ablaktáblában található Speciális kulcsra (mappára). Válassza az Új > Duplaszó (32 bites) értéke lehetőséget .
6. Nevezze át az értéket EnableSnapAssistFlyout névre.
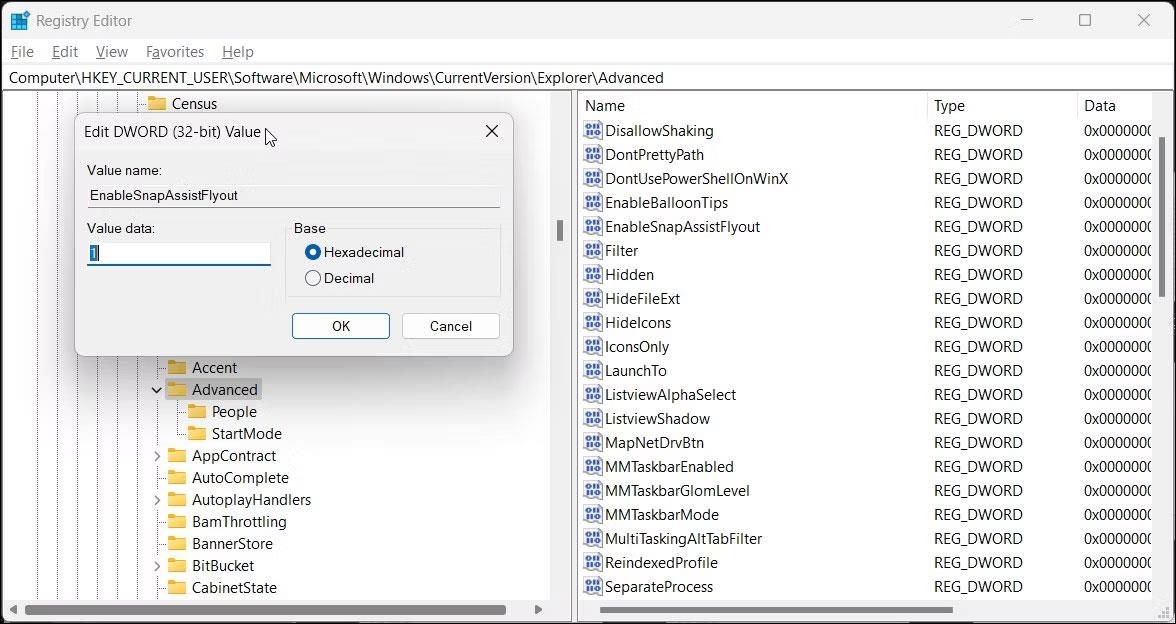
EnableSnapAssistFlyout aktiválási érték
7. Kattintson jobb gombbal az EnableSnapAssistFlyout elemre , és válassza a Módosítás lehetőséget .
8. Az Érték mezőbe írja be az 1 értéket , majd kattintson az OK gombra a módosítások mentéséhez. Ez engedélyezi a Snap Layouts funkciót a rendszeren.
9. Zárja be a Rendszerleíróadatbázis-szerkesztőt, és indítsa újra a számítógépet. Az újraindítás után a Snap Layout újra működni kezd.
3. Ellenőrizze a rendszer- és alkalmazásspecifikus határértékeket
Néha a probléma bizonyos alkalmazási korlátok miatt lehet. Előfordulhat például, hogy egyes alkalmazások nem támogatják az ablakok átméretezését a Windows által támogatott elrendezésre. A fejlesztők választhatnak egy beépített tárolót az alkalmazásablak átméretezéséhez az optimális élmény érdekében. A probléma azonosításához próbáljon meg bekattintani különböző alkalmazásablakokat, hogy megnézze, a probléma egy adott alkalmazásra korlátozódik-e.
Ezenkívül ellenőrizze a rendszert, hogy megfelel-e a Windows 11 telepítéséhez szükséges minimális követelményeknek. Bár a Windows 11 nem kompatibilis hardverre telepíthető, előfordulhat, hogy nem tudja használni az összes funkciót, beleértve a Snap Layouts funkciót is.
4. Ellenőrizze a harmadik féltől származó alkalmazások ütközését
Egyes harmadik féltől származó alkalmazások, például a PowerToys lehetővé teszik az alkalmazásablak elrendezésének testreszabását. Bármely ilyen alkalmazás használata az elrendezések kezelésére ütközhet a beépített Snap Layouts funkcióval.
A probléma megoldásához kapcsolja ki a PowerToys és a harmadik féltől származó alkalmazások, például az AquaSnap FancyZone funkcióját, és folyamatosan ellenőrizze az előrehaladást. Ha a probléma magától megoldódik, a probléma megoldásához el kell távolítania az alkalmazást.
5. Használjon harmadik féltől származó Snap Layouts alternatívákat
Szerencsére számos, harmadik féltől származó alternatíva létezik a Snap Layouts helyett a Windows 11 rendszerben. Az egyik a Microsoft saját PowerToys. Tartalmazza a Fancy Zone funkciót, amely lehetővé teszi egyéni snap elrendezések létrehozását a Windows 11 rendszeren.
Ezenkívül használhat harmadik féltől származó alternatívákat, mint például az AquaSnap, a DisplayFusion és a MaxTo az ablakelrendezés testreszabásához. Egyes alkalmazások ingyenesek, míg mások működéséhez meg kell vásárolni.
Bosszantja az a helyzet, amikor az egérmutató megjelenik a szövegmezőben gépelés közben?
Míg a Discord az idő nagy részében zökkenőmentesen működik, időnként olyan problémába ütközhet, amely fejfájást okoz, miközben megpróbálja kitalálni, hogyan lehet megoldani.
Ha nem használja a Narrátort, vagy másik alkalmazást szeretne használni, egyszerűen kikapcsolhatja vagy letilthatja.
A Windows sötét témával rendelkezik, amely javítja a rendszer általános esztétikáját. Ez a lehetőség azonban korlátozott, és nem feltétlenül érint bizonyos alkalmazásokat.
Amíg arra vár, hogy a Microsoft hivatalosan hozza a Copilotot a Windows 10-be, már korán megtapasztalhatja ezt az AI chatbot szolgáltatást harmadik féltől származó eszközök, például a ViveTool használatával.
Az élő feliratok segítségével mindenki, beleértve a siketeket vagy nagyothallókat is, jobban megértse a hangot azáltal, hogy megtekinti az elhangzott feliratokat.
Ez az útmutató bemutatja, hogyan állíthatja vissza teljesen a Windows Update összetevőit és házirendjeit az alapértelmezettre a Windows 11 rendszerben.
A Windows 11 hibát jelez, hogy nem kap elég RAM-ot, hiányzik a RAM, miközben az eszköz RAM-ja még rendelkezésre áll. Ez a cikk segít gyorsan kezelni ezt a helyzetet.
Sok felhasználónak problémái vannak a Clipchamp videószerkesztő eszköz Microsoft Store-on keresztüli telepítésével. Ha ugyanezzel a problémával küzd, és szeretné telepíteni és kipróbálni ezt az ingyenes videószerkesztő eszközt, ne aggódjon!
A Windows reflektorfény egy olyan szolgáltatás, amely javítja a Windows esztétikáját.
A Gigabyte lesz a következő számítógép-alkatrészgyártó, amely bemutatja azon alaplapmodellek listáját, amelyek támogatják a kompatibilitást és a zökkenőmentes frissítést a Windows 11-re.
Gyakori probléma ezek között, hogy a Hyper-V engedélyezése után a Windows 11 rendszeren nem lehetséges a rendszerindítás a lezárási képernyőről.
A számítógép hardvereszközeinek illesztőprogramjait használják a hardver és az operációs rendszer közötti kommunikációhoz.
A Helyi biztonsági házirend a Windows hatékony szolgáltatása, amely lehetővé teszi a helyi hálózaton lévő számítógépek biztonságának szabályozását.
A Paint Cocreator a Microsoft Paint alkalmazásba ágyazott szolgáltatás. Kép több verzióját is létrehozhatja a DALL-E, egy képi mesterséges intelligencia rendszer segítségével, amely az Ön által megadott szövegbevitelen alapul.
Akár beszédet szeretne gyakorolni, akár egy idegen nyelvet elsajátítani, akár podcastot szeretne készíteni, a hangfelvétel Windows 11 rendszerű számítógépen egy egyszerű folyamat.
A Battery Saver a Windows 11 egyik hasznos beépített funkciója.
Bizonyos helyzetekben újra kell indítania a Windows 11 számítógépet a problémák megoldásához, a frissítések telepítéséhez, a telepítési folyamat befejezéséhez vagy más szükséges feladatok elvégzéséhez.
Egyéni energiagazdálkodási séma létrehozása nem ritka, ha sok éve használja a Windows rendszert. De tudta, hogy importálhat és exportálhat energiaterveket a Windows rendszerben?
A Dynamic Lock nevű biztonsági funkció segítségével egyszerűen beállíthatja számítógépét, hogy biztonságosan zárja le magát, amikor elhagyja munkahelyét, anélkül, hogy teljesen le kellene kapcsolnia a rendszert.
A Kioszk mód a Windows 10 rendszeren egy olyan mód, amelynél csak 1 alkalmazás használható, vagy csak 1 webhely érhető el vendégfelhasználókkal.
Ez az útmutató bemutatja, hogyan módosíthatja vagy állíthatja vissza a Camera Roll mappa alapértelmezett helyét a Windows 10 rendszerben.
A hosts fájl szerkesztése azt eredményezheti, hogy nem tud hozzáférni az internethez, ha a fájl nincs megfelelően módosítva. A következő cikk a hosts fájl szerkesztését mutatja be a Windows 10 rendszerben.
A fotók méretének és kapacitásának csökkentésével könnyebben megoszthatja vagy elküldheti őket bárkinek. Különösen a Windows 10 rendszeren néhány egyszerű lépéssel csoportosan átméretezheti a fényképeket.
Ha biztonsági vagy adatvédelmi okokból nem kell megjelenítenie a nemrég felkeresett elemeket és helyeket, egyszerűen kikapcsolhatja.
A Microsoft nemrég adta ki a Windows 10 évfordulós frissítését számos fejlesztéssel és új funkcióval. Ebben az új frissítésben sok változást fog látni. A Windows Ink ceruza támogatásától a Microsoft Edge böngészőbővítmény támogatásáig a Start menü és a Cortana is jelentősen fejlődött.
Egy hely számos művelet vezérléséhez közvetlenül a tálcán.
Windows 10 rendszeren letölthet és telepíthet csoportházirend-sablonokat a Microsoft Edge beállításainak kezeléséhez, és ez az útmutató bemutatja a folyamatot.
A Sötét mód a Windows 10 sötét hátterű felülete, amely segít a számítógépnek energiatakarékosságban, és csökkenti a felhasználó szemére gyakorolt hatást.
A tálcán korlátozott hely áll rendelkezésre, és ha rendszeresen több alkalmazással dolgozik, gyorsan elfogyhat a több kedvenc alkalmazás rögzítéséhez szükséges hely.




























