Rejtett kurzor beállítása adatbevitelkor a Windows 10/11 rendszerben

Bosszantja az a helyzet, amikor az egérmutató megjelenik a szövegmezőben gépelés közben?
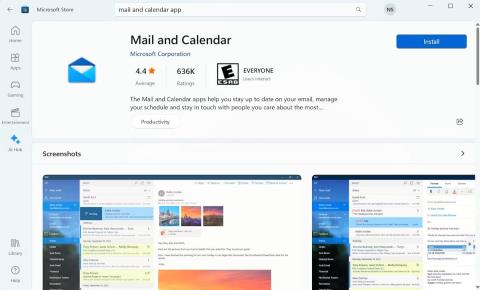
A Windows 11 számos kihasználatlan eszközzel rendelkezik, amelyek javíthatnák az emberek életét, ha elkezdenék használni őket. Az egyik ilyen eszköz a Naptár alkalmazás, az eszköz frissített verziója, amely a Windows 10-ből és a korábbi verziókból származik.
A Windows 11 Naptár alkalmazásával mindent megtehet az eseményemlékeztetők létrehozásától az ütemezések beállításáig – anélkül, hogy a harmadik féltől származó alkalmazások használata bonyolult lenne. Lássuk tehát, hogyan használhatja a Naptár alkalmazást Windows 11 rendszeren.
1. Telepítse és állítsa be a Naptár-fiókot Windows 11 rendszeren
Ha Windows 11 rendszeren szeretné beállítani fiókját, először ellenőriznie kell, hogy telepítve van-e a Naptár alkalmazás a számítógépére.
Ha még nem rendelkezik az alkalmazással, kövesse az alábbi lépéseket a letöltéshez:
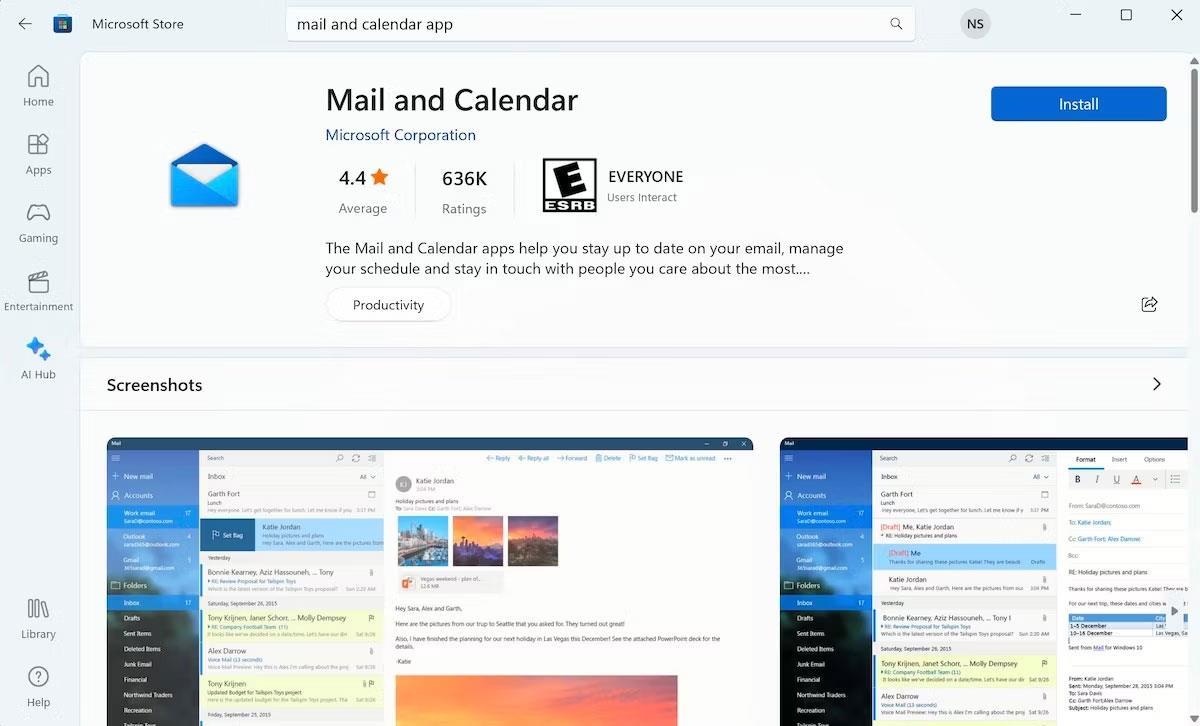
Levelezés és naptár alkalmazás a Microsoft Store-ban
Amint végrehajtja a fenti lépéseket, néhány másodpercen belül megkezdődik a Naptár alkalmazás telepítési folyamata a Windows 11 rendszeren. Innentől kezdve jelentkezzen be az alkalmazásba Microsoft-fiókjával, és innentől kezdve használhatja az alkalmazást.
Miután telepített egy alkalmazást, megtalálja azt a Start menü keresősávjából, a tálcáról, vagy hozzáadhatja a Windows Start menüjéhez.
2. Ütemezzen eseményeket a naptárban
A Windows Naptár alkalmazásának talán legnyilvánvalóbb – és leginkább figyelmen kívül hagyott – funkciója az eseményütemezési funkció. A számos online emlékeztető és ütemező alkalmazás közül a Naptár még mindig megállja a helyét.
Ha azonban rendszeres Windows-felhasználó, kihagyhatja a harmadik féltől származó alkalmazásokat, és helyette a Microsoft ingyenes Naptár alkalmazását használhatja. Itt van, hogyan:
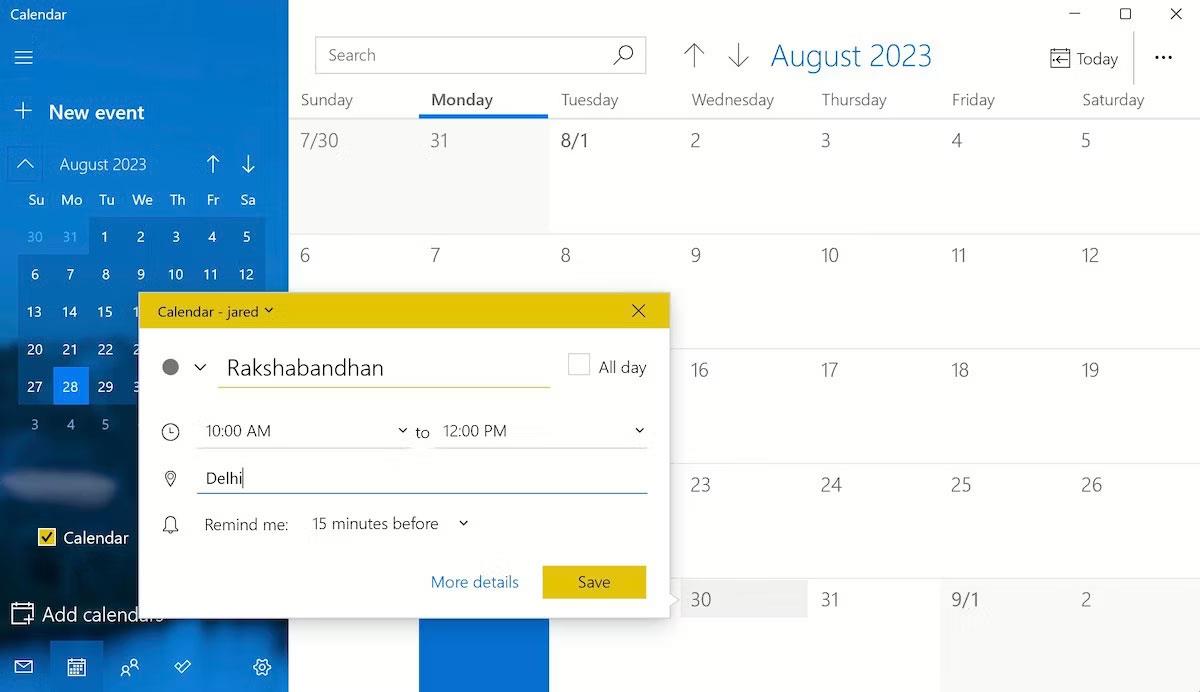
Események a Naptár alkalmazásban
Miután a fenti lépések szerint létrehozta az eseményt, a megadott napon értesítést fog kapni, az alábbi képen látható módon.

Naptári események
3. Használja a Naptár funkciót
Amikor először jelentkezik be, és elkezdi használni a Naptár alkalmazást, észre fogja venni az alkalmazásban korábban használt alapértelmezett naptárakat. Hozzáadhat még.
Új naptár hozzáadásához kattintson a Naptárak hozzáadása lehetőségre a bal alsó sarokban.
Az új Naptárak hozzáadása párbeszédpanelen számos naptárbeállítás közül választhat: Ünnepi naptárak, Sportok, NBA, NHL stb. Kattintson például az Ünnepnaptárak lehetőségre , majd válassza ki a kívánt országot.
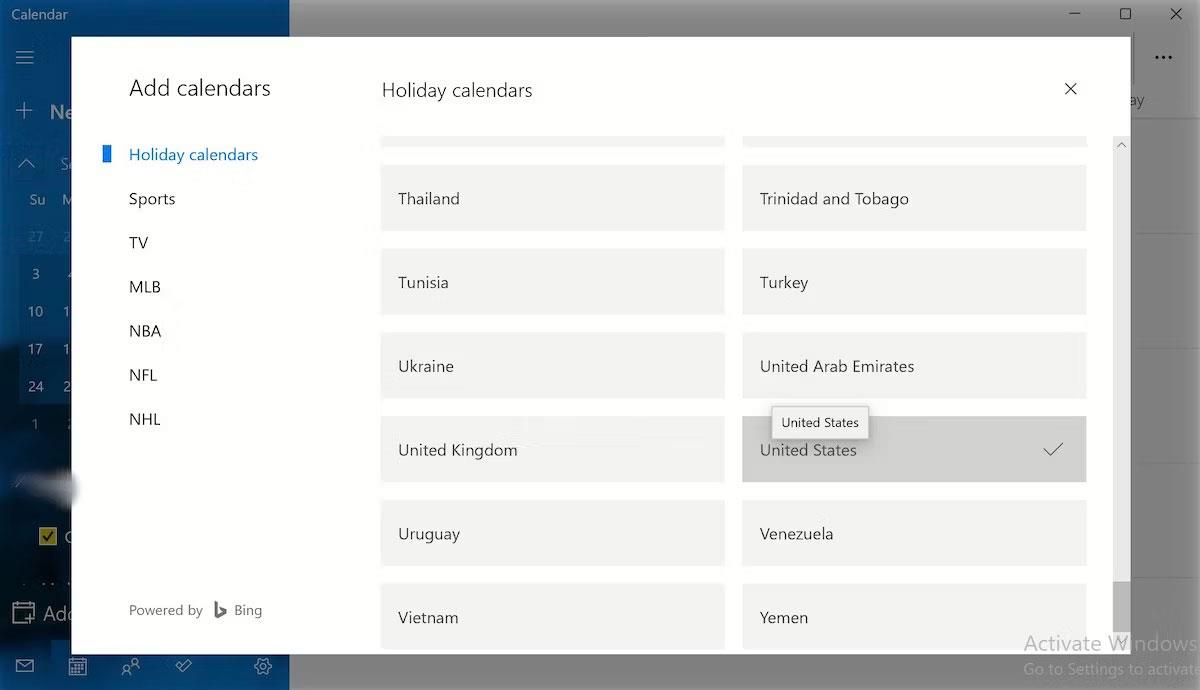
Naptár menü Windows 11 rendszeren
Most menjen vissza a naptárhoz, és látni fogja az összes fontos fesztivál dátumát. A példa esetében azt látjuk, hogy az Egyesült Államokban megünnepelt Labor Day másképpen van megjelölve, mint a többi nap.
Természetesen bátran vegyen fel még ilyen ünnepeket, akár vidéken, akár különféle sportesemények alkalmával.
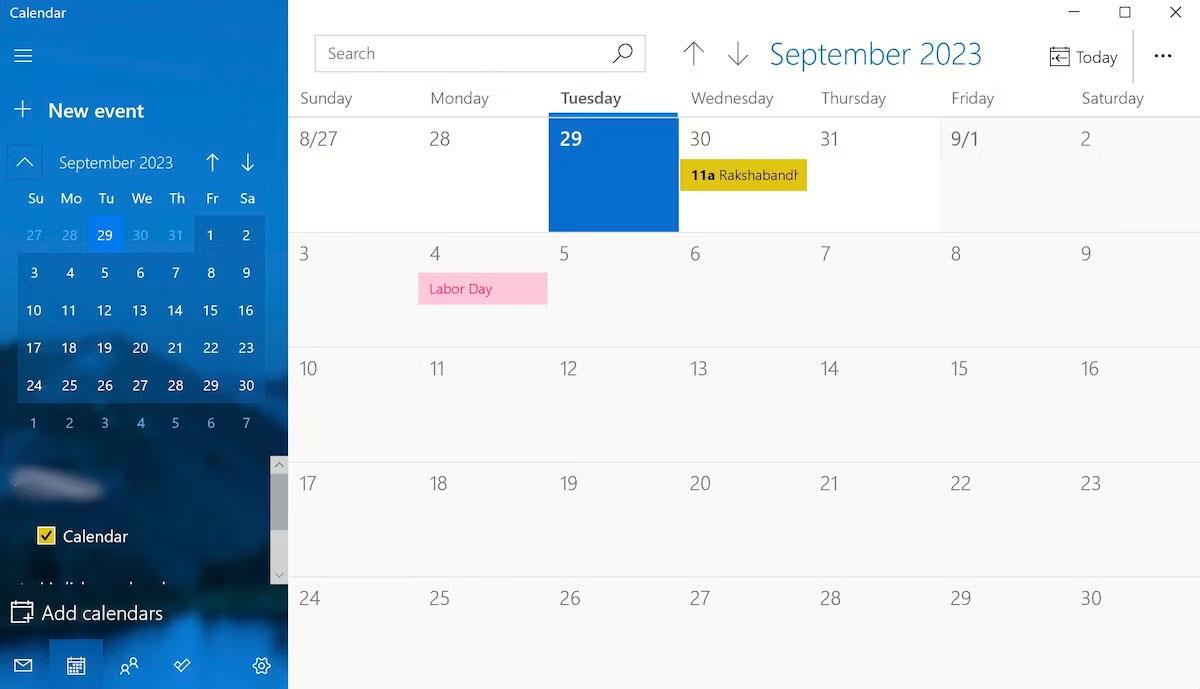
A Naptár alkalmazás főmenüje
Azonban ne adjon hozzá túl sok eseményt egyszerre; Ez nagyon gyorsan bonyolítja a Naptárt, és meghiúsítja a Naptár használatának célját.
4. Szinkronizálja naptárát más eszközökkel
A Naptárt a számítógépén lévő más alkalmazásokkal is használhatja, mint például az Outlook, az iCloud vagy a Google. Kattintson a Beállítások ikonra a bal alsó sarokban, és válassza a Fiókok kezelése lehetőséget .
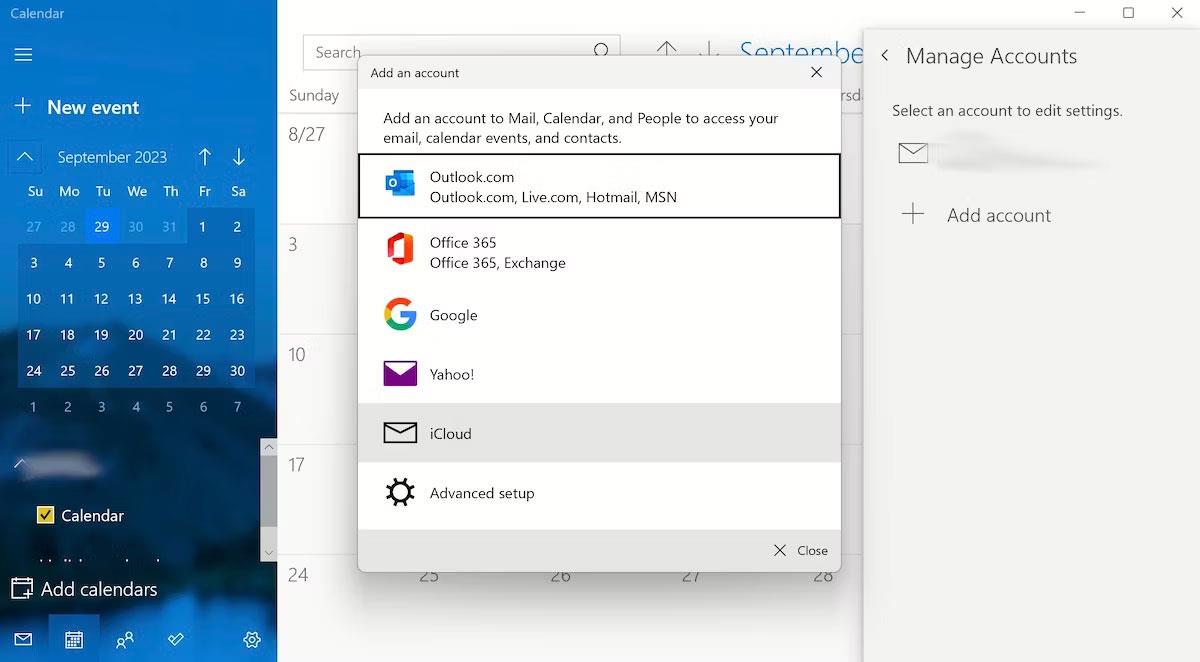
Naptáralkalmazás-fiók
Most kattintson a Fiók hozzáadása lehetőségre , és választhat a Yahoo, a Google, az iCloud vagy az Office 365 közül. Válasszon egyet, jelentkezzen be fiókja hitelesítő adataival, és kész – az összes esemény és hívás Más fiókokból származó értekezletei szinkronizálva lesznek a Naptár alkalmazással.
4. A naptárbeállítások módosítása Windows rendszeren
A Naptár alkalmazás lehetővé teszi a beállítások vezérlését és kezelését közvetlenül a Windows-számítógép alkalmazásmenüjéből. Egyszerűen kattintson a Beállítások elemre a bal alsó sarokban, és válassza a Naptár beállításai lehetőséget .
A számítógépén található naptárbeállítások az egyetlen hely, ahol beállíthatja hétköznapjait, hétköznapjait és munkaidejét – minden opcióhoz külön szakasz tartozik.
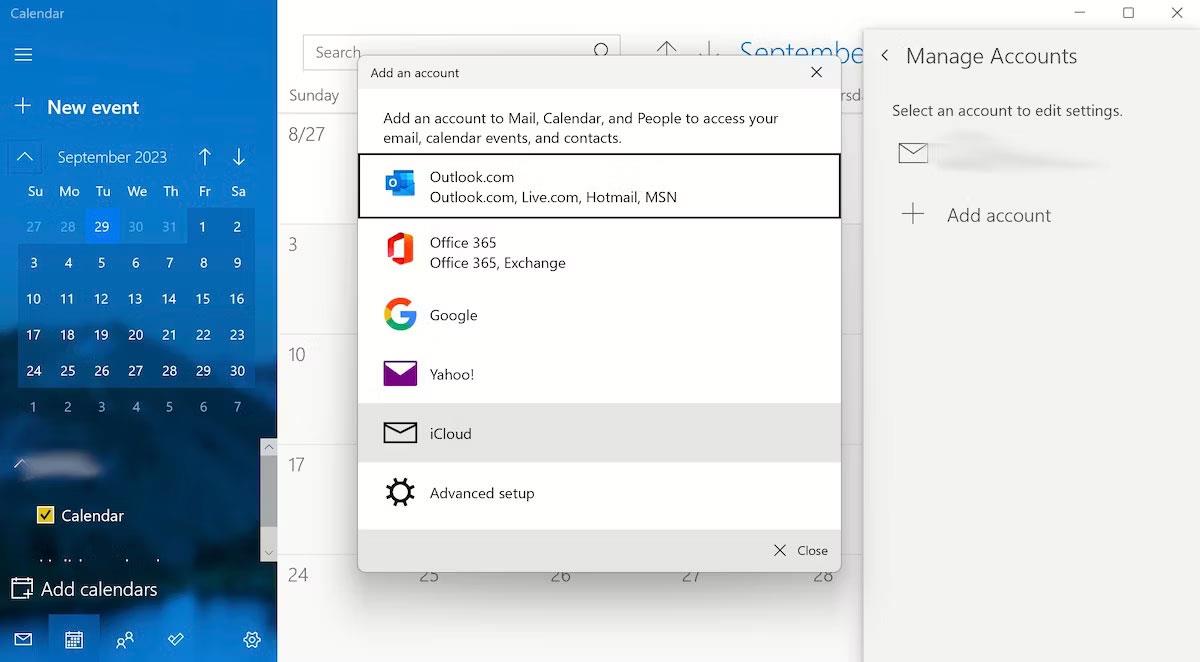
Állítsa be a Naptár alkalmazás fiókját
Ezenkívül a Naptár alkalmazás egyedülálló lehetőséget kínál a nyelv kiválasztására, és számos különböző naptárat, például Hijri, Saka Hera stb. naptárat kínál. Tehát érdemes áttekintenie a lehetőségeket, és kiválasztani a legmegfelelőbb beállításokat.
5. Állítson be emlékeztetőket és küldjön meghívókat
Miután megjelölte az eseményeket a Naptár alkalmazásban, szerkesztheti is őket, és emlékeztetőket adhat hozzá, hogy naprakész legyen az eseményekkel. Az emlékeztetők beállíthatók úgy, hogy 1 hét, 1 nap, 5 perc, 1 perc stb.
Ha meg szeretne hívni valakit a találkozóra, lépjen a Személyek részre , és kattintson a Névjegyek ikonra . Innentől kezdje meg a mentett névjegyek importálását, majd válassza ki a legmegfelelőbbet a meghívók hozzáadásához és küldéséhez.
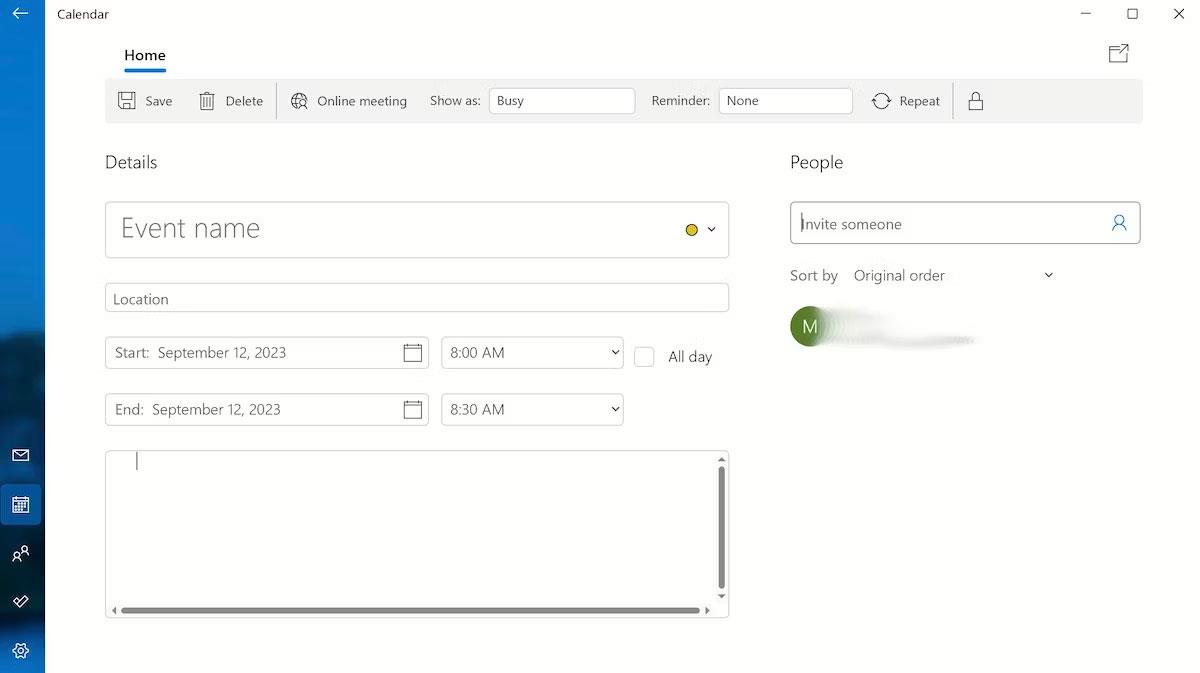
Emlékeztetők hozzáadása
Egy másik hasznos funkció az Ismétlés , amely közvetlenül a Személyek rész felett található . Csak kattintson az Ismétlés ikonra , válassza ki, hogy milyen gyakran szeretné megismétlődni az eseményt vagy emlékeztetőt (hetente, havonta vagy évente), majd adja meg a dátumot és az időt. Az esemény innentől kezdve megismétlődik, hacsak nem törli manuálisan.

Ismételje meg a funkciót a naptárban
Bosszantja az a helyzet, amikor az egérmutató megjelenik a szövegmezőben gépelés közben?
Míg a Discord az idő nagy részében zökkenőmentesen működik, időnként olyan problémába ütközhet, amely fejfájást okoz, miközben megpróbálja kitalálni, hogyan lehet megoldani.
Ha nem használja a Narrátort, vagy másik alkalmazást szeretne használni, egyszerűen kikapcsolhatja vagy letilthatja.
A Windows sötét témával rendelkezik, amely javítja a rendszer általános esztétikáját. Ez a lehetőség azonban korlátozott, és nem feltétlenül érint bizonyos alkalmazásokat.
Amíg arra vár, hogy a Microsoft hivatalosan hozza a Copilotot a Windows 10-be, már korán megtapasztalhatja ezt az AI chatbot szolgáltatást harmadik féltől származó eszközök, például a ViveTool használatával.
Az élő feliratok segítségével mindenki, beleértve a siketeket vagy nagyothallókat is, jobban megértse a hangot azáltal, hogy megtekinti az elhangzott feliratokat.
Ez az útmutató bemutatja, hogyan állíthatja vissza teljesen a Windows Update összetevőit és házirendjeit az alapértelmezettre a Windows 11 rendszerben.
A Windows 11 hibát jelez, hogy nem kap elég RAM-ot, hiányzik a RAM, miközben az eszköz RAM-ja még rendelkezésre áll. Ez a cikk segít gyorsan kezelni ezt a helyzetet.
Sok felhasználónak problémái vannak a Clipchamp videószerkesztő eszköz Microsoft Store-on keresztüli telepítésével. Ha ugyanezzel a problémával küzd, és szeretné telepíteni és kipróbálni ezt az ingyenes videószerkesztő eszközt, ne aggódjon!
A Windows reflektorfény egy olyan szolgáltatás, amely javítja a Windows esztétikáját.
A Gigabyte lesz a következő számítógép-alkatrészgyártó, amely bemutatja azon alaplapmodellek listáját, amelyek támogatják a kompatibilitást és a zökkenőmentes frissítést a Windows 11-re.
Gyakori probléma ezek között, hogy a Hyper-V engedélyezése után a Windows 11 rendszeren nem lehetséges a rendszerindítás a lezárási képernyőről.
A számítógép hardvereszközeinek illesztőprogramjait használják a hardver és az operációs rendszer közötti kommunikációhoz.
A Helyi biztonsági házirend a Windows hatékony szolgáltatása, amely lehetővé teszi a helyi hálózaton lévő számítógépek biztonságának szabályozását.
A Paint Cocreator a Microsoft Paint alkalmazásba ágyazott szolgáltatás. Kép több verzióját is létrehozhatja a DALL-E, egy képi mesterséges intelligencia rendszer segítségével, amely az Ön által megadott szövegbevitelen alapul.
Akár beszédet szeretne gyakorolni, akár egy idegen nyelvet elsajátítani, akár podcastot szeretne készíteni, a hangfelvétel Windows 11 rendszerű számítógépen egy egyszerű folyamat.
A Battery Saver a Windows 11 egyik hasznos beépített funkciója.
Bizonyos helyzetekben újra kell indítania a Windows 11 számítógépet a problémák megoldásához, a frissítések telepítéséhez, a telepítési folyamat befejezéséhez vagy más szükséges feladatok elvégzéséhez.
Egyéni energiagazdálkodási séma létrehozása nem ritka, ha sok éve használja a Windows rendszert. De tudta, hogy importálhat és exportálhat energiaterveket a Windows rendszerben?
A Dynamic Lock nevű biztonsági funkció segítségével egyszerűen beállíthatja számítógépét, hogy biztonságosan zárja le magát, amikor elhagyja munkahelyét, anélkül, hogy teljesen le kellene kapcsolnia a rendszert.
A Kioszk mód a Windows 10 rendszeren egy olyan mód, amelynél csak 1 alkalmazás használható, vagy csak 1 webhely érhető el vendégfelhasználókkal.
Ez az útmutató bemutatja, hogyan módosíthatja vagy állíthatja vissza a Camera Roll mappa alapértelmezett helyét a Windows 10 rendszerben.
A hosts fájl szerkesztése azt eredményezheti, hogy nem tud hozzáférni az internethez, ha a fájl nincs megfelelően módosítva. A következő cikk a hosts fájl szerkesztését mutatja be a Windows 10 rendszerben.
A fotók méretének és kapacitásának csökkentésével könnyebben megoszthatja vagy elküldheti őket bárkinek. Különösen a Windows 10 rendszeren néhány egyszerű lépéssel csoportosan átméretezheti a fényképeket.
Ha biztonsági vagy adatvédelmi okokból nem kell megjelenítenie a nemrég felkeresett elemeket és helyeket, egyszerűen kikapcsolhatja.
A Microsoft nemrég adta ki a Windows 10 évfordulós frissítését számos fejlesztéssel és új funkcióval. Ebben az új frissítésben sok változást fog látni. A Windows Ink ceruza támogatásától a Microsoft Edge böngészőbővítmény támogatásáig a Start menü és a Cortana is jelentősen fejlődött.
Egy hely számos művelet vezérléséhez közvetlenül a tálcán.
Windows 10 rendszeren letölthet és telepíthet csoportházirend-sablonokat a Microsoft Edge beállításainak kezeléséhez, és ez az útmutató bemutatja a folyamatot.
A Sötét mód a Windows 10 sötét hátterű felülete, amely segít a számítógépnek energiatakarékosságban, és csökkenti a felhasználó szemére gyakorolt hatást.
A tálcán korlátozott hely áll rendelkezésre, és ha rendszeresen több alkalmazással dolgozik, gyorsan elfogyhat a több kedvenc alkalmazás rögzítéséhez szükséges hely.




























