Rejtett kurzor beállítása adatbevitelkor a Windows 10/11 rendszerben

Bosszantja az a helyzet, amikor az egérmutató megjelenik a szövegmezőben gépelés közben?
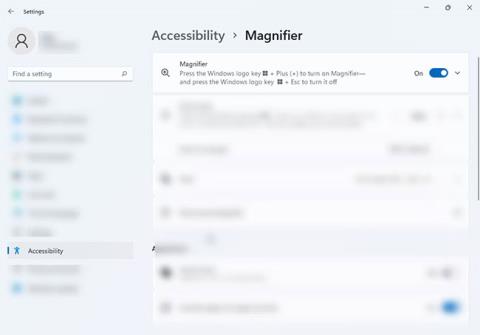
A Windows 10-hez hasonlóan a Windows 11 is tele van kisegítő lehetőségekkel, amelyek megkönnyítik a számítógépen végzett munkát. Az egyik ilyen funkció a Nagyító eszköz, amely lehetővé teszi a képernyő bármely részének nagyítását, még akkor is, ha az Ön által használt alkalmazás nem rendelkezik beépített nagyító eszközzel.
Ezzel a funkcióval kis betűtípusú dokumentumokat olvashat, képeket szerkeszthet, vagy nagyíthatja a képernyő bármely részét. A következő cikkből megtudhatja, hogyan használhatja a Nagyító eszközt Windows 11-es eszközökön!
A Nagyító eszköz megnyitása Windows 11 rendszeren
Kétféleképpen indíthatja el a Nagyító eszközt Windows 11 rendszerű eszközén.
1. Nyomja meg a Win + plusz jelet a Nagyító eszköz megnyitásához. Ezzel megnyílik egy kis párbeszédpanel, amely megmutatja az eszköz használatához szükséges különböző gombokat.
2. Ezt az eszközt a Beállítások alkalmazáson keresztül is megnyithatja . Nyomja meg a Win + Ctrl + M billentyűket a nagyító beállításainak megnyitásához. Ezután kapcsolja be a váltókapcsolót a Nagyító bekapcsolása alatt .
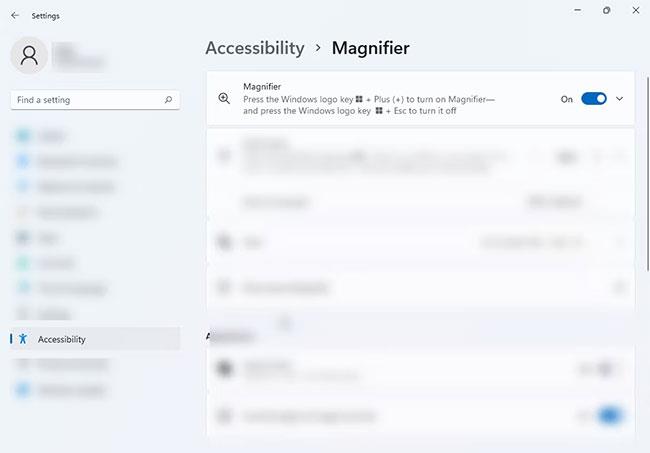
Kapcsolja be a Nagyító eszközt
Tipp : Ha gyengén lát, a számítógép indításakor automatikusan meg kell nyitnia a Nagyítót, hogy csökkentse a használatához szükséges további lépéseket. A Nagyító beállításaiban jelölje be a Nagyító indítása a bejelentkezés előtt és a Nagyító indítása a bejelentkezés után jelölőnégyzeteket .
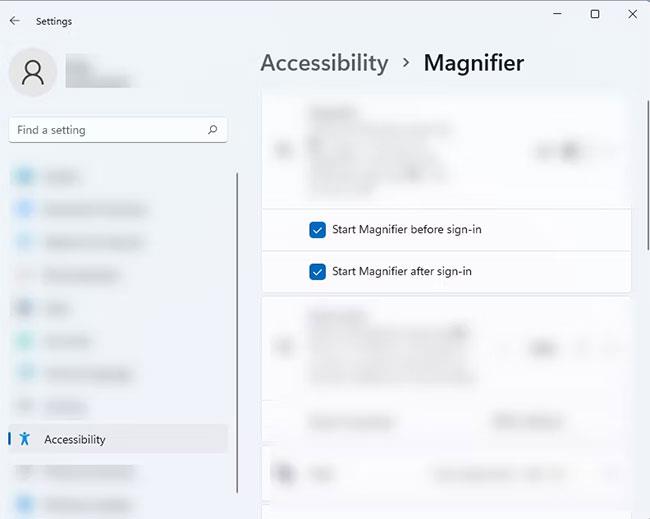
A nagyító automatikus megnyitása a számítógép indításakor
A Nagyító olvasása opció használata a Nagyító eszközben
A Nagyító eszköz nemcsak abban segít a felhasználóknak, hogy mindent könnyen láthassanak a képernyőn, hanem szöveget is hangosan felolvashatnak. Az opció használatához kövesse az alábbi utasításokat:
1. Nyissa meg a Nagyító eszközt Windows 11 rendszerű eszközén.
2. A megnyitás után nyomja meg a Lejátszás gombot a képernyő-olvasó támogatásának engedélyezéséhez. Ezenkívül lenyomva tarthatja a Ctrl + Alt + Enter billentyűket a Nagyító olvasási funkciójának használatához .

Lejátszás gomb
3. Ha ez az opció engedélyezve van, egy kék négyzet jelenik meg az eszköz által olvasott szöveg vagy szakasz körül. Ha elolvasta az előző vagy a következő mondatot, kattintson az Előző vagy a Következő gombra. A Ctrl + Alt + H billentyűket is lenyomva tarthatja az utolsó mondatra, a Ctrl + Alt + K billentyűket pedig a következő mondatra lépéshez.

Előző és Következő
4. A Tab billentyűvel navigálhat a képernyőn, és kiválaszthatja azt a részt, amelyet a Nagyító olvasása diktálni szeretne . Egy négyzet jelenik meg a mondat vagy szó körül, ahol a jelző jelenleg található.
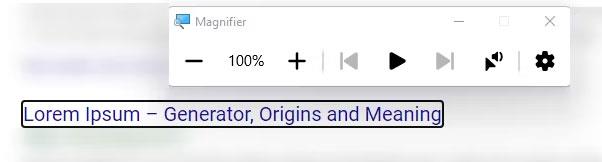
A képernyőn való navigáláshoz használja a Tab billentyűt
5. A Magnifier Reader opció azt is lehetővé teszi, hogy kiválassza, hol kezdje el az olvasást. Kattintson a kurzor és a hangszóró ikonjára a Nagyító párbeszédpanelen. Alternatív megoldásként lenyomhatja és lenyomva tartja a Ctrl + Alt billentyűket , majd bal gombbal kattintson arra a szakaszra, amelyből az eszközt olvasni szeretné.
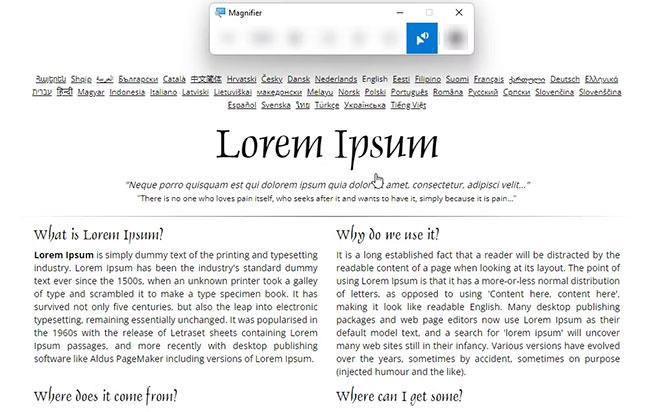
Nagyító Reader opció
A nagyító nagyítási szintjének és nagyítási növekményének testreszabása a Beállítások alkalmazáson keresztül
Ha testre szeretné szabni a Nagyító eszköz képernyőnagyítási szintjét, amikor be van kapcsolva, módosítania kell a Zoom Level beállítást. Itt van, hogyan:
1. Nyissa meg a Nagyító beállításait a Win + Ctrl + M megnyomásával .
2. A Nagyítási szint módosítása részben a plusz és mínusz gombokkal állítsa be a Nagyító eszköz képernyőjének nagyítási szintjét, amikor megnyitja.
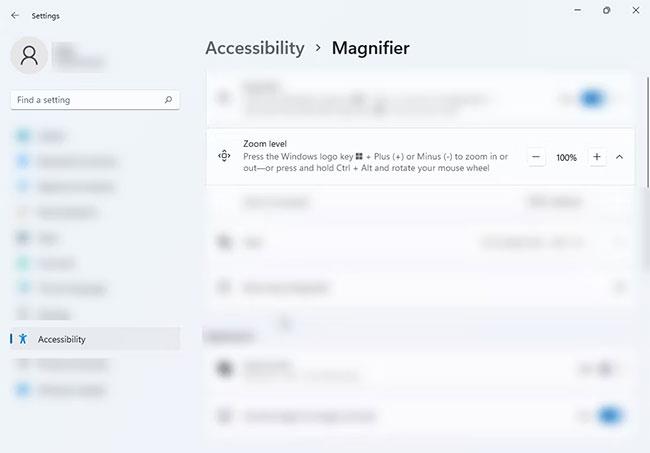
Nagyítási szint
Ha módosítani szeretné a képernyő nagyítását vagy kicsinyítését, amikor megnyomja a + és - gombot, kövesse az alábbi lépéseket:
1. Nyomja meg a Win + Ctrl + M billentyűkombinációt a Nagyító beállításainak megnyitásához.
2. Keresse meg a Nagyítási lépések módosítása lehetőséget , és válassza ki a kívánt számot a legördülő menüből.
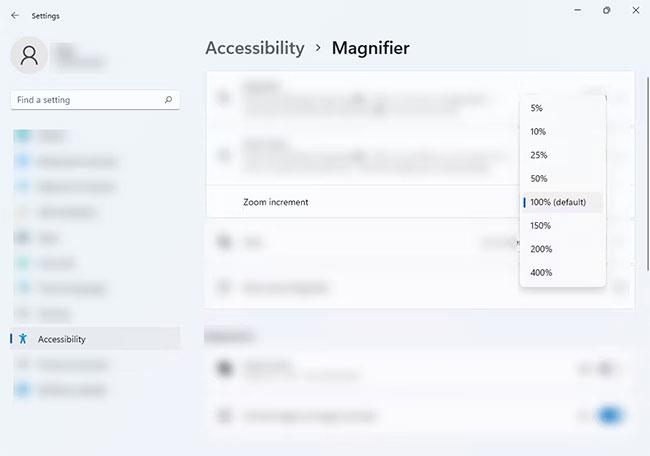
Növelje a nagyítási szintet
A nagyító nagyítási szintjének és nagyítási növekményének módosítása a Rendszerleíróadatbázis-szerkesztővel
Ha szereti a kihívásokat a nagyító beállításainak testreszabása során, a Rendszerleíróadatbázis-szerkesztővel módosíthatja a nagyító nagyítási szintjét. Kövesse az alábbi lépéseket:
1. Nyomja meg a Win + R billentyűket a Futtatás megnyitásához . Ezután írja be a regedit parancsot , és nyomja meg az Enter billentyűt .
regedit2. A Rendszerleíróadatbázis-szerkesztőben másolja ki ezt a szöveget: HKEY_CURRENT_USER\Software\Microsoft\ScreenMagnifier , és illessze be a címsorba.
3. A jobb oldali panelen keresse meg a Nagyítás és a ZoomIncrement karakterláncokat. A nagyítási karakterlánc lehetővé teszi a nagyítási szint beállítását, míg a ZoomIncrement karakterlánc azt jelzi, hogy a képernyő mennyit van nagyítva vagy kicsinyítve.
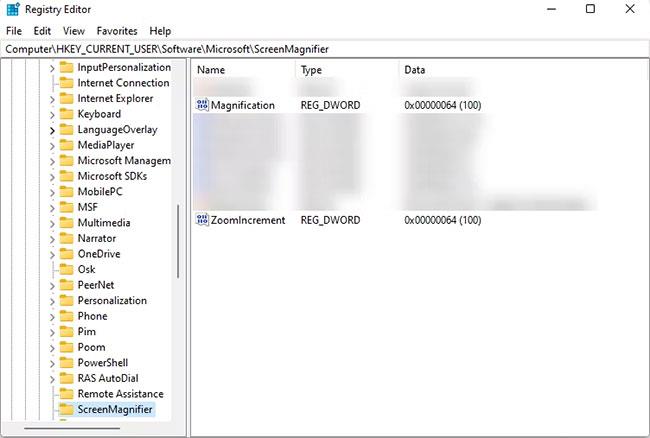
Nagyítás és ZoomIncrement
4. A beállítások módosításához kattintson duplán a sorozat nevére, amelynek beállításait módosítani szeretné, és megjelenik egy szerkesztési párbeszédpanel.
5. A Szerkesztés ablak Alap részében válassza a Decimális lehetőséget az értékadatok módosításához. Ezután módosítsa a számot az Értékadatok részben attól függően, hogy hogyan szeretné a beállításokat.
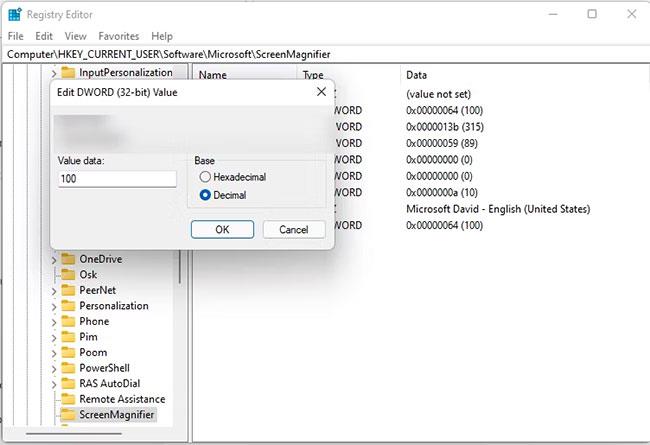
Értékadatok
Fontos megjegyzés : Ügyeljen arra, hogy csak olyan értékeket adjon meg, mint az 50, 100, 200 vagy 400. Ha másik számot használ, hibaüzenetet kaphat.
A nagyító nézetének megváltoztatása
A következőképpen módosíthatja a Nagyító nézetet, hogy az eszközt az igényeinek megfelelően testreszabhassa:
1. Nyissa meg a Nagyító beállításait a Win + Ctrl + M megnyomásával .
2. A Nézet részben érintse meg a Válasszon nézetet opció legördülő menüjét , és válassza ki az Önnek legmegfelelőbb nézetet.
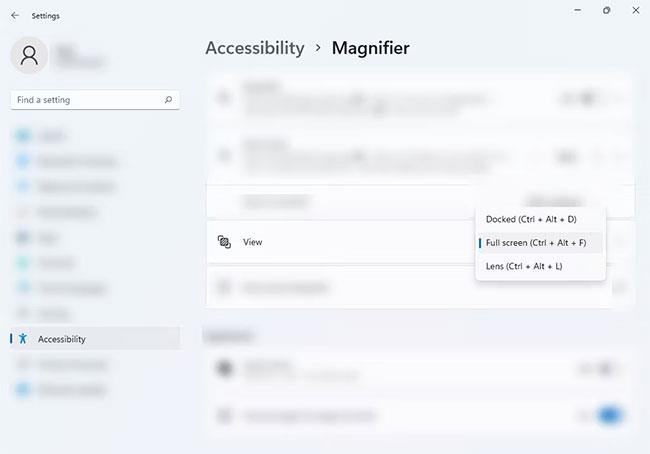
szakasz megtekintése
A nézetet úgy is módosíthatja, hogy a Nagyító eszköz megnyitása után megnyomja a következő billentyűparancsot:
Ne feledje, hogy ez a parancsikon csak akkor működik, ha a Nagyító eszköz meg van nyitva. Ha nem, akkor egy másik műveletet hajt végre.
Módosítsa a nézet kinézetét a Nagyítóban
Kapcsolja be a képek és szövegek sima élei funkciót, hogy simább, könnyebben olvasható kinagyított képeket kapjon, vagy törölje a jelölőnégyzet bejelölését, ha úgy találja, hogy ez megnehezíti az olvasást. A Színek megfordítása opciót is be- vagy kikapcsolhatja , ha úgy találja, hogy a színek megfordítása megkönnyíti vagy nehezebben olvashatóvá teszi a szöveget.
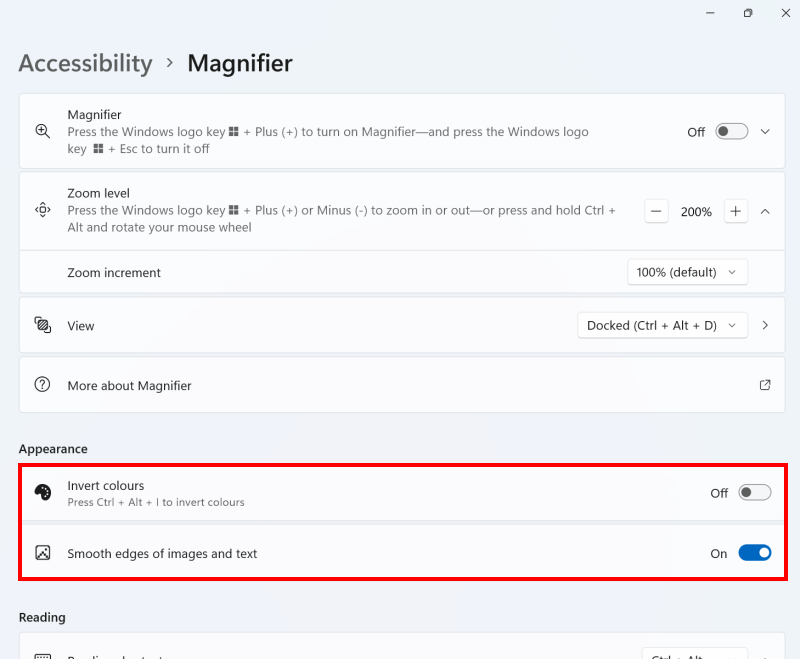
Jelölje be, vagy törölje a jelet a Sima élek és a Színek megfordítása opciókból, hogy könnyebben olvasható legyen a szöveg
Alapértelmezett nézet beállítása
Kattintson a Nézet legördülő menüre a Nagyító által használt vagy következő nézet megváltoztatásához. Kattintson a jobbra , majd a mellette lévő nyílra az adott nézethez tartozó további lehetőségek megtekintéséhez.
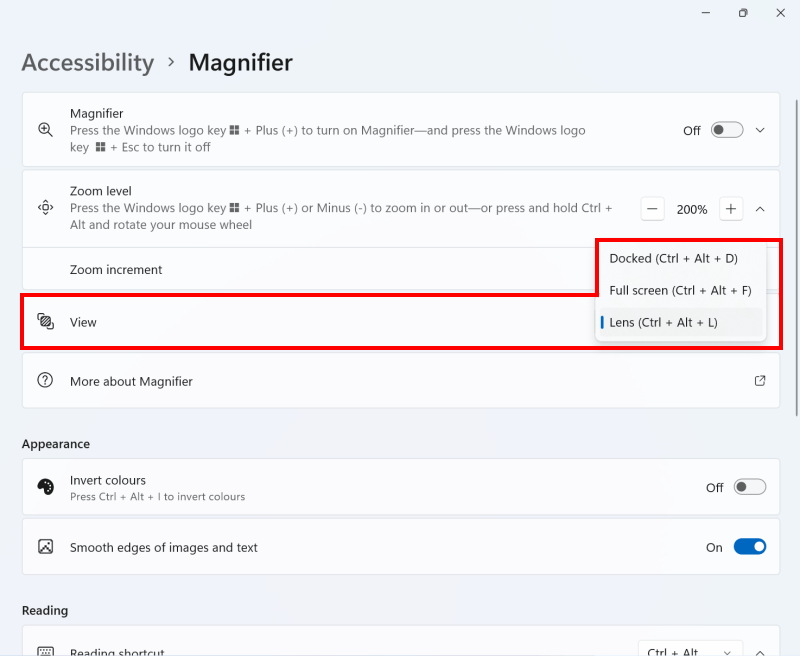
A Nézet legördülő menü segítségével módosíthatja a Nagyító nézetét
Állítsa be az objektív nézet beállításait
Nézet módban módosíthatja a nagyító méretét az alábbi és a képernyő diagramjától jobbra található csúszkák segítségével. A csúszkák mozgatásával láthatja, hogy az üveg egyre nagyobb és kisebb lesz.
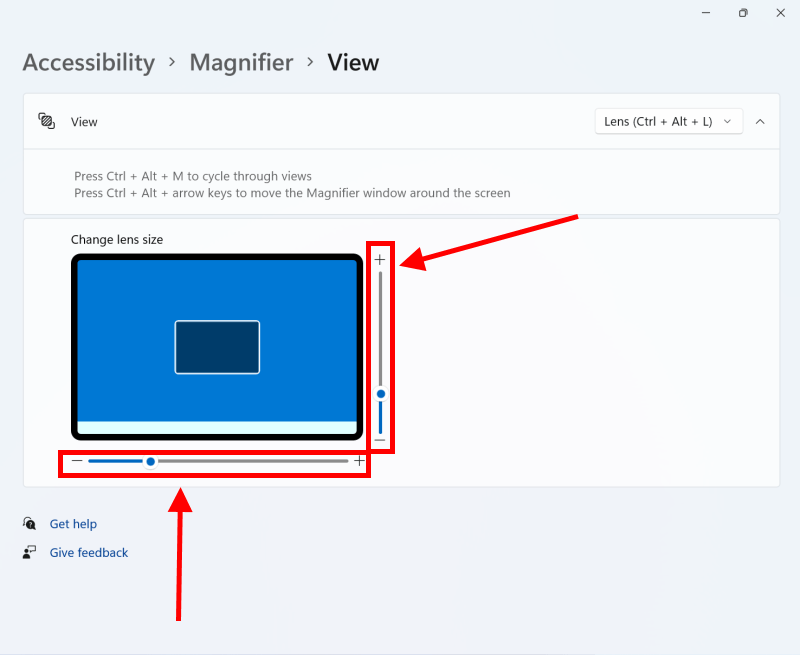
Használja a vízszintes és függőleges csúszkákat az üveg méretének beállításához
Állítsa be a dokkolt és a teljes képernyős nézetet
A Dokkolt és Teljes képernyős nézetben a Nagyító követése alatti jelölőnégyzetekkel kiválaszthatja, hogy a nagyított nézet az egérmutatót, a szövegkurzort vagy a narrátor kurzort kövesse-e , és/vagy a billentyűzet fókuszát a szövegmezőtől a szövegmezőig kövesse. Ez utóbbi lehetőség különösen hasznos lehet, ha egy webhelyen vagy online űrlapon tölti ki a részleteket.
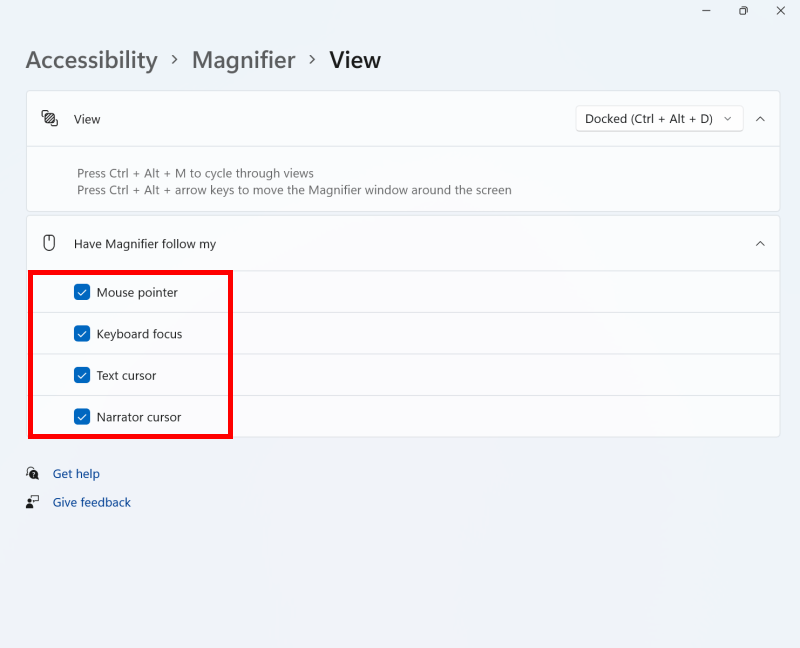
Használja a Nagyító követése beállításaimat a Nagyító követésének beállításához
Módosítsa a teljes képernyős nézet viselkedését
Teljes képernyős nézetben az Egérmutató megtartása opcióval is kiválaszthatja, hogy a nagyított nézet a képernyő közepén tartsa-e az egérmutatót, vagy csak akkor mozgassa a nézetet, amikor a mutató eléri a képernyő szélét. A Szövegkurzor megtartása opció ugyanezt teszi a szövegkurzorral.
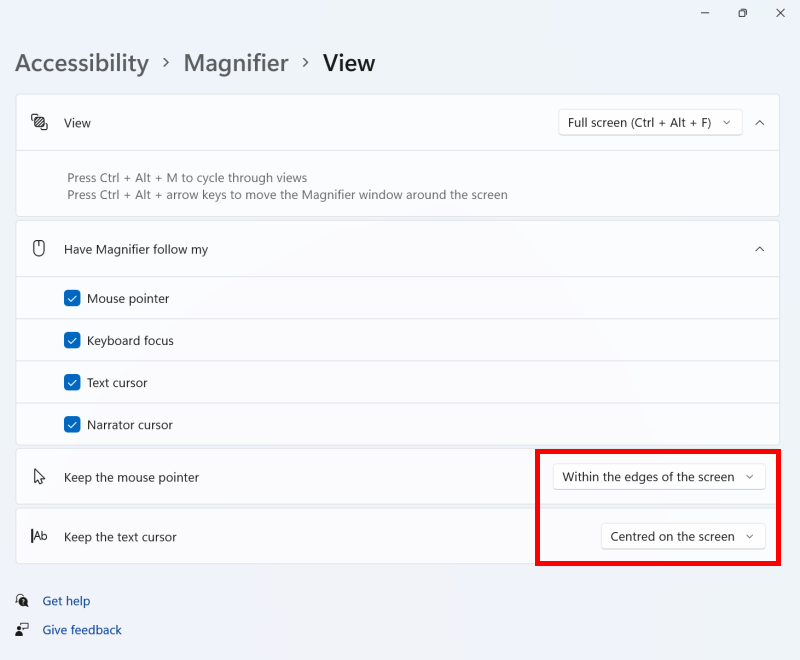
Használja az Egérmutató megtartása és a Szövegkurzor beállításait a teljes képernyős nézet elmozdulásának beállításához
Megjegyzés: Ha ez nem sikerül, annak az lehet az oka, hogy a számítógép beállításait valaki más (például az informatikai részleg vagy a rendszergazda) kezeli. Ha ez a helyzet, kapcsolatba kell lépnie velük a beállítások eléréséhez vagy további segítségért.
Hogyan lehet megfordítani a színeket a Nagyító eszközzel?
Ha hosszú ideig ül a számítógép képernyője előtt, a színek megfordítása csökkentheti a szem megerőltetését, így a szöveg könnyebben olvasható. Alapvetően az egész feketét fehérré, a fehéret pedig feketévé változtatja. A következőképpen engedélyezheti ezt a lehetőséget:
1. Nyissa meg a Nagyító beállításait a Win + Ctrl + M megnyomásával .
2. Keresse meg a Színek megfordítása lehetőséget a Megjelenés részben , és engedélyezze. Az eredeti színre való visszaállítás lehetőségét bármikor kikapcsolhatja.
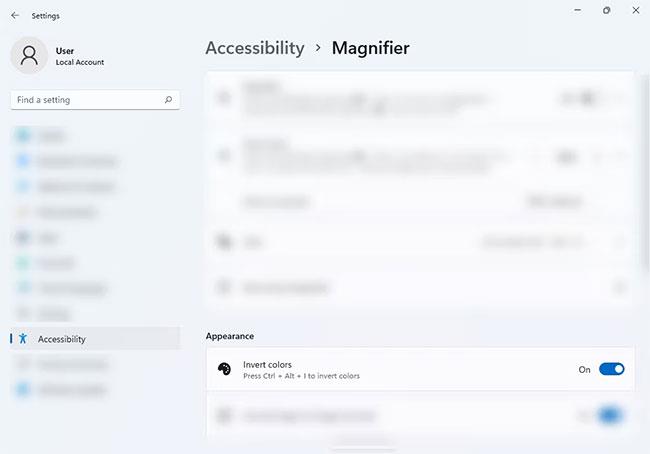
Színek megfordítása opció
3. Alternatív megoldásként lenyomhatja a Ctrl + Alt + I billentyűket, miközben a Nagyító be van kapcsolva a színek megfordításához. Nyomja meg ugyanazt a parancsikont, hogy visszaállítsa normál színére.
A Nagyító eszközzel jobban láthatja a szavakat és a képeket a Windows 11 számítógép képernyőjén. A szem megerőltetése is javul az eszköz színinverziós opciójának köszönhetően. Ezen az eszközön kívül a Windows 11 számos egyéb kisegítő lehetőséggel is rendelkezik, amelyeket élvezhet.
Bosszantja az a helyzet, amikor az egérmutató megjelenik a szövegmezőben gépelés közben?
Míg a Discord az idő nagy részében zökkenőmentesen működik, időnként olyan problémába ütközhet, amely fejfájást okoz, miközben megpróbálja kitalálni, hogyan lehet megoldani.
Ha nem használja a Narrátort, vagy másik alkalmazást szeretne használni, egyszerűen kikapcsolhatja vagy letilthatja.
A Windows sötét témával rendelkezik, amely javítja a rendszer általános esztétikáját. Ez a lehetőség azonban korlátozott, és nem feltétlenül érint bizonyos alkalmazásokat.
Amíg arra vár, hogy a Microsoft hivatalosan hozza a Copilotot a Windows 10-be, már korán megtapasztalhatja ezt az AI chatbot szolgáltatást harmadik féltől származó eszközök, például a ViveTool használatával.
Az élő feliratok segítségével mindenki, beleértve a siketeket vagy nagyothallókat is, jobban megértse a hangot azáltal, hogy megtekinti az elhangzott feliratokat.
Ez az útmutató bemutatja, hogyan állíthatja vissza teljesen a Windows Update összetevőit és házirendjeit az alapértelmezettre a Windows 11 rendszerben.
A Windows 11 hibát jelez, hogy nem kap elég RAM-ot, hiányzik a RAM, miközben az eszköz RAM-ja még rendelkezésre áll. Ez a cikk segít gyorsan kezelni ezt a helyzetet.
Sok felhasználónak problémái vannak a Clipchamp videószerkesztő eszköz Microsoft Store-on keresztüli telepítésével. Ha ugyanezzel a problémával küzd, és szeretné telepíteni és kipróbálni ezt az ingyenes videószerkesztő eszközt, ne aggódjon!
A Windows reflektorfény egy olyan szolgáltatás, amely javítja a Windows esztétikáját.
A Gigabyte lesz a következő számítógép-alkatrészgyártó, amely bemutatja azon alaplapmodellek listáját, amelyek támogatják a kompatibilitást és a zökkenőmentes frissítést a Windows 11-re.
Gyakori probléma ezek között, hogy a Hyper-V engedélyezése után a Windows 11 rendszeren nem lehetséges a rendszerindítás a lezárási képernyőről.
A számítógép hardvereszközeinek illesztőprogramjait használják a hardver és az operációs rendszer közötti kommunikációhoz.
A Helyi biztonsági házirend a Windows hatékony szolgáltatása, amely lehetővé teszi a helyi hálózaton lévő számítógépek biztonságának szabályozását.
A Paint Cocreator a Microsoft Paint alkalmazásba ágyazott szolgáltatás. Kép több verzióját is létrehozhatja a DALL-E, egy képi mesterséges intelligencia rendszer segítségével, amely az Ön által megadott szövegbevitelen alapul.
Akár beszédet szeretne gyakorolni, akár egy idegen nyelvet elsajátítani, akár podcastot szeretne készíteni, a hangfelvétel Windows 11 rendszerű számítógépen egy egyszerű folyamat.
A Battery Saver a Windows 11 egyik hasznos beépített funkciója.
Bizonyos helyzetekben újra kell indítania a Windows 11 számítógépet a problémák megoldásához, a frissítések telepítéséhez, a telepítési folyamat befejezéséhez vagy más szükséges feladatok elvégzéséhez.
Egyéni energiagazdálkodási séma létrehozása nem ritka, ha sok éve használja a Windows rendszert. De tudta, hogy importálhat és exportálhat energiaterveket a Windows rendszerben?
A Dynamic Lock nevű biztonsági funkció segítségével egyszerűen beállíthatja számítógépét, hogy biztonságosan zárja le magát, amikor elhagyja munkahelyét, anélkül, hogy teljesen le kellene kapcsolnia a rendszert.
A Kioszk mód a Windows 10 rendszeren egy olyan mód, amelynél csak 1 alkalmazás használható, vagy csak 1 webhely érhető el vendégfelhasználókkal.
Ez az útmutató bemutatja, hogyan módosíthatja vagy állíthatja vissza a Camera Roll mappa alapértelmezett helyét a Windows 10 rendszerben.
A hosts fájl szerkesztése azt eredményezheti, hogy nem tud hozzáférni az internethez, ha a fájl nincs megfelelően módosítva. A következő cikk a hosts fájl szerkesztését mutatja be a Windows 10 rendszerben.
A fotók méretének és kapacitásának csökkentésével könnyebben megoszthatja vagy elküldheti őket bárkinek. Különösen a Windows 10 rendszeren néhány egyszerű lépéssel csoportosan átméretezheti a fényképeket.
Ha biztonsági vagy adatvédelmi okokból nem kell megjelenítenie a nemrég felkeresett elemeket és helyeket, egyszerűen kikapcsolhatja.
A Microsoft nemrég adta ki a Windows 10 évfordulós frissítését számos fejlesztéssel és új funkcióval. Ebben az új frissítésben sok változást fog látni. A Windows Ink ceruza támogatásától a Microsoft Edge böngészőbővítmény támogatásáig a Start menü és a Cortana is jelentősen fejlődött.
Egy hely számos művelet vezérléséhez közvetlenül a tálcán.
Windows 10 rendszeren letölthet és telepíthet csoportházirend-sablonokat a Microsoft Edge beállításainak kezeléséhez, és ez az útmutató bemutatja a folyamatot.
A Sötét mód a Windows 10 sötét hátterű felülete, amely segít a számítógépnek energiatakarékosságban, és csökkenti a felhasználó szemére gyakorolt hatást.
A tálcán korlátozott hely áll rendelkezésre, és ha rendszeresen több alkalmazással dolgozik, gyorsan elfogyhat a több kedvenc alkalmazás rögzítéséhez szükséges hely.




























