Rejtett kurzor beállítása adatbevitelkor a Windows 10/11 rendszerben

Bosszantja az a helyzet, amikor az egérmutató megjelenik a szövegmezőben gépelés közben?
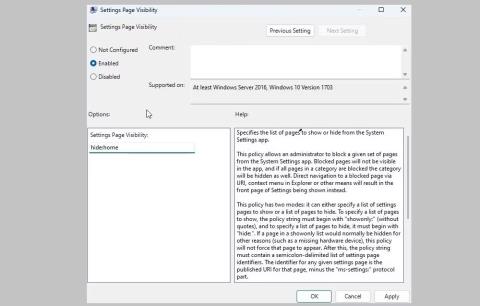
A Beállítások alkalmazás kezdőlapja interaktív kártyákat jelenít meg, amelyek információkat nyújtanak a rendszerről, és parancsikonokat biztosítanak a gyakori beállításokhoz. Ha azonban nem rajong az új Kezdőlap részért, két gyors módszerrel eltávolíthatja azt a Beállítások alkalmazásból.
A kezdőlapot elrejtheti a Csoportházirend-szerkesztővel vagy a Rendszerleíróadatbázis-szerkesztővel. Ez az útmutató végigvezeti Önt mindkét módszeren.
1. Használja a Csoportházirend-szerkesztőt a kezdőlap törléséhez
A Windows helyi csoportházirend-szerkesztője megkönnyíti a különféle speciális rendszerbeállítások módosítását. Számos lehetőség mellett lehetővé teszi a Beállítások alkalmazásban megjelenített oldalak kezelését. Tehát a Helyi csoportházirend-szerkesztővel elrejtheti a Kezdőlap lapot a Windows 11 Beállítások alkalmazásából.
Megjegyzés : A Csoportházirend-szerkesztő csak a Windows Professional, Education és Enterprise kiadásokban érhető el. Ha Windows Home-ot használ, akkor engedélyezheti a Helyi csoportházirend-szerkesztőt a Windows rendszerben ezen a módon.
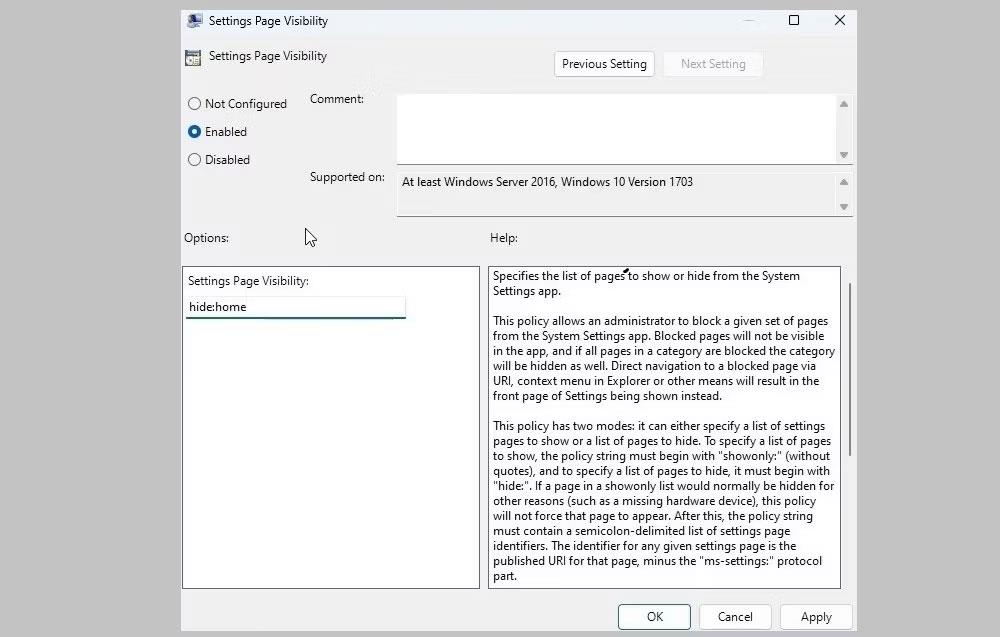
Beállítások oldal láthatósága Windows rendszeren
A Kezdőlap el lesz rejtve a Beállítások alkalmazásban. Ha bármikor meg szeretné tekinteni a Kezdőlap lapot, ismételje meg a fenti lépéseket, és állítsa a Beállítások oldal láthatósági házirendjét Letiltva vagy Nincs konfigurálva értékre .
2. A Kezdőlap törléséhez használja a Rendszerleíróadatbázis-szerkesztőt
Ha nem tudja elérni a Csoportházirend-szerkesztőt Windows PC-jén, akkor a rendszerleíró adatbázis módosításával eltávolíthatja a Kezdőlap lapot a Windows 11 Beállítások alkalmazásából.
Amint azt bizonyára tudja, a rendszerleíró adatbázis fontos beállításokat tárol a Windows és az alkalmazások számára. A rendszerleíró adatbázis helytelen módosítása komoly problémákhoz vezethet. Ezért a folytatás előtt készítsen biztonsági másolatot az összes rendszerleíró adatbázisról, vagy hozzon létre egy visszaállítási pontot. Ez lehetővé teszi, hogy visszaállítsa a Windows rendszerleíró adatbázisát a korábbi állapotába, ha valami hiba történik.
Ha el szeretné rejteni a Kezdőlap lapot a Beállítások alkalmazásból a Rendszerleíróadatbázis-szerkesztővel, kövesse az alábbi lépéseket:
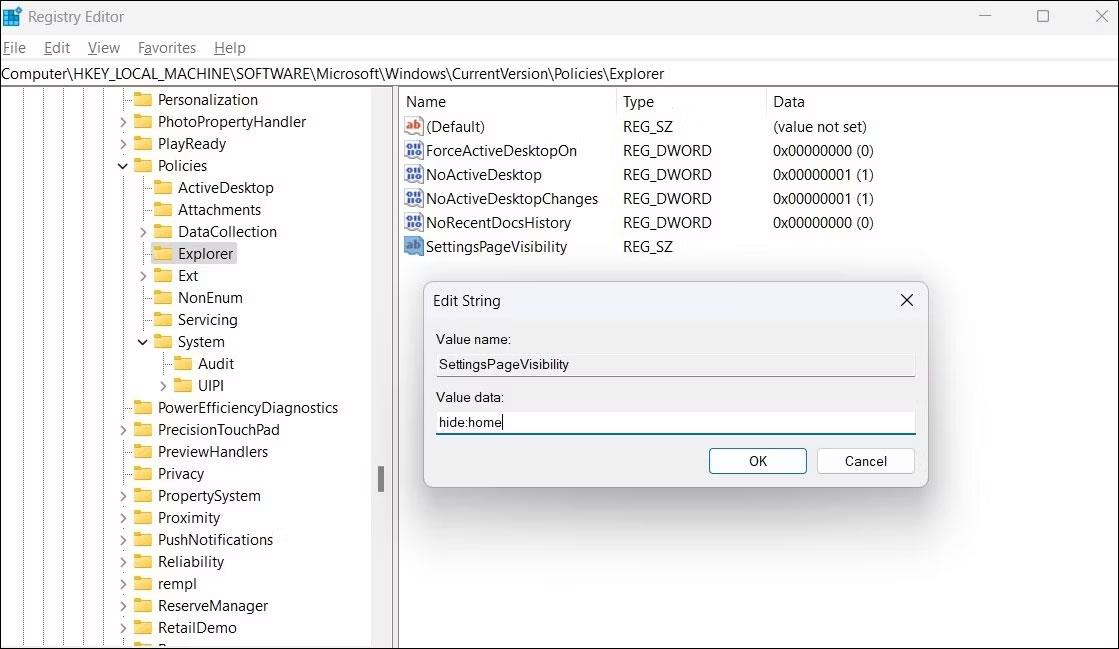
Szerkessze a karakterlánc értékét a Rendszerleíróadatbázis-szerkesztőben
A fenti lépések végrehajtása után indítsa újra a számítógépet. Ezután nyissa meg a Beállításokat , hogy megbizonyosodjon arról, hogy a kezdőlap el van rejtve. A törölt Kezdőlap lap későbbi visszaállításához ismételje meg a fenti lépéseket, és törölje a SettingsPageVisibility karakterlánc értékét.
Míg a Kezdőképernyő gyors és egyszerű hozzáférést biztosít a gyakran használt beállításokhoz, a régi klasszikus nézetet részesítheti előnyben. Tehát rejtse el, és szükség esetén állítsa vissza.
Bosszantja az a helyzet, amikor az egérmutató megjelenik a szövegmezőben gépelés közben?
Míg a Discord az idő nagy részében zökkenőmentesen működik, időnként olyan problémába ütközhet, amely fejfájást okoz, miközben megpróbálja kitalálni, hogyan lehet megoldani.
Ha nem használja a Narrátort, vagy másik alkalmazást szeretne használni, egyszerűen kikapcsolhatja vagy letilthatja.
A Windows sötét témával rendelkezik, amely javítja a rendszer általános esztétikáját. Ez a lehetőség azonban korlátozott, és nem feltétlenül érint bizonyos alkalmazásokat.
Amíg arra vár, hogy a Microsoft hivatalosan hozza a Copilotot a Windows 10-be, már korán megtapasztalhatja ezt az AI chatbot szolgáltatást harmadik féltől származó eszközök, például a ViveTool használatával.
Az élő feliratok segítségével mindenki, beleértve a siketeket vagy nagyothallókat is, jobban megértse a hangot azáltal, hogy megtekinti az elhangzott feliratokat.
Ez az útmutató bemutatja, hogyan állíthatja vissza teljesen a Windows Update összetevőit és házirendjeit az alapértelmezettre a Windows 11 rendszerben.
A Windows 11 hibát jelez, hogy nem kap elég RAM-ot, hiányzik a RAM, miközben az eszköz RAM-ja még rendelkezésre áll. Ez a cikk segít gyorsan kezelni ezt a helyzetet.
Sok felhasználónak problémái vannak a Clipchamp videószerkesztő eszköz Microsoft Store-on keresztüli telepítésével. Ha ugyanezzel a problémával küzd, és szeretné telepíteni és kipróbálni ezt az ingyenes videószerkesztő eszközt, ne aggódjon!
A Windows reflektorfény egy olyan szolgáltatás, amely javítja a Windows esztétikáját.
A Gigabyte lesz a következő számítógép-alkatrészgyártó, amely bemutatja azon alaplapmodellek listáját, amelyek támogatják a kompatibilitást és a zökkenőmentes frissítést a Windows 11-re.
Gyakori probléma ezek között, hogy a Hyper-V engedélyezése után a Windows 11 rendszeren nem lehetséges a rendszerindítás a lezárási képernyőről.
A számítógép hardvereszközeinek illesztőprogramjait használják a hardver és az operációs rendszer közötti kommunikációhoz.
A Helyi biztonsági házirend a Windows hatékony szolgáltatása, amely lehetővé teszi a helyi hálózaton lévő számítógépek biztonságának szabályozását.
A Paint Cocreator a Microsoft Paint alkalmazásba ágyazott szolgáltatás. Kép több verzióját is létrehozhatja a DALL-E, egy képi mesterséges intelligencia rendszer segítségével, amely az Ön által megadott szövegbevitelen alapul.
Akár beszédet szeretne gyakorolni, akár egy idegen nyelvet elsajátítani, akár podcastot szeretne készíteni, a hangfelvétel Windows 11 rendszerű számítógépen egy egyszerű folyamat.
A Battery Saver a Windows 11 egyik hasznos beépített funkciója.
Bizonyos helyzetekben újra kell indítania a Windows 11 számítógépet a problémák megoldásához, a frissítések telepítéséhez, a telepítési folyamat befejezéséhez vagy más szükséges feladatok elvégzéséhez.
Egyéni energiagazdálkodási séma létrehozása nem ritka, ha sok éve használja a Windows rendszert. De tudta, hogy importálhat és exportálhat energiaterveket a Windows rendszerben?
A Dynamic Lock nevű biztonsági funkció segítségével egyszerűen beállíthatja számítógépét, hogy biztonságosan zárja le magát, amikor elhagyja munkahelyét, anélkül, hogy teljesen le kellene kapcsolnia a rendszert.
A Kioszk mód a Windows 10 rendszeren egy olyan mód, amelynél csak 1 alkalmazás használható, vagy csak 1 webhely érhető el vendégfelhasználókkal.
Ez az útmutató bemutatja, hogyan módosíthatja vagy állíthatja vissza a Camera Roll mappa alapértelmezett helyét a Windows 10 rendszerben.
A hosts fájl szerkesztése azt eredményezheti, hogy nem tud hozzáférni az internethez, ha a fájl nincs megfelelően módosítva. A következő cikk a hosts fájl szerkesztését mutatja be a Windows 10 rendszerben.
A fotók méretének és kapacitásának csökkentésével könnyebben megoszthatja vagy elküldheti őket bárkinek. Különösen a Windows 10 rendszeren néhány egyszerű lépéssel csoportosan átméretezheti a fényképeket.
Ha biztonsági vagy adatvédelmi okokból nem kell megjelenítenie a nemrég felkeresett elemeket és helyeket, egyszerűen kikapcsolhatja.
A Microsoft nemrég adta ki a Windows 10 évfordulós frissítését számos fejlesztéssel és új funkcióval. Ebben az új frissítésben sok változást fog látni. A Windows Ink ceruza támogatásától a Microsoft Edge böngészőbővítmény támogatásáig a Start menü és a Cortana is jelentősen fejlődött.
Egy hely számos művelet vezérléséhez közvetlenül a tálcán.
Windows 10 rendszeren letölthet és telepíthet csoportházirend-sablonokat a Microsoft Edge beállításainak kezeléséhez, és ez az útmutató bemutatja a folyamatot.
A Sötét mód a Windows 10 sötét hátterű felülete, amely segít a számítógépnek energiatakarékosságban, és csökkenti a felhasználó szemére gyakorolt hatást.
A tálcán korlátozott hely áll rendelkezésre, és ha rendszeresen több alkalmazással dolgozik, gyorsan elfogyhat a több kedvenc alkalmazás rögzítéséhez szükséges hely.




























