Rejtett kurzor beállítása adatbevitelkor a Windows 10/11 rendszerben

Bosszantja az a helyzet, amikor az egérmutató megjelenik a szövegmezőben gépelés közben?
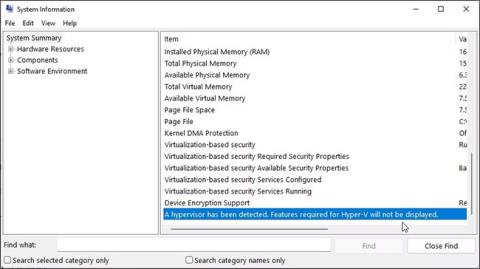
A Hyper-V előre telepítve érkezik a Windows 11 rendszerű számítógépekre . Bár a virtualizációs eszköz nem érhető el az operációs rendszer Home verziójában, telepítheti kötegelt parancsfájl használatával.
Sajnos a Hyper-V ütközhet harmadik féltől származó alkalmazásokkal a számítógépén. Ennek eredményeként Hyper-V-vel kapcsolatos hibákat tapasztalhat, amikor alkalmazások, PC-játékok vagy hardverhangoló segédprogramok indításakor próbálkozik.
Szerencsére letilthatja a Hyper-V-t a Windows 11 rendszerben a klasszikus Windows-szolgáltatások párbeszédpanel, a Parancssor és a PowerShell segítségével.
Hogyan ellenőrizhető, hogy a Hyper-V fut-e a Windows 11 rendszeren
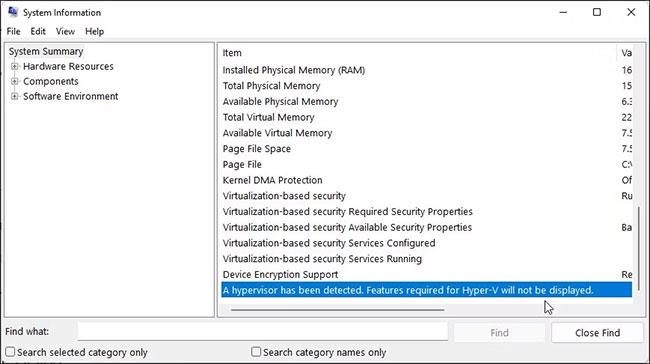
Ellenőrizze, hogy a Hyper-V fut-e a Windows 11 rendszeren
Hozzáférhet a Rendszerinformációk alkalmazáshoz , hogy megállapítsa, fut-e a Hyper-V virtualizáció. Ez akkor hasznos, ha ellenőriznie kell a Hyper-V állapotát a letiltása után.
A Hyper-V aktuális állapotának ellenőrzéséhez a számítógépen:
1. Nyomja meg a Win + R billentyűket a Futtatás megnyitásához .
2. Írja be az msinfo32.exe fájlt , és kattintson az OK gombra az alkalmazás megnyitásához.
3. Ezután ellenőrizze, hogy a következő bejegyzés elérhető-e a részletek lap alján:
4. A rendszer észlelte a hipervizort. A Hyper-V-hez szükséges funkciók nem jelennek meg.
5. Ha igen, le kell tiltania a Hyper-V-t, a memória integritását és a Credential Guard funkciót az alábbiak szerint, hogy gond nélkül használhasson más virtualizációs eszközöket.
A Hyper-V letiltása Windows 11 rendszeren
1. Tiltsa le a Hyper-V-t a Windows szolgáltatások párbeszédpanelen keresztül
A Windows-szolgáltatások párbeszédpanelen további funkciókat adhat hozzá, amelyek alapértelmezés szerint le vannak tiltva a Windows 11 rendszerben. Használhatja ezt a párbeszédpanelt bizonyos speciális funkciók, köztük a Hyper-V letiltására is.
Vegye figyelembe, hogy a Hyper-V-vel kapcsolatos hibák kijavításához le kell tiltania a Virtual Machine Platform és a Windows Hypervisor Platform szolgáltatásait a Hyper-V mellett.
A Hyper-V letiltása a Windows-szolgáltatások párbeszédpanel használatával:
1. lépés: Nyomja meg a Win + R billentyűket a Futtatás párbeszédpanel megnyitásához.
2. lépés: Írja be a vezérlőelemet , és kattintson az OK gombra a Vezérlőpult megnyitásához .
3. lépés: A Vezérlőpulton kattintson a Programok elemre.
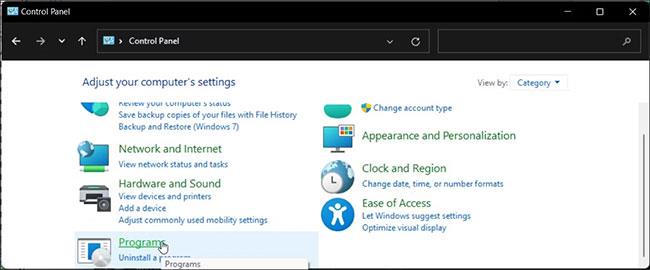
Programok a Vezérlőpulton Windows 11
4. lépés: Ezután kattintson a Programok és szolgáltatások elemre .
5. lépés: A bal oldali ablaktáblában kattintson a Windows-szolgáltatások be- és kikapcsolása elemre .
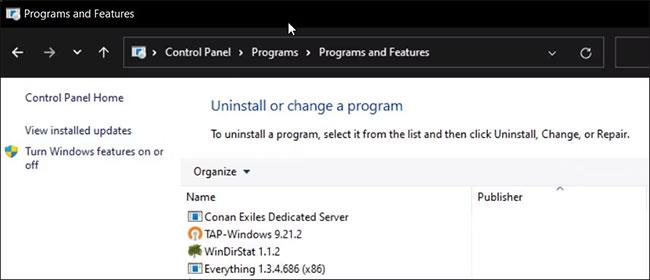
Kattintson a Windows-szolgáltatások be- vagy kikapcsolása elemre
6. lépés: A Windows-szolgáltatások párbeszédpanelen keresse meg a Hyper-V-t.
7. lépés: Törölje a jelet a Hyper-V opcióból a funkció letiltásához.
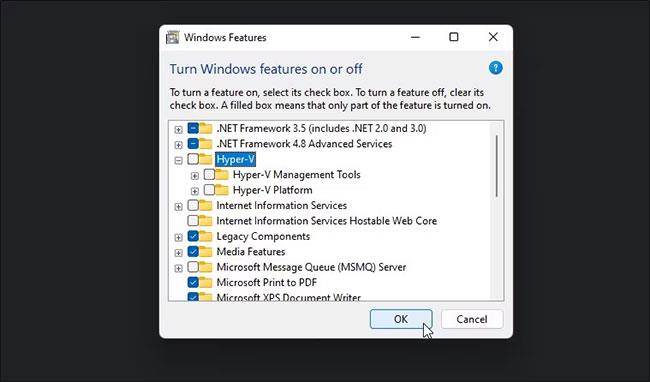
Törölje a jelet a Hyper-V opcióból
8. lépés: Ezután görgessen lefelé, és keresse meg a Virtual Machine Platform és a Windows Hypervisor Platform opciókat .
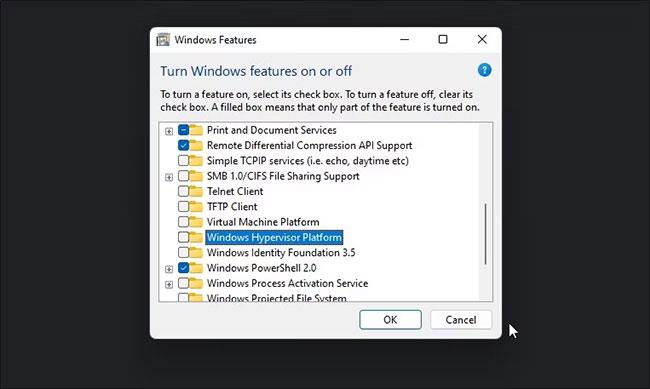
Törölje a Virtual Machine Platform és a Windows Hypervisor Platform jelölését
9. lépés: Törölje mindkét lehetőség jelölését, majd kattintson az OK gombra.
10. lépés: A Windows eltávolítja a Hyper-V-t és más funkciókat a rendszerről.
11. lépés: Ha végzett, indítsa újra a számítógépet a módosítások alkalmazásához.
2. A Hyper-V letiltása a BCDEDIT segítségével

A Hyper-V letiltása a BCDEDIT segítségével
A BCDEdit eszközzel letilthatja a Hyper-V-t a rendszerindítási konfigurációban. Hasznos, ha csak deaktiválni szeretné a Hyper-V-t, nem pedig teljesen eltávolítani.
A Hyper-V letiltása a BCDEdit használatával:
1. lépés: Nyomja meg a Win gombot , és írja be a cmd parancsot.
2. lépés: Kattintson a jobb gombbal a Parancssorra , és válassza a Futtatás rendszergazdaként lehetőséget .
3. lépés: A Parancssor ablakban írja be a következő parancsot, és nyomja meg az Enter billentyűt:
bcdedit /set hypervisorlaunchtype off4. lépés: Amikor megjelenik a sikeres üzenet, zárja be a Parancssort, és indítsa újra a számítógépet a módosítások alkalmazásához.
5. lépés: Ha újra engedélyeznie kell a Hyper-V-t, használja a következő parancsot:
bcdedit /set hypervisorlaunchtype auto6. lépés: A módosítások alkalmazásához feltétlenül indítsa újra a számítógépet.
Ezenkívül a BCDEdit eszközt egyéb speciális feladatok elvégzésére is használhatja, például eltávolíthatja a régi rendszerindító menü opciókat, és csökkentett mód parancsikonokat adhat hozzá a Windows 11 rendszerindító menüjéhez.
3. A Hyper-V eltávolítása a parancssor használatával
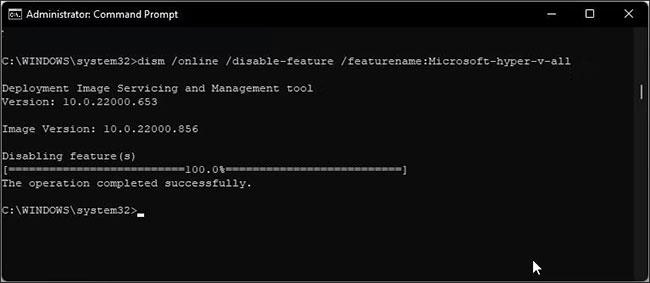
Távolítsa el a Hyper-V-t a parancssor segítségével
Ha a Windows-szolgáltatások párbeszédpanel nem tudja eltávolítani a Hyper-V-t, a Parancssor segítségével letilthatja ezt a hipervizort. Íme, hogyan kell csinálni.
1. lépés: Nyissa meg a Parancssort rendszergazdai jogokkal .
2. lépés: A Parancssor ablakban írja be a következő parancsot, és nyomja meg az Enter billentyűt :
dism /online /disable-feature /featurename:Microsoft-hyper-v-all3. lépés: A végrehajtás után a DISM eszköz letiltja a Hyper-V-t, és megjelenik egy üzenet, hogy a művelet sikeresen befejeződött.
4. lépés: Írja be az exit parancsot a Parancssor bezárásához és a számítógép újraindításához.
Újraindítás után képesnek kell lennie a játék és más hipervizorok hibamentes futtatására.
Ha nem, nyissa meg a Windows-szolgáltatások párbeszédpanelt, tiltsa le a Virtual Machine Platform és a Windows Hypervisor Platform beállításokat , majd indítsa újra a számítógépet.
4. A Hyper-V letiltása a PowerShell használatával

A Powershell letiltja a Hyper V-t
Ha szereti a PowerShellt , a WindowsOptionalFeature parancsmag segítségével letilthatja a Hyper-V-t a Windows 11 rendszerben. Ehhez rendszergazdai jogokkal kell elindítania a PowerShellt , és végre kell hajtania a parancsot. Íme, hogyan kell csinálni.
1. lépés: Nyomja meg a Win gombot , és írja be a powershell parancsot.
2. lépés: Kattintson jobb gombbal a PowerShellre , és válassza a Futtatás rendszergazdaként lehetőséget .
3. lépés: Kattintson az Igen gombra , amikor a Felhasználói fiókok felügyelete kéri .
4. lépés: A PowerShell ablakban másolja ki és illessze be az alábbi parancsot, majd nyomja meg az Enter billentyűt:
Disable-WindowsOptionalFeature -Online -FeatureName Microsoft-Hyper-V-All5. lépés: Várja meg, amíg a folyamat befejeződik. Ha elkészült, zárja be a PowerShellt, és indítsa újra a számítógépet a módosítások alkalmazásához.
A Hyper-V nagyszerű segédprogram, ha modern virtualizációs megoldást szeretne. Azonban nem mentes a hibáktól. Sok harmadik féltől származó hipervizor, köztük a VirtualBox és a WMware Workstation, nem működik a Hyper-V engedélyezésével.
Ha nem biztos abban, hogy melyik hipervizort használja, tekintse meg a három népszerű virtualizációs eszköz összehasonlítását lent, a hivatkozási hivatkozás részben, hogy segítsen meghatározni a legjobb eszközt.
Bosszantja az a helyzet, amikor az egérmutató megjelenik a szövegmezőben gépelés közben?
Míg a Discord az idő nagy részében zökkenőmentesen működik, időnként olyan problémába ütközhet, amely fejfájást okoz, miközben megpróbálja kitalálni, hogyan lehet megoldani.
Ha nem használja a Narrátort, vagy másik alkalmazást szeretne használni, egyszerűen kikapcsolhatja vagy letilthatja.
A Windows sötét témával rendelkezik, amely javítja a rendszer általános esztétikáját. Ez a lehetőség azonban korlátozott, és nem feltétlenül érint bizonyos alkalmazásokat.
Amíg arra vár, hogy a Microsoft hivatalosan hozza a Copilotot a Windows 10-be, már korán megtapasztalhatja ezt az AI chatbot szolgáltatást harmadik féltől származó eszközök, például a ViveTool használatával.
Az élő feliratok segítségével mindenki, beleértve a siketeket vagy nagyothallókat is, jobban megértse a hangot azáltal, hogy megtekinti az elhangzott feliratokat.
Ez az útmutató bemutatja, hogyan állíthatja vissza teljesen a Windows Update összetevőit és házirendjeit az alapértelmezettre a Windows 11 rendszerben.
A Windows 11 hibát jelez, hogy nem kap elég RAM-ot, hiányzik a RAM, miközben az eszköz RAM-ja még rendelkezésre áll. Ez a cikk segít gyorsan kezelni ezt a helyzetet.
Sok felhasználónak problémái vannak a Clipchamp videószerkesztő eszköz Microsoft Store-on keresztüli telepítésével. Ha ugyanezzel a problémával küzd, és szeretné telepíteni és kipróbálni ezt az ingyenes videószerkesztő eszközt, ne aggódjon!
A Windows reflektorfény egy olyan szolgáltatás, amely javítja a Windows esztétikáját.
A Gigabyte lesz a következő számítógép-alkatrészgyártó, amely bemutatja azon alaplapmodellek listáját, amelyek támogatják a kompatibilitást és a zökkenőmentes frissítést a Windows 11-re.
Gyakori probléma ezek között, hogy a Hyper-V engedélyezése után a Windows 11 rendszeren nem lehetséges a rendszerindítás a lezárási képernyőről.
A számítógép hardvereszközeinek illesztőprogramjait használják a hardver és az operációs rendszer közötti kommunikációhoz.
A Helyi biztonsági házirend a Windows hatékony szolgáltatása, amely lehetővé teszi a helyi hálózaton lévő számítógépek biztonságának szabályozását.
A Paint Cocreator a Microsoft Paint alkalmazásba ágyazott szolgáltatás. Kép több verzióját is létrehozhatja a DALL-E, egy képi mesterséges intelligencia rendszer segítségével, amely az Ön által megadott szövegbevitelen alapul.
Akár beszédet szeretne gyakorolni, akár egy idegen nyelvet elsajátítani, akár podcastot szeretne készíteni, a hangfelvétel Windows 11 rendszerű számítógépen egy egyszerű folyamat.
A Battery Saver a Windows 11 egyik hasznos beépített funkciója.
Bizonyos helyzetekben újra kell indítania a Windows 11 számítógépet a problémák megoldásához, a frissítések telepítéséhez, a telepítési folyamat befejezéséhez vagy más szükséges feladatok elvégzéséhez.
Egyéni energiagazdálkodási séma létrehozása nem ritka, ha sok éve használja a Windows rendszert. De tudta, hogy importálhat és exportálhat energiaterveket a Windows rendszerben?
A Dynamic Lock nevű biztonsági funkció segítségével egyszerűen beállíthatja számítógépét, hogy biztonságosan zárja le magát, amikor elhagyja munkahelyét, anélkül, hogy teljesen le kellene kapcsolnia a rendszert.
A Kioszk mód a Windows 10 rendszeren egy olyan mód, amelynél csak 1 alkalmazás használható, vagy csak 1 webhely érhető el vendégfelhasználókkal.
Ez az útmutató bemutatja, hogyan módosíthatja vagy állíthatja vissza a Camera Roll mappa alapértelmezett helyét a Windows 10 rendszerben.
A hosts fájl szerkesztése azt eredményezheti, hogy nem tud hozzáférni az internethez, ha a fájl nincs megfelelően módosítva. A következő cikk a hosts fájl szerkesztését mutatja be a Windows 10 rendszerben.
A fotók méretének és kapacitásának csökkentésével könnyebben megoszthatja vagy elküldheti őket bárkinek. Különösen a Windows 10 rendszeren néhány egyszerű lépéssel csoportosan átméretezheti a fényképeket.
Ha biztonsági vagy adatvédelmi okokból nem kell megjelenítenie a nemrég felkeresett elemeket és helyeket, egyszerűen kikapcsolhatja.
A Microsoft nemrég adta ki a Windows 10 évfordulós frissítését számos fejlesztéssel és új funkcióval. Ebben az új frissítésben sok változást fog látni. A Windows Ink ceruza támogatásától a Microsoft Edge böngészőbővítmény támogatásáig a Start menü és a Cortana is jelentősen fejlődött.
Egy hely számos művelet vezérléséhez közvetlenül a tálcán.
Windows 10 rendszeren letölthet és telepíthet csoportházirend-sablonokat a Microsoft Edge beállításainak kezeléséhez, és ez az útmutató bemutatja a folyamatot.
A Sötét mód a Windows 10 sötét hátterű felülete, amely segít a számítógépnek energiatakarékosságban, és csökkenti a felhasználó szemére gyakorolt hatást.
A tálcán korlátozott hely áll rendelkezésre, és ha rendszeresen több alkalmazással dolgozik, gyorsan elfogyhat a több kedvenc alkalmazás rögzítéséhez szükséges hely.




























