Rejtett kurzor beállítása adatbevitelkor a Windows 10/11 rendszerben

Bosszantja az a helyzet, amikor az egérmutató megjelenik a szövegmezőben gépelés közben?

A Local Users and Groups Management egy shell-alkalmazás a Windows rendszeradminisztrációs alkalmazások kezelésére. Lehetővé teszi továbbá a helyi és távoli számítógépek kezelését, valamint a rendszeradminisztrációs eszközök elérését. A Helyi felhasználók és csoportok kezelése azonban nem érhető el az operációs rendszer Windows Home verziójában.
Ha a Helyi felhasználók és csoportok kezelését (lusrmgr.msc) kell használnia a Windows 11 Home rendszerben, akkor egy harmadik féltől származó programra kell támaszkodnia. Itt talál utasításokat a Lusrmgr.msc engedélyezéséhez Windows 11 és 10 Home számítógépeken.
A helyi felhasználók és csoportok kezelésének (Lusrmgr.msc) engedélyezése a Windows 11/10 Home rendszerben
A Helyi csoportházirend-szerkesztőhöz hasonlóan a Helyi felhasználók és csoportok kezelése haladó felhasználók számára készült szolgáltatás, így csak a Windows 11 Pro, Edu és Enterprise kiadásokhoz érhető el.
Bár a Csoportházirend-szerkesztő engedélyezhető a Windows Home kiadásban, a Windows Home kiadás beépített Helyi felhasználók és csoportok kezelése beépülő modulja nem engedélyezhető.
Ehelyett egy harmadik féltől származó megoldást kell használnia a lusrmgr.msc engedélyezéséhez a Windows 11 Home kiadásban. A Lusrmgr.exe egy harmadik féltől származó beépülő modul, amely hasonló funkciókkal rendelkezik, mint a beépített Helyi felhasználók és csoportok felügyeleti konzolja. Ez egy hordozható alkalmazás, és ingyenesen letöltheti a GitHubról.
Kövesse az alábbi lépéseket a Helyi felhasználói csoport és a felügyeleti konzol engedélyezéséhez a Windows 11 Home Edition rendszerben a lusrmgr.exe eszközzel:
1. Nyissa meg a lusrmgr GitHub oldalt . A Kód lapon kattintson a lusrmgr.exe fájlra.
2. Ezután kattintson a Letöltés gombra a jobb sarokban a fájl letöltéséhez a számítógépre.
3. A letöltés után kattintson duplán a lusrmgr.exe fájlra a program futtatásához.

Program lusrmgr
Indításkor észre fogja venni, hogy a lusrmgr alkalmazás hasonlít a beépített helyi felhasználói csoporthoz és felügyeleti konzolhoz. A különbség azonban az eszköz használhatóságában rejlik. Az alábbiakban látható egy kép, amely összehasonlítja a harmadik féltől származó lusrmgr eszközt és a beépített opciót.
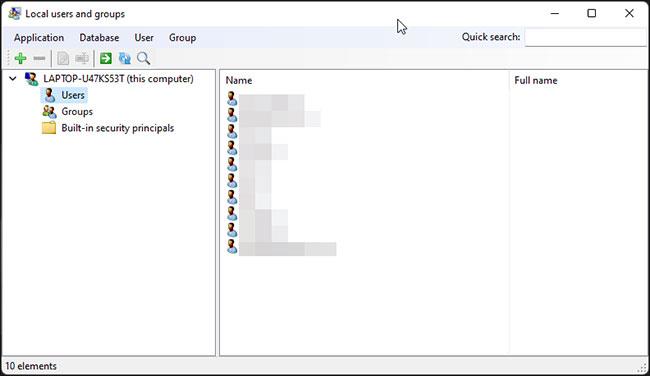
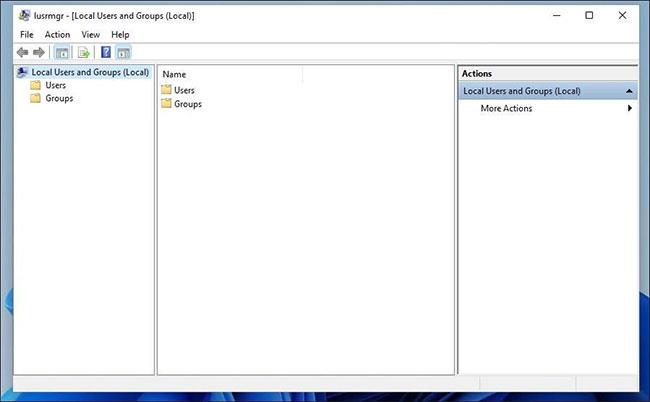
Hozzon létre egy új felhasználói fiókot a lusrmgr segítségével
1. Új felhasználó létrehozásához kattintson a jobb gombbal a Felhasználó elemre , és válassza a Létrehozás parancsot. Ezután adja meg az új felhasználói fiók adatait.
2. Kattintson a Speciális gombra a speciális fiókbeállítások, helyi elérési utak és profilútvonalak konfigurálásához.
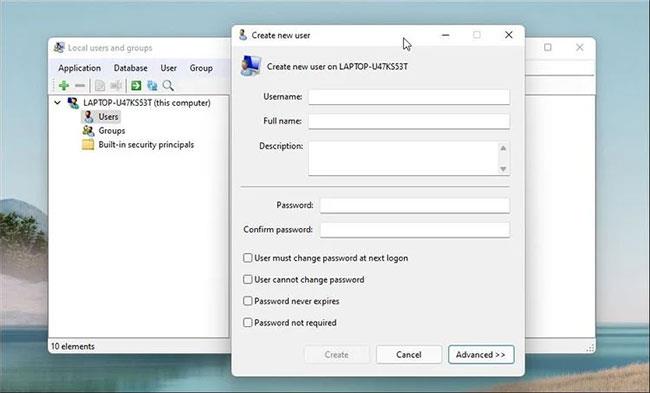
A Lusrmgr új felhasználót hoz létre
3. Új felhasználói fiók hozzáadásához kattintson a Létrehozás gombra .
Hasonlóképpen szerkeszthet, törölhet, átnevezhet vagy jelszót adhat hozzá egy meglévő felhasználói fiókhoz. Titkos integrált rendszergazdai fiókot is engedélyezhet a Helyi felhasználók és csoportok kezelése eszközzel.
További funkciók a Lusrmgr
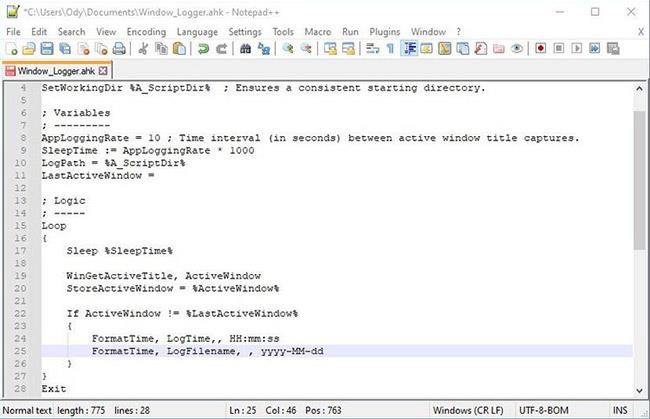
Keresés a Lusrmgr
A szokásos fiókkezelési funkciókon kívül a Lusrmgr olyan további funkciókat is biztosít, amelyek nem találhatók meg az integrált segédprogramban. Például használhatja a Keresés funkciót egy adott fiók megkeresésére, ami hasznos a szervezeten belül több felhasználói fiókot kezelő rendszergazdák számára.
Egy másik hasznos funkció az egyéni fiókokhoz való hozzáférési idők meghatározása. Beállíthat blokkolási időt az egyes fiókokhoz adott napokra és időpontokra.
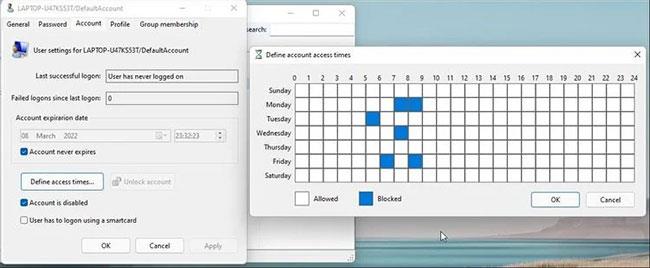
A Lusrmgr határozza meg a hozzáférési időt
A hozzáférési idő meghatározásához kattintson a jobb gombbal a felhasználónévre, és válassza a Szerkesztés lehetőséget. Ezután nyissa meg a Fiók lapot , és kattintson a Hozzáférési idő meghatározása elemre . Alapértelmezés szerint az összes felhasználói fióknak nincs hozzáférési időkorlátja. Ha azonban akarja, megadhatja a hozzáférési időket úgy, hogy különböző napokhoz kiválaszt egy időblokkot.
Mivel a lusrmgr egy hordozható alkalmazás, nem nyithatja meg a lusrmgr.msc paranccsal, mint a beépített alkalmazást. A program elindításához egyszerűen kattintson duplán a végrehajtható fájlra, és elvégezheti a szükséges módosításokat a felhasználói fiókban vagy csoportban.
Helyi felhasználók és csoportok kezelése a Parancssor segítségével
A "net localgroup" vagy a "net user" parancssori segédprogram segítségével kezelheti a felhasználókat és csoportokat Windows 11/10 rendszeren. Ez egy kényelmes módja a helyi csoportok és felhasználók megtekintésének, hozzáadásának és eltávolításának harmadik féltől származó segédprogramok használata nélkül.
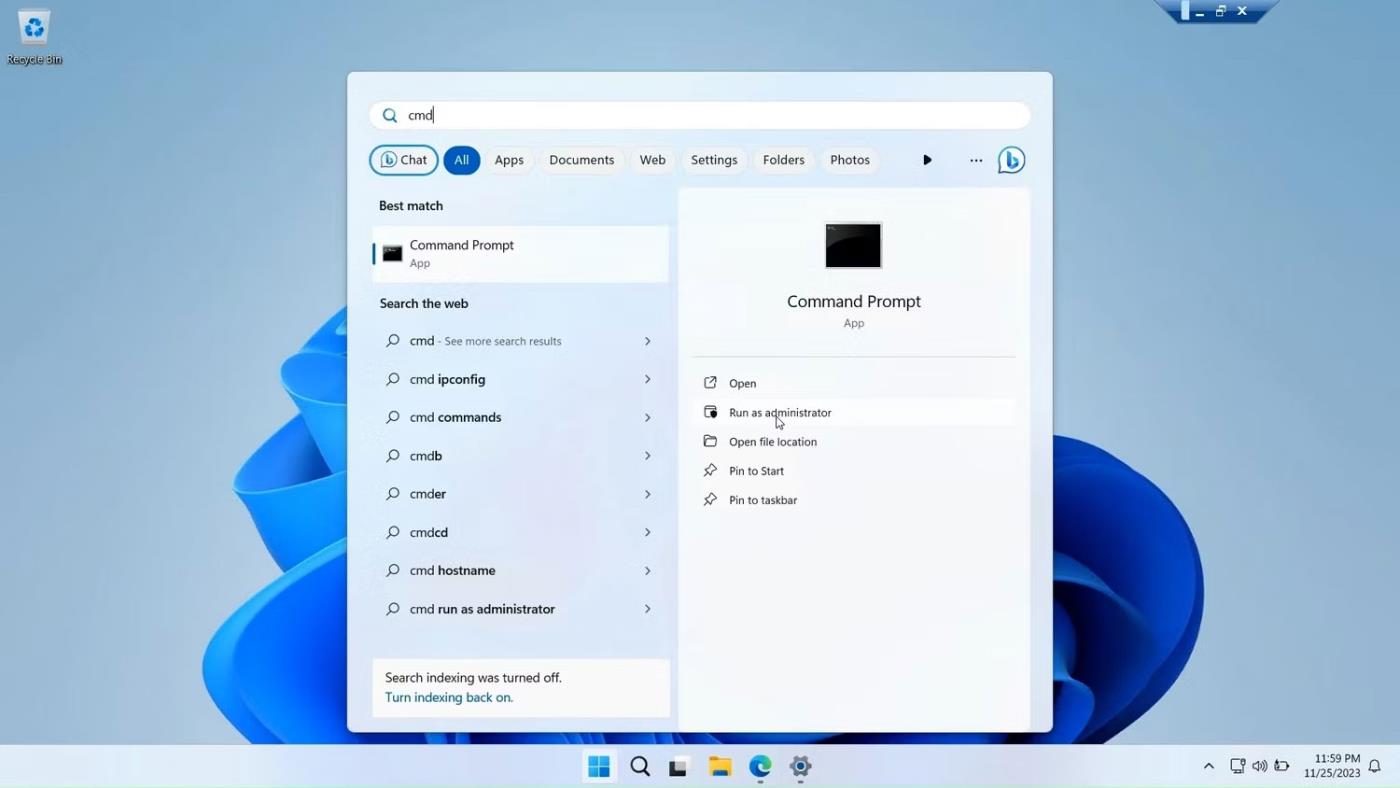
Futtassa a Parancssort rendszergazdai jogokkal a Windows rendszerben
Először nyisson meg egy Parancssor ablakot rendszergazdai jogokkal . Ehhez nyomja meg a Windows billentyűt , írja be a cmd parancsot, kattintson jobb gombbal a Parancssorra, és válassza a Futtatás rendszergazdaként lehetőséget .
Az alábbiakban felsoroljuk azokat a parancsokat, amelyek segítségével megtekintheti és kezelheti a helyi felhasználókat és csoportokat a Parancssor használatával:
1. A számítógépen lévő kiszolgálók és helyi csoportok nevének megtekintéséhez írja be:
net localgroup2. A csoport összes felhasználójának megtekintéséhez írja be:
net localgroup [groupname]3. Új csoport létrehozásához használja a következő parancsot. Cserélje ki az xyz-t a létrehozni kívánt csoport nevével:
net localgroup xyz /add4. Az összes felhasználói fiók megtekintéséhez:
net user5. Új felhasználói fiók létrehozása (cserélje le az abc-t a hozzáadni kívánt felhasználónévvel):
net user abc /add6. Az összes rendszergazdai jogokkal rendelkező fiók megtekintéséhez:
net localgroup administrator7. Felhasználói fiók hozzáadása a Rendszergazdák csoporthoz (ha szükséges, győződjön meg arról, hogy az abc és az Adminisztrátor nevet módosítja a csoport nevére):
net localgroup Administrator abc /add8. Helyi csoport törlése:
net localgroup xyz /delete9. Helyi felhasználók törlése:
net user abc /delete10. Ha segítségre van szüksége egy adott parancs szintaxisához, használja a következő parancsot:
net help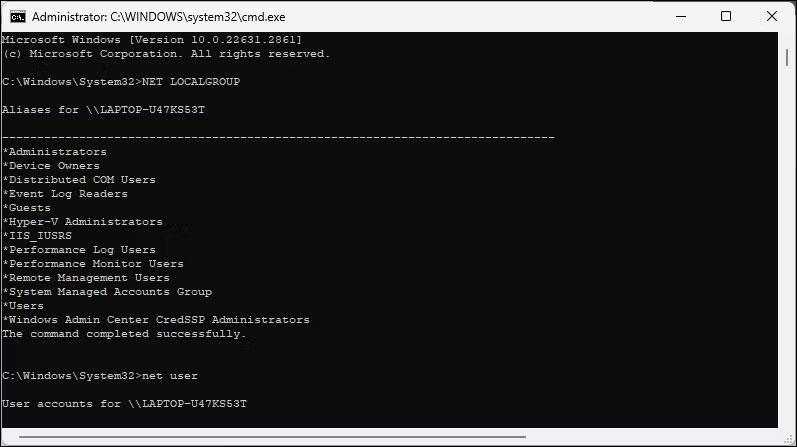
Megjelenik a Parancssor képernyő a net localgroup paranccsal
A Helyi felhasználók és csoportok felügyeleti konzolja egy hasznos segédprogram a rendszergazdák számára a helyi számítógépek kezeléséhez, valamint a kompatibilis rendszerekhez való távoli csatlakozáshoz. Ha azonban Windows 11 Home rendszert használ, és a lusrmgr.msc eszközt kell használnia, akkor az egyetlen lehetőség, hogy harmadik féltől származó alkalmazást használjon a GitHubból.
Bosszantja az a helyzet, amikor az egérmutató megjelenik a szövegmezőben gépelés közben?
Míg a Discord az idő nagy részében zökkenőmentesen működik, időnként olyan problémába ütközhet, amely fejfájást okoz, miközben megpróbálja kitalálni, hogyan lehet megoldani.
Ha nem használja a Narrátort, vagy másik alkalmazást szeretne használni, egyszerűen kikapcsolhatja vagy letilthatja.
A Windows sötét témával rendelkezik, amely javítja a rendszer általános esztétikáját. Ez a lehetőség azonban korlátozott, és nem feltétlenül érint bizonyos alkalmazásokat.
Amíg arra vár, hogy a Microsoft hivatalosan hozza a Copilotot a Windows 10-be, már korán megtapasztalhatja ezt az AI chatbot szolgáltatást harmadik féltől származó eszközök, például a ViveTool használatával.
Az élő feliratok segítségével mindenki, beleértve a siketeket vagy nagyothallókat is, jobban megértse a hangot azáltal, hogy megtekinti az elhangzott feliratokat.
Ez az útmutató bemutatja, hogyan állíthatja vissza teljesen a Windows Update összetevőit és házirendjeit az alapértelmezettre a Windows 11 rendszerben.
A Windows 11 hibát jelez, hogy nem kap elég RAM-ot, hiányzik a RAM, miközben az eszköz RAM-ja még rendelkezésre áll. Ez a cikk segít gyorsan kezelni ezt a helyzetet.
Sok felhasználónak problémái vannak a Clipchamp videószerkesztő eszköz Microsoft Store-on keresztüli telepítésével. Ha ugyanezzel a problémával küzd, és szeretné telepíteni és kipróbálni ezt az ingyenes videószerkesztő eszközt, ne aggódjon!
A Windows reflektorfény egy olyan szolgáltatás, amely javítja a Windows esztétikáját.
A Gigabyte lesz a következő számítógép-alkatrészgyártó, amely bemutatja azon alaplapmodellek listáját, amelyek támogatják a kompatibilitást és a zökkenőmentes frissítést a Windows 11-re.
Gyakori probléma ezek között, hogy a Hyper-V engedélyezése után a Windows 11 rendszeren nem lehetséges a rendszerindítás a lezárási képernyőről.
A számítógép hardvereszközeinek illesztőprogramjait használják a hardver és az operációs rendszer közötti kommunikációhoz.
A Helyi biztonsági házirend a Windows hatékony szolgáltatása, amely lehetővé teszi a helyi hálózaton lévő számítógépek biztonságának szabályozását.
A Paint Cocreator a Microsoft Paint alkalmazásba ágyazott szolgáltatás. Kép több verzióját is létrehozhatja a DALL-E, egy képi mesterséges intelligencia rendszer segítségével, amely az Ön által megadott szövegbevitelen alapul.
Akár beszédet szeretne gyakorolni, akár egy idegen nyelvet elsajátítani, akár podcastot szeretne készíteni, a hangfelvétel Windows 11 rendszerű számítógépen egy egyszerű folyamat.
A Battery Saver a Windows 11 egyik hasznos beépített funkciója.
Bizonyos helyzetekben újra kell indítania a Windows 11 számítógépet a problémák megoldásához, a frissítések telepítéséhez, a telepítési folyamat befejezéséhez vagy más szükséges feladatok elvégzéséhez.
Egyéni energiagazdálkodási séma létrehozása nem ritka, ha sok éve használja a Windows rendszert. De tudta, hogy importálhat és exportálhat energiaterveket a Windows rendszerben?
A Dynamic Lock nevű biztonsági funkció segítségével egyszerűen beállíthatja számítógépét, hogy biztonságosan zárja le magát, amikor elhagyja munkahelyét, anélkül, hogy teljesen le kellene kapcsolnia a rendszert.
A Kioszk mód a Windows 10 rendszeren egy olyan mód, amelynél csak 1 alkalmazás használható, vagy csak 1 webhely érhető el vendégfelhasználókkal.
Ez az útmutató bemutatja, hogyan módosíthatja vagy állíthatja vissza a Camera Roll mappa alapértelmezett helyét a Windows 10 rendszerben.
A hosts fájl szerkesztése azt eredményezheti, hogy nem tud hozzáférni az internethez, ha a fájl nincs megfelelően módosítva. A következő cikk a hosts fájl szerkesztését mutatja be a Windows 10 rendszerben.
A fotók méretének és kapacitásának csökkentésével könnyebben megoszthatja vagy elküldheti őket bárkinek. Különösen a Windows 10 rendszeren néhány egyszerű lépéssel csoportosan átméretezheti a fényképeket.
Ha biztonsági vagy adatvédelmi okokból nem kell megjelenítenie a nemrég felkeresett elemeket és helyeket, egyszerűen kikapcsolhatja.
A Microsoft nemrég adta ki a Windows 10 évfordulós frissítését számos fejlesztéssel és új funkcióval. Ebben az új frissítésben sok változást fog látni. A Windows Ink ceruza támogatásától a Microsoft Edge böngészőbővítmény támogatásáig a Start menü és a Cortana is jelentősen fejlődött.
Egy hely számos művelet vezérléséhez közvetlenül a tálcán.
Windows 10 rendszeren letölthet és telepíthet csoportházirend-sablonokat a Microsoft Edge beállításainak kezeléséhez, és ez az útmutató bemutatja a folyamatot.
A Sötét mód a Windows 10 sötét hátterű felülete, amely segít a számítógépnek energiatakarékosságban, és csökkenti a felhasználó szemére gyakorolt hatást.
A tálcán korlátozott hely áll rendelkezésre, és ha rendszeresen több alkalmazással dolgozik, gyorsan elfogyhat a több kedvenc alkalmazás rögzítéséhez szükséges hely.




























