Rejtett kurzor beállítása adatbevitelkor a Windows 10/11 rendszerben

Bosszantja az a helyzet, amikor az egérmutató megjelenik a szövegmezőben gépelés közben?
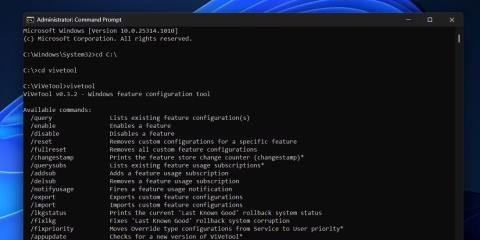
A Windows 11 Fájlkezelő mostantól lapokat is tartalmaz. Új helyet nyithat meg a meghajtón egy új lapon ahelyett, hogy új Fájlkezelő ablakot nyitna meg . A több fájlhely közötti váltás zökkenőmentes, ennek a funkciónak köszönhetően. A Microsoft azonban nem tervezi, hogy itt megálljon. A cég a File Explorert teljesen át akarja alakítani.
A File Explorer Gallery egyike azon új szolgáltatásoknak, amelyeket a Microsoft tesztel a Canary csatornán. A Galéria résznek köszönhetően nem kell külön mappákat böngészni egy kép megkereséséhez vagy előnézetéhez. A következő cikk bemutatja, hogyan engedélyezheti ezt a funkciót a rendszeren.
Mi a Galéria funkció a Windows Fájlkezelőben?
A File Explorer galéria funkciója pontosan úgy működik, ahogy a neve is sugallja. Egyértelműen felsorolja a rendszeren lévő összes képet egy külön részben, így az összes képet egy lapon találhatja meg és tekintheti meg.
Ez az új funkció a Windows Insider 25300-as és újabb verzióiban érhető el. A Microsoft azonban nagy változást hajtott végre az Insider programon a Canary csatorna hozzáadásával. Tehát minden új Canary építmény rendelkezik ezzel a kísérleti funkcióval. A Microsoft hozzáad egy új, a Windows App SDK-n alapuló File Explorert, amelyet úgy ellenőrizhet, hogy a File Explorer címsorában a „pizza” ikon fölé viszi az egérmutatót.
A Galéria szakasz megjeleníti a Képek és a OneDrive mappából származó képeket, majd dátum szerint listázza őket. Szép, lekerekített sarkai vannak minden egyes kép körül a Galéria részben, így úgy érzi, mintha a Windows 11 általános kialakításának része lenne. Közvetlenül a bal oldali ablaktábla Kezdőlap opciója alatt jelenik meg.
A Galéria aktiválása a File Explorerben a Windows 11 rendszeren
Ismételje meg ezeket a lépéseket az új Galéria engedélyezéséhez a Fájlkezelőben:
1. Frissítsen a megfelelő Windows Insider buildre
A Galéria rész el van rejtve a 25300-as és újabb Insider buildekben. Ha Ön a Windows Insider program résztvevője, nyissa meg, és ellenőrizze a rendszeren található legújabb Insider építményeket. Győződjön meg arról, hogy a Dev vagy Canary csatornán van, mivel ez a kísérleti funkció kizárólag ezekre a csatornákra vonatkozik. Vagy az UUP Dump segítségével letöltheti a Windows Insider buildeket anélkül, hogy csatlakozna a Microsoft Insider programjához.
2. Töltse le a ViVeTool-t
Szüksége lesz a ViVeTool-ra is, hogy engedélyezze ezeket a kísérleti funkciókat a rendszeren. Letöltheti a ViVetool-t a GitHubról , de ügyeljen arra, hogy a legújabb kiadást válassza. Bontsa ki a szerszámot a C meghajtóhoz, majd folytassa a következő résszel.
3. Engedélyezze a Galériát a Windows Fájlkezelőben
Kövesse az alábbi lépéseket a Galéria szakasz aktiválásához Windows 11 rendszeren:
1. Nyomja meg a Win + R billentyűkombinációt a Futtatás parancsmező elindításához . Írja be a cmd parancsot , és nyomja le egyszerre a Ctrl+Shift+Enter billentyűket a Parancssor ablak megnyitásához rendszergazdai jogokkal .
2. Most lépjen a C meghajtó fő mappájába. Írja be a cd C:\ parancsot , és nyomja meg az Enter billentyűt.
3. Ezután írja be a cd Vivetool parancsot, hogy a C meghajtón lévő Vivetool mappába lépjen. Ez a fő oka annak, hogy a cikk azt javasolja, hogy a Vivetool-t egy kényelmes helyen bontsa ki.
4. Írja be a Vivetool parancsot , majd nyomja meg az Enter billentyűt annak ellenőrzéséhez, hogy az eszköz elérhető és működik-e. Látni fogja az eszköz verzióját a támogatott paraméterekkel együtt.
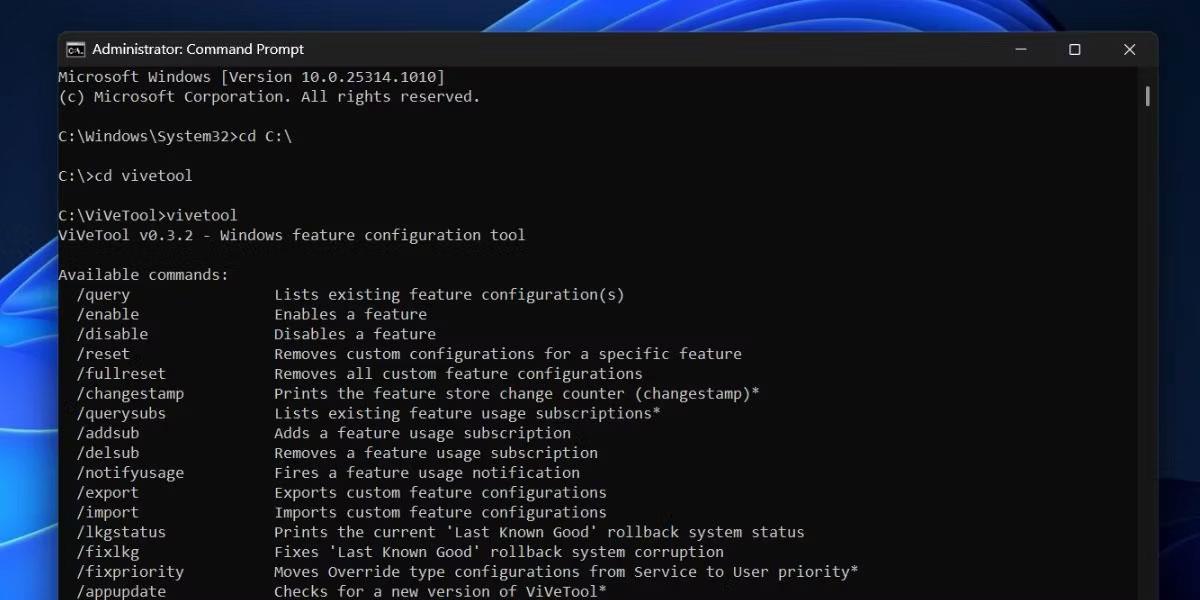
Engedélyezze a Galériát a Fájlkezelőben a Windows 11 rendszerben
5. Most írja be a következő parancsot, és nyomja meg az Enter billentyűt :
vivetool /enable /id:410403276. Ha a parancs megfelelően fut, megjelenik a „Sikeresen beállított szolgáltatás konfiguráció(i)” üzenet . De ne zárja be a CMD ablakot. Írja be a következő parancsokat az egyes Galéria funkciók engedélyezéséhez és végrehajtásához.
vivetool /enable /id:40729001 vivetool /enable /id:40731912 vivetool /enable /id:41969252
vivetool /enable /id:42922424 vivetool /enable /id:422951387. Miután az összes parancsot hiba nélkül futtatta, írja be az exit parancsot , és nyomja meg az Enter billentyűt a CMD ablak bezárásához.
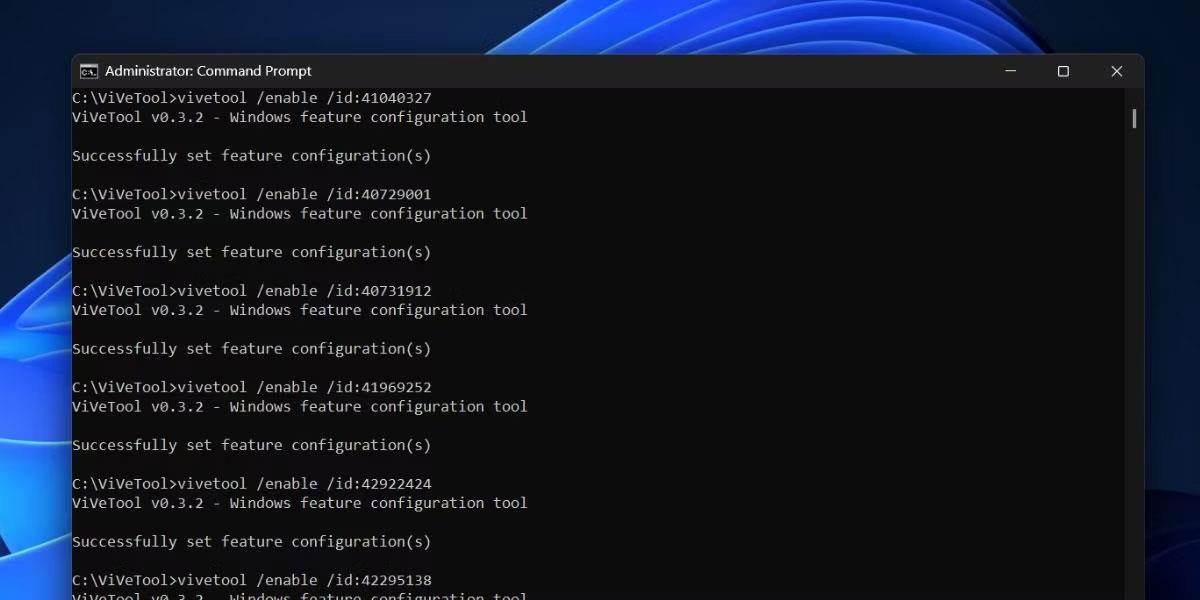
Kapcsolja be a Galériát a File Explorerben
8. Indítsa újra a számítógépet, hogy a Vivetool által végrehajtott módosítások életbe lépjenek.
9. Amikor a számítógép elindul, nyomja meg a Win + E billentyűket a File Explorer megnyitásához. Az új Galéria opciót a bal oldali panelen láthatja a Kezdőlap lehetőség alatt .
A Galéria megtekintése a File Explorerben
A Galéria részt úgy érheti el , hogy elindítja a Fájlböngészőt, és a bal oldali navigációs ablakban a Galéria lehetőségre kattint. A Képek mappában és a OneDrive-ban található összes kép megjelenik a módosítási idő szerint rendezve (a legújabbtól a legrégebbiig). Van egy praktikus csúszka is, amellyel az egérgörgő használata nélkül görgethet a hatalmas képpaneleken.
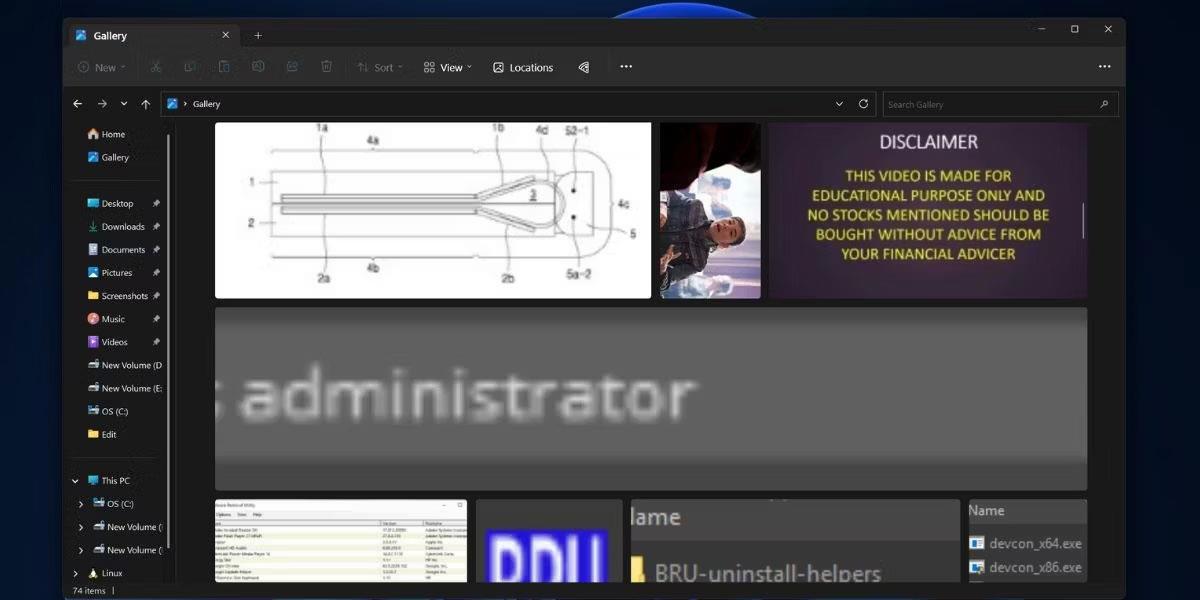
Galéria a Windows Fájlkezelőben
A Galéria alkalmazással beállíthatja a képcsempék nézetét, hogy többé-kevésbé elférjenek egy ablakban. A képcsempék méretének módosításához használhatja a File Explorer menüsorának Nézet opcióját. Ha bármelyik képre kattint, az megnyílik egy külön alkalmazás ablakban (a Fotók alkalmazásban vagy bármely más használt alkalmazásban).
Helyek hozzáadása vagy eltávolítása a Galériából a Windows Fájlkezelőben
Alapértelmezés szerint a Galéria kiválasztásával a Képek és a OneDrive mappákban található összes kép megjelenik. De a Galéria részben is hozzáadhat vagy eltávolíthat egy mappát.
1. Ha hozzá szeretne adni egy mappát a Galériához, lépjen a menüsorba, és kattintson a Helyek lehetőségre . Megnyílik egy új előugró ablak, és felsorolja azokat a mappákat, amelyekből a Galéria rész képeket gyűjt. Kattintson a Hozzáadás gombra .
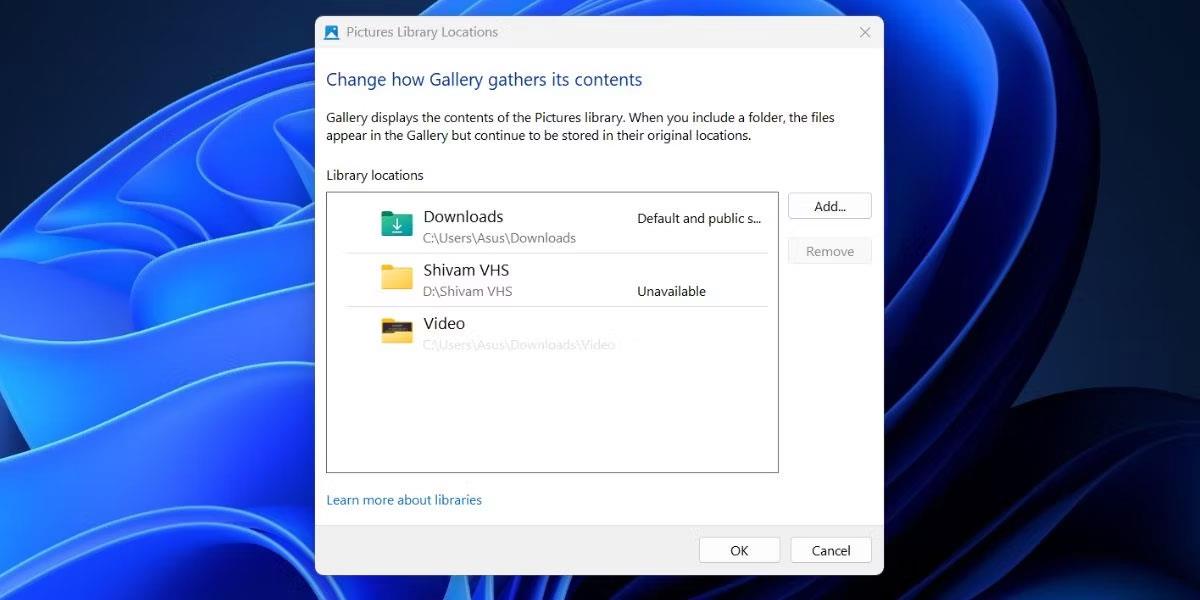
Adjon hozzá mappákat a Galériához a Windows Fájlkezelőben
2. Most válasszon ki egy mappát vagy almappát, amely képeket tartalmaz, és kattintson a Mappa hozzáadása gombra .
3. A kiválasztott mappa megjelenik az elérhető mappák listájában. Kattintson az OK gombra.
4. A Gallery File Explorer mostantól az újonnan hozzáadott mappában lévő képeket is megjeleníti.
Ha törölni szeretne egy mappát a Galériából, kövesse az alábbi lépéseket:
1. Nyissa meg a Galéria részt , és kattintson a Helyek lehetőségre a menüsorban.
2. Megjelenik a Galériában jelenleg található összes mappa listája.
3. Kattintson a törölni kívánt mappára a kiválasztásához. Ezután kattintson az Eltávolítás gombra .
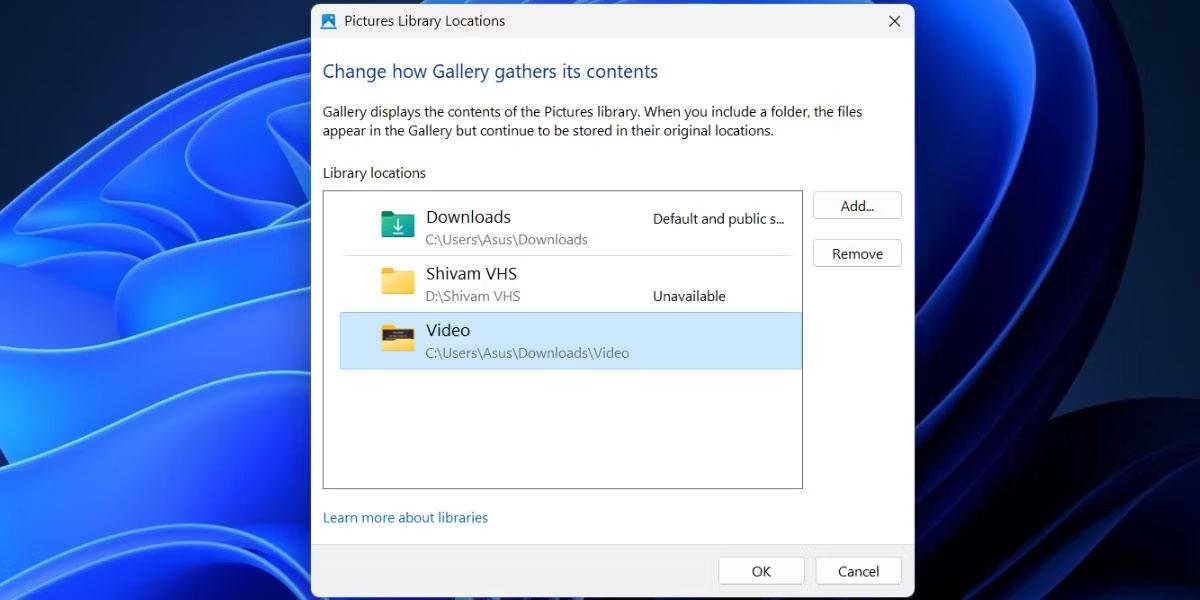
Töröljön mappákat a Galériából a Windows Fájlkezelőben
4. Végül kattintson az OK gombra a módosítások befejezéséhez. A Galéria rész ezentúl nem jelenít meg képeket a kizárt mappából.
Bosszantja az a helyzet, amikor az egérmutató megjelenik a szövegmezőben gépelés közben?
Míg a Discord az idő nagy részében zökkenőmentesen működik, időnként olyan problémába ütközhet, amely fejfájást okoz, miközben megpróbálja kitalálni, hogyan lehet megoldani.
Ha nem használja a Narrátort, vagy másik alkalmazást szeretne használni, egyszerűen kikapcsolhatja vagy letilthatja.
A Windows sötét témával rendelkezik, amely javítja a rendszer általános esztétikáját. Ez a lehetőség azonban korlátozott, és nem feltétlenül érint bizonyos alkalmazásokat.
Amíg arra vár, hogy a Microsoft hivatalosan hozza a Copilotot a Windows 10-be, már korán megtapasztalhatja ezt az AI chatbot szolgáltatást harmadik féltől származó eszközök, például a ViveTool használatával.
Az élő feliratok segítségével mindenki, beleértve a siketeket vagy nagyothallókat is, jobban megértse a hangot azáltal, hogy megtekinti az elhangzott feliratokat.
Ez az útmutató bemutatja, hogyan állíthatja vissza teljesen a Windows Update összetevőit és házirendjeit az alapértelmezettre a Windows 11 rendszerben.
A Windows 11 hibát jelez, hogy nem kap elég RAM-ot, hiányzik a RAM, miközben az eszköz RAM-ja még rendelkezésre áll. Ez a cikk segít gyorsan kezelni ezt a helyzetet.
Sok felhasználónak problémái vannak a Clipchamp videószerkesztő eszköz Microsoft Store-on keresztüli telepítésével. Ha ugyanezzel a problémával küzd, és szeretné telepíteni és kipróbálni ezt az ingyenes videószerkesztő eszközt, ne aggódjon!
A Windows reflektorfény egy olyan szolgáltatás, amely javítja a Windows esztétikáját.
A Gigabyte lesz a következő számítógép-alkatrészgyártó, amely bemutatja azon alaplapmodellek listáját, amelyek támogatják a kompatibilitást és a zökkenőmentes frissítést a Windows 11-re.
Gyakori probléma ezek között, hogy a Hyper-V engedélyezése után a Windows 11 rendszeren nem lehetséges a rendszerindítás a lezárási képernyőről.
A számítógép hardvereszközeinek illesztőprogramjait használják a hardver és az operációs rendszer közötti kommunikációhoz.
A Helyi biztonsági házirend a Windows hatékony szolgáltatása, amely lehetővé teszi a helyi hálózaton lévő számítógépek biztonságának szabályozását.
A Paint Cocreator a Microsoft Paint alkalmazásba ágyazott szolgáltatás. Kép több verzióját is létrehozhatja a DALL-E, egy képi mesterséges intelligencia rendszer segítségével, amely az Ön által megadott szövegbevitelen alapul.
Akár beszédet szeretne gyakorolni, akár egy idegen nyelvet elsajátítani, akár podcastot szeretne készíteni, a hangfelvétel Windows 11 rendszerű számítógépen egy egyszerű folyamat.
A Battery Saver a Windows 11 egyik hasznos beépített funkciója.
Bizonyos helyzetekben újra kell indítania a Windows 11 számítógépet a problémák megoldásához, a frissítések telepítéséhez, a telepítési folyamat befejezéséhez vagy más szükséges feladatok elvégzéséhez.
Egyéni energiagazdálkodási séma létrehozása nem ritka, ha sok éve használja a Windows rendszert. De tudta, hogy importálhat és exportálhat energiaterveket a Windows rendszerben?
A Dynamic Lock nevű biztonsági funkció segítségével egyszerűen beállíthatja számítógépét, hogy biztonságosan zárja le magát, amikor elhagyja munkahelyét, anélkül, hogy teljesen le kellene kapcsolnia a rendszert.
A Kioszk mód a Windows 10 rendszeren egy olyan mód, amelynél csak 1 alkalmazás használható, vagy csak 1 webhely érhető el vendégfelhasználókkal.
Ez az útmutató bemutatja, hogyan módosíthatja vagy állíthatja vissza a Camera Roll mappa alapértelmezett helyét a Windows 10 rendszerben.
A hosts fájl szerkesztése azt eredményezheti, hogy nem tud hozzáférni az internethez, ha a fájl nincs megfelelően módosítva. A következő cikk a hosts fájl szerkesztését mutatja be a Windows 10 rendszerben.
A fotók méretének és kapacitásának csökkentésével könnyebben megoszthatja vagy elküldheti őket bárkinek. Különösen a Windows 10 rendszeren néhány egyszerű lépéssel csoportosan átméretezheti a fényképeket.
Ha biztonsági vagy adatvédelmi okokból nem kell megjelenítenie a nemrég felkeresett elemeket és helyeket, egyszerűen kikapcsolhatja.
A Microsoft nemrég adta ki a Windows 10 évfordulós frissítését számos fejlesztéssel és új funkcióval. Ebben az új frissítésben sok változást fog látni. A Windows Ink ceruza támogatásától a Microsoft Edge böngészőbővítmény támogatásáig a Start menü és a Cortana is jelentősen fejlődött.
Egy hely számos művelet vezérléséhez közvetlenül a tálcán.
Windows 10 rendszeren letölthet és telepíthet csoportházirend-sablonokat a Microsoft Edge beállításainak kezeléséhez, és ez az útmutató bemutatja a folyamatot.
A Sötét mód a Windows 10 sötét hátterű felülete, amely segít a számítógépnek energiatakarékosságban, és csökkenti a felhasználó szemére gyakorolt hatást.
A tálcán korlátozott hely áll rendelkezésre, és ha rendszeresen több alkalmazással dolgozik, gyorsan elfogyhat a több kedvenc alkalmazás rögzítéséhez szükséges hely.




























