Rejtett kurzor beállítása adatbevitelkor a Windows 10/11 rendszerben

Bosszantja az a helyzet, amikor az egérmutató megjelenik a szövegmezőben gépelés közben?
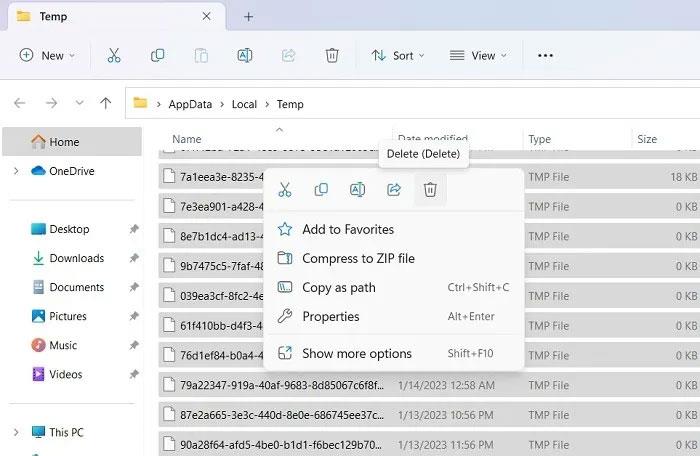
Annak ellenére, hogy a Microsoft arra törekszik, hogy több felhasználót ösztönözzen a Windows Hello alapú bejelentkezési lehetőségek használatára , a régi jelszó alapú bejelentkezés továbbra is a Windows 11 része. Ennek jó oka van.
Még akkor is beállíthat egy fiókjelszót tartalék opcióként, ha inkább PIN-kódot szeretne használni, mint normál jelszóval bejelentkezni. Ez egy kényelmes módja annak, hogy bejelentkezzen, ha elfelejti PIN-kódját, vagy hibát észlel. De mi van, ha elfelejti a fiók jelszavát?
A Windows 11 rendszerben a fiók jelszavát a Beállítások alkalmazásban módosíthatja. Ha nem emlékszik jelszavára, a Parancssorból visszaállíthatja. A mai cikk számos módot mutat be fiókja jelszavának megváltoztatására a Windows 11 rendszerben .
1. Módosítsa a fiók jelszavát a Ctrl + Alt + Delete billentyűkombinációval
A Ctrl+Alt+Delete billentyűkombinációt gyakran használják, ha egy alkalmazás miatt a számítógép lefagy, és ha újra kell indítani vagy hozzá szeretne férni a Feladatkezelőhöz . Ez a billentyűkombináció azonban más hasznos eszközökhöz is hozzáférést biztosít, beleértve a jelszó megváltoztatásának lehetőségét is.
Kövesse az alábbi lépéseket a fiók jelszavának gyors megváltoztatásához a Ctrl + Alt + Delete felhasználói menüből:
1. Nyomja meg a Ctrl + Alt + Delete billentyűket a billentyűzeten az elérhető lehetőségek megtekintéséhez.
2. Ezután kattintson a Jelszó módosítása lehetőségre .
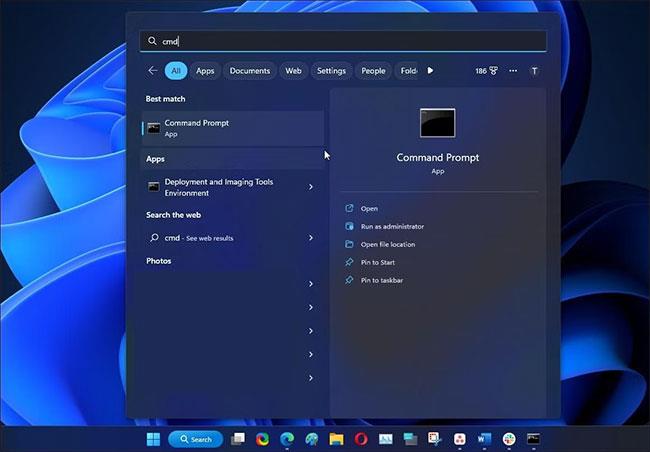
Lehetőség a jelszó megváltoztatására
3. Ezután adja meg régi fiókjának jelszavát.
4. Ezután meg kell adnia egy új jelszót, és meg kell erősítenie.
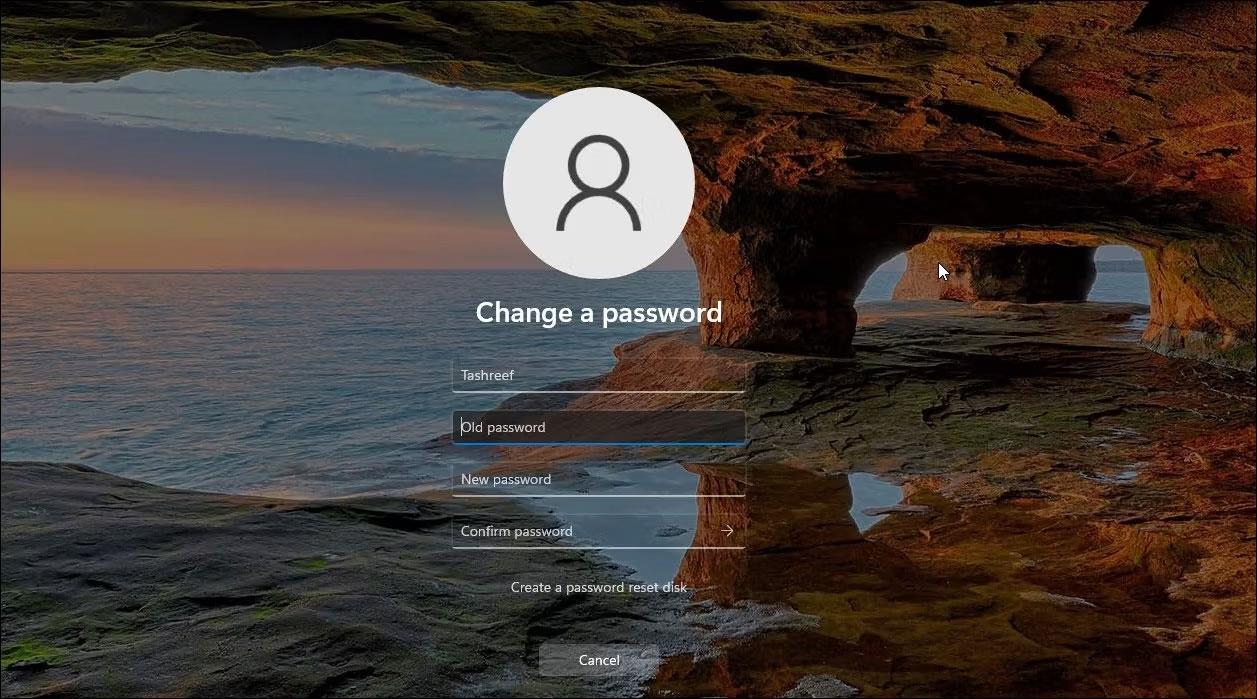
Változtassa meg az új jelszót
5. Nyomja meg az Enter billentyűt , vagy kattintson a jobb oldalon lévő nyíl ikonra a jelszó megváltoztatásához.
Ez egy gyors módja a fiók jelszavának megváltoztatásának. Ha ez nem működik, használhatja a Beállítások alkalmazást is.
2. Módosítsa fiókjának jelszavát a Beállítások alkalmazáson keresztül
Könnyen megváltoztathatja helyi fiókjának jelszavát a Beállítások alkalmazásban. Ehhez azonban ismernie kell jelenlegi fiókjának jelszavát. Ha nem, hagyja ki az alábbi jelszó-visszaállítási módszert.
Fiókja jelszavának megváltoztatásához:
1. Nyomja meg a Win + I billentyűket a Beállítások megnyitásához .
2. A bal oldali ablaktáblában nyissa meg a Fiókok lapot.
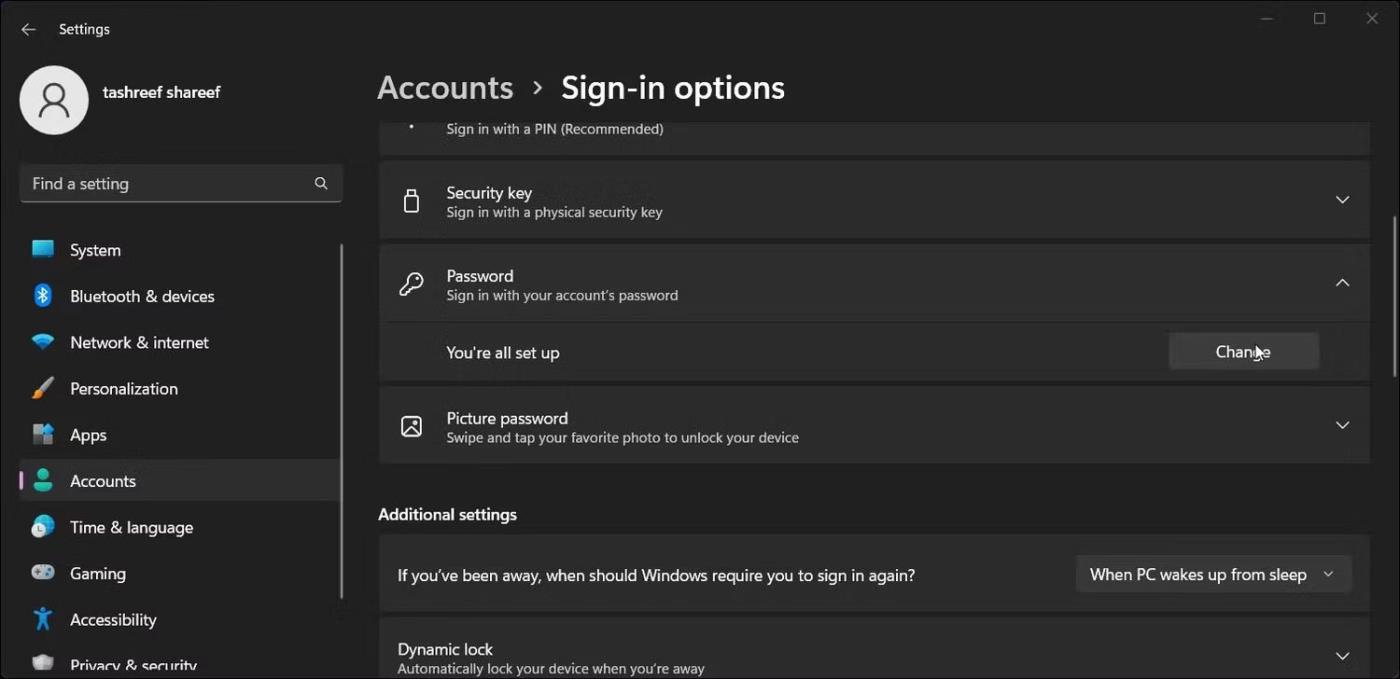
Módosítsa a felhasználói fiók jelszava beállításait
3. Ezután kattintson a Bejelentkezési beállítások elemre.
4. Kattintson és bontsa ki a Jelszó opciót.
5. Kattintson a Módosítás gombra , és adja meg jelenlegi jelszavát.
6. Kattintson a Tovább gombra.
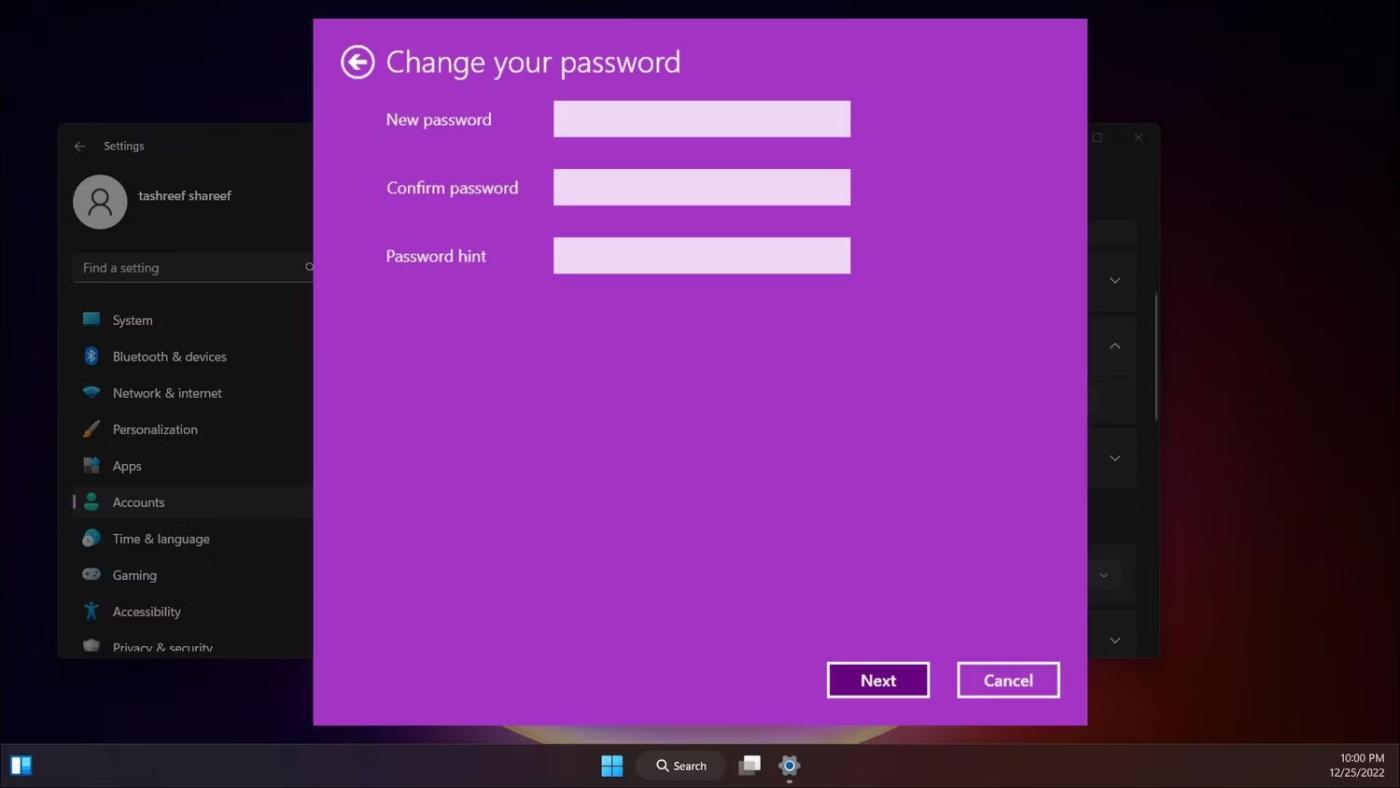
Adja meg új jelszavát
7. Ezután a megerősítéshez írja be kétszer az új jelszót.
8. Jelszóra vonatkozó tippet is hozzáadhat. Ha nem, hagyja üresen.
9. Kattintson a Tovább , majd a Befejezés gombra a módosítások mentéséhez.
3. Állítsa vissza a Windows felhasználói fiók jelszavát a felhasználói fiókok segítségével (ha elfelejtette jelszavát)
Ha nem ismeri jelenlegi jelszavát, de be tud jelentkezni egy másik lehetőség használatával, a Felhasználói fiókok segédprogrammal visszaállíthatja jelszavát. Lehetővé teszi felhasználói fiókok hozzáadását vagy eltávolítását, valamint jelszavak visszaállítását anélkül, hogy az aktuális jelszóra lenne szüksége.
Vegye figyelembe, hogy csak egy másik felhasználói fiók jelszavát állíthatja vissza, annak a fióknak nem, amelybe jelenleg bejelentkezett. Ügyeljen arra, hogy másik rendszergazdai fiókkal jelentkezzen be. Ha nincs másik rendszergazdai jogosultságokkal rendelkező fiókja, engedélyezheti a beépített rendszergazdai fiókot a Windows 11 rendszerben, és visszaállíthatja a felhasználói fiók jelszavát.
A felhasználói fiók jelszavának visszaállítása:
1. Jelentkezzen ki abból a fiókból, amelynek jelszavát vissza szeretné állítani, és jelentkezzen be egy másik felhasználói fiókkal.
2. Ezután nyomja meg a Win + R billentyűkombinációt a Futtatás megnyitásához .
3. Írja be a netplwiz parancsot , és kattintson az OK gombra.
4. Válassza ki a felhasználói fiókot a jelszó visszaállításához a Felhasználói fiókok párbeszédpanelen.
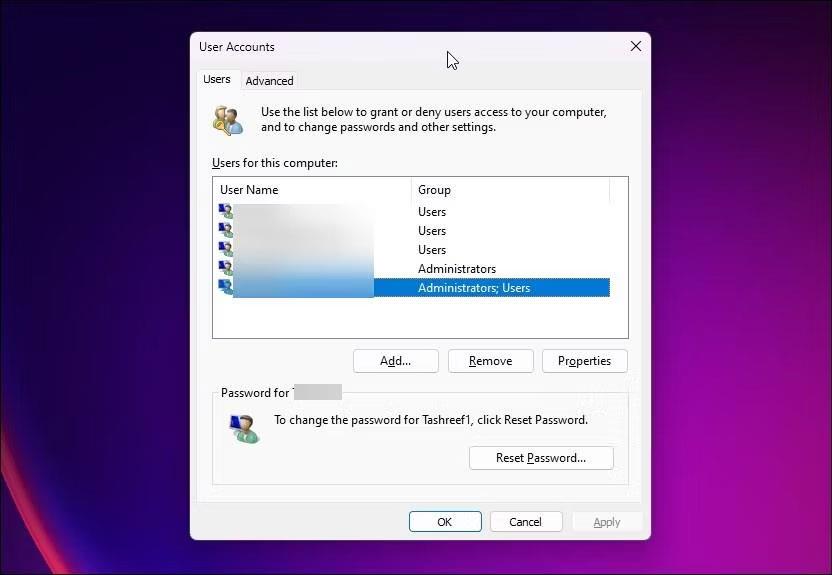
Jelszó visszaállítása
5. Ezután kattintson a Jelszó visszaállítása gombra.
Adja meg új jelszavát
6. A Jelszó visszaállítása párbeszédpanelen írja be az új jelszavát, és erősítse meg.
7. Kattintson az OK gombra a módosítások mentéséhez.
8. Zárja be a Felhasználói fiók párbeszédpanelt , és most már bejelentkezhet új jelszavával.
4. Állítsa vissza a fiók jelszavát a Parancssor segítségével
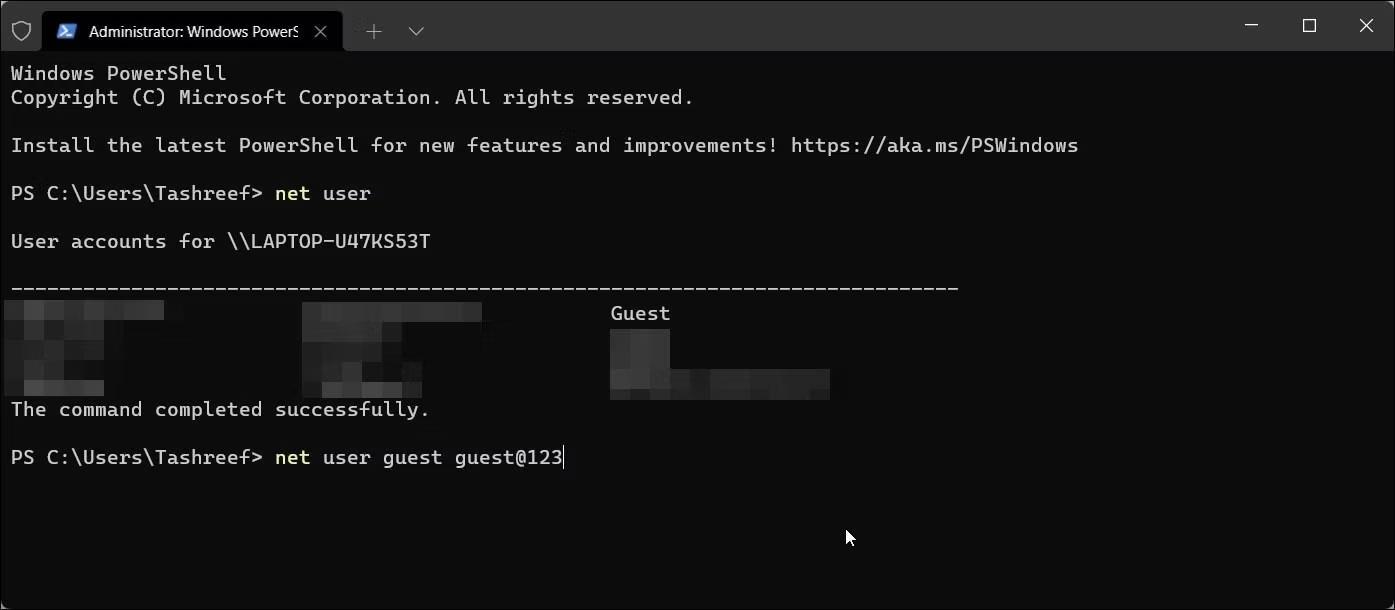
Állítsa vissza a fiók jelszavát a Parancssor segítségével
Fiókja jelszavának megváltoztatásának egyszerű módja a Parancssor . Ez ismét hasznos, ha a régi jelszó ismerete nélkül szeretné megváltoztatni jelszavát.
A jelszó visszaállításához használhatja a net user parancsot, majd az új felhasználónevet és jelszót. Kövesse az alábbi lépéseket fiókja jelszavának megváltoztatásához a parancssor használatával:
1. Nyomja meg a Win + X billentyűket a WinX menü megnyitásához.
2. Kattintson a Terminal (Admin) menüpontra a menüben. Kattintson az Igen gombra , ha az UAC kéri.
3. A Windows terminálban kattintson az Új lap ikon melletti legördülő gombra , és válassza a Parancssor lehetőséget.
4. A Parancssor lapon írja be a következő parancsot, és nyomja meg az Enter billentyűt a számítógépen elérhető összes felhasználói fiók megtekintéséhez:
net user5. Ezután írja be a következő parancsot, és nyomja meg az Enter billentyűt a megadott felhasználói fiók jelszavának visszaállításához:
net user username newpassword6. A fenti parancsban cserélje ki a felhasználónevet fiókja felhasználónevére, az új jelszót pedig a beállítani kívánt jelszóra.
Ha például vissza szeretné állítani a vendég felhasználói fiók jelszavát, a teljes parancs így fog kinézni:
net user guest guest@123Ügyeljen arra, hogy olyan jelszót használjon, amely nagy- és kisbetűkből, számokból és lehetőleg speciális karakterekből áll, hogy erős jelszót hozzon létre. Érdemes lehet rögzíteni is ez idő alatt.
7. A jelszó visszaállítása után megjelenik egy értesítés a parancssorban a parancs sikeres végrehajtásáról.
8. Írja be az exit parancsot , és nyomja meg az Enter billentyűt a Parancssor bezárásához.
5. Módosítsa a fiók jelszavát a Vezérlőpult segítségével
A klasszikus Vezérlőpulton a legtöbb rendszerbeállítási funkció továbbra is érintetlen. Használhatja a Windows 11 rendszerben a felhasználói fiók jelszavának megváltoztatására és egyebekre.
A Windows-fiók jelszavának megváltoztatása a Vezérlőpult segítségével:
1. Nyomja meg a Win + R billentyűket a Futtatás megnyitásához.
2. Írja be a vezérlőelemet, és kattintson az OK gombra.
3. A Vezérlőpulton lépjen a Felhasználói fiókok elemre , majd kattintson ismét a Felhasználói fiókok elemre .
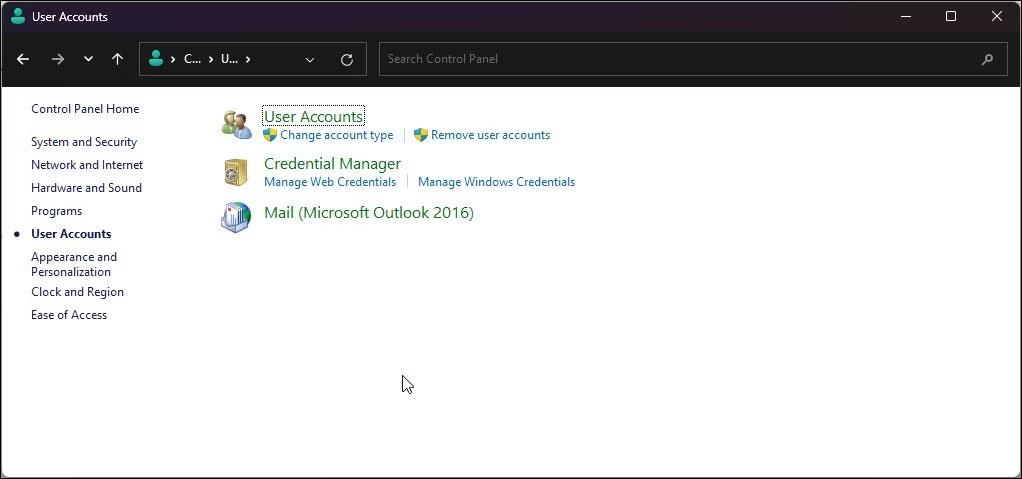
Lépjen a Felhasználói fiókok oldalra
4. Ezután kattintson a Másik fiók kezelése lehetőségre.
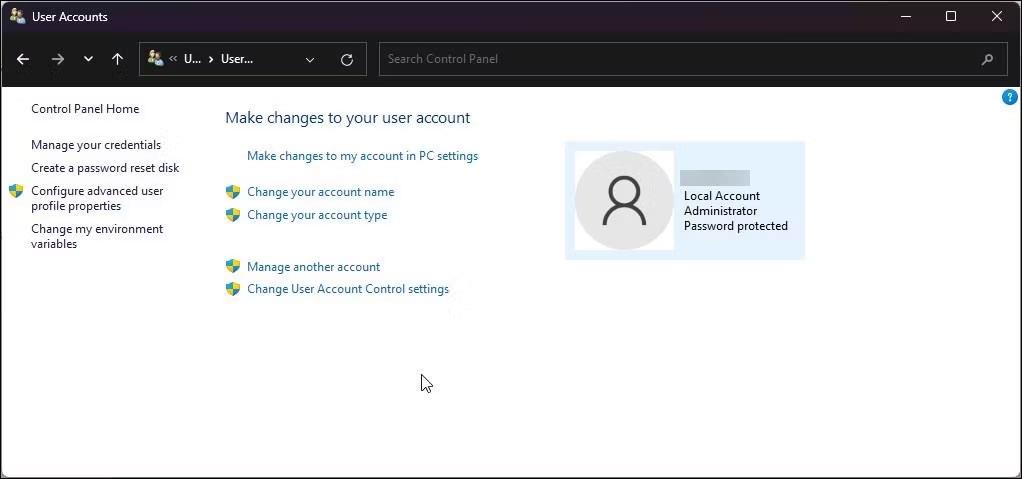
Kattintson a Másik fiók kezelése lehetőségre
5. Válassza ki azt a felhasználói fiókot, amelynek jelszavát meg szeretné változtatni.
6. Ezután kattintson a Jelszó módosítása lehetőségre a Felhasználói fiók módosítása alatt .
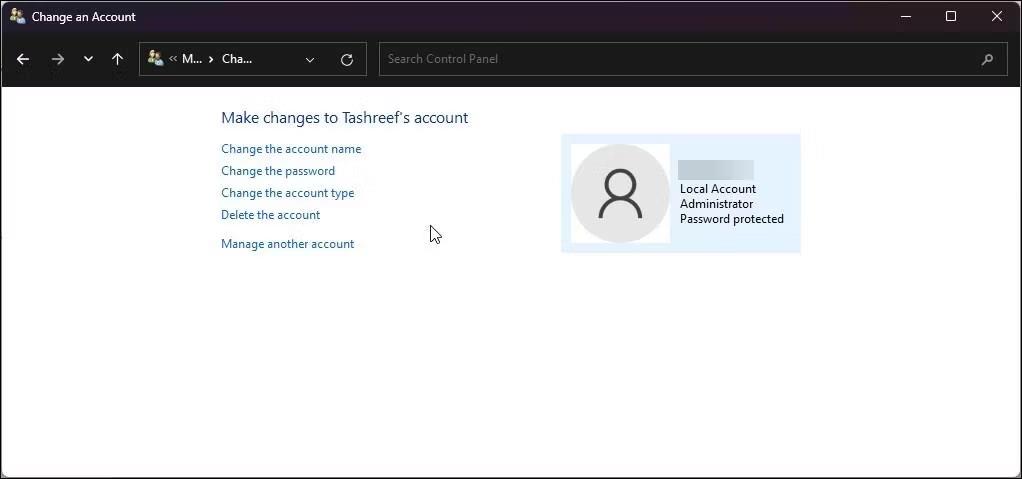
Kattintson a Jelszó módosítása lehetőségre
7. Adja meg jelenlegi jelszavát, majd írja be az új jelszavát. Erősítse meg az új jelszót, és írjon be egy tippet. Ez hasznos lesz, ha ismét elfelejti jelszavát.
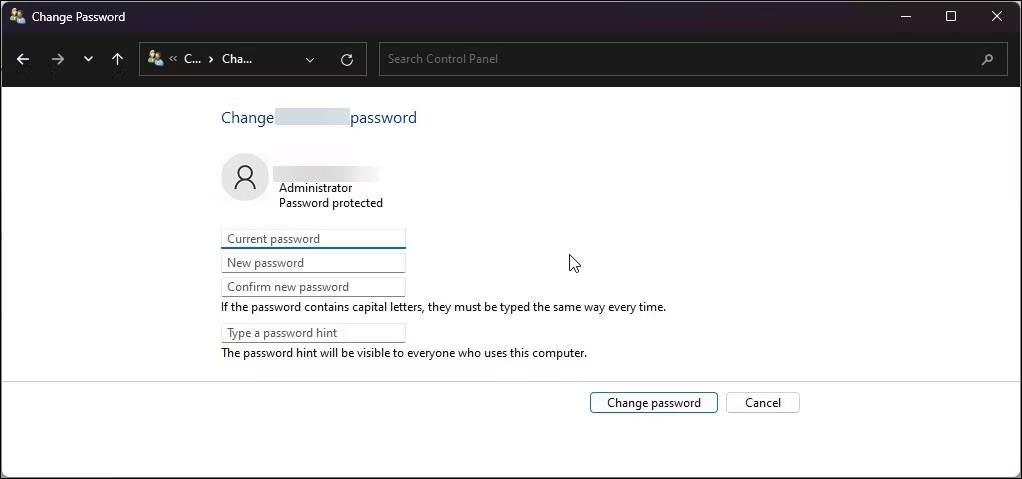
Erősítsd meg az új jelszót
8. Kattintson a Jelszó módosítása gombra a módosítások mentéséhez.
6. Módosítsa a fiók jelszavát a Helyi felhasználók és csoportok segítségével
A Helyi felhasználók és csoportok beépülő modul segítségével speciális módosításokat hajthat végre felhasználói fiókjain. Használhatja a Windows felhasználói fiókok jelszavainak lejárati dátumának beállítására, a fiók lejárati dátumainak megadására, valamint a felhasználók számára a fiókjelszavak megváltoztatásának korlátozására.
Ezenkívül lehetővé teszi a felhasználói fiók jelszavának visszaállítását. Kövesse ezeket a lépéseket a felhasználói fiók jelszavának megváltoztatásához a lusrmgr használatával.
1. Nyomja meg a Win + R billentyűket a Futtatás megnyitásához .
2. Írja be a lusrmgr.exe fájlt , és kattintson az OK gombra.
3. A Helyi felhasználók és csoportok párbeszédpanelen válassza ki a Felhasználók mappát.
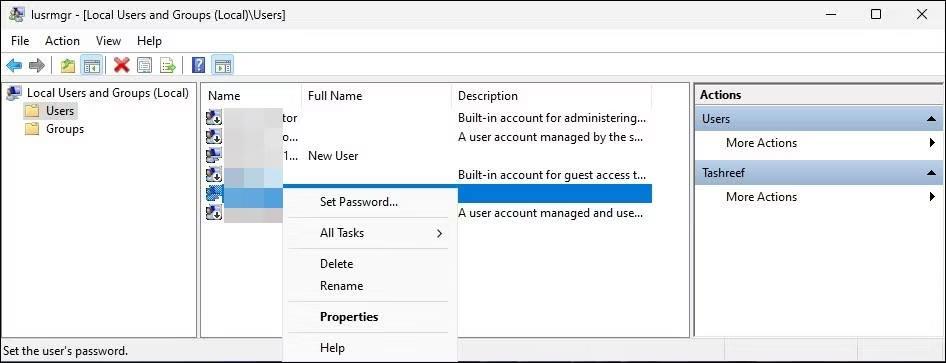
Válassza ki a Felhasználók mappát
4. A jobb oldali ablaktáblában kattintson a jobb gombbal a felhasználói fiókra, és válassza a Jelszó beállítása lehetőséget . Ez kiváltja a jelszó-visszaállítási figyelmeztetést. Olvassa el a leírást, és kattintson a Tovább gombra.
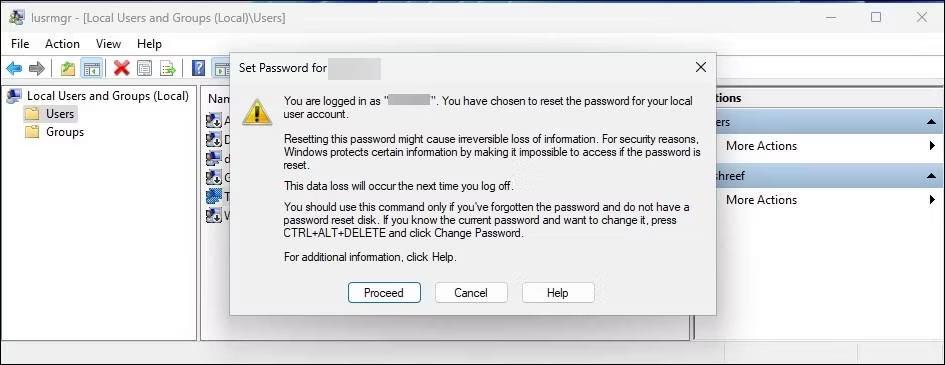
Kattintson a Tovább gombra
5. Ezután írja be az új jelszavát, és erősítse meg a megadott mezőben.
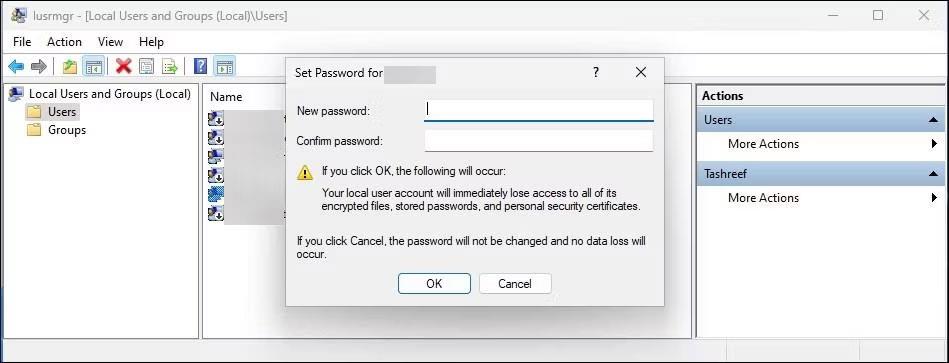
Jelszó megerősítése
6. Kattintson az OK gombra a jelszó visszaállításához és a módosítások mentéséhez.
A Microsoft-fiók jelszavának megváltoztatása
Ha Microsoft-fiókkal jelentkezik be, online visszaállíthatja Microsoft-fiókjának jelszavát. A következőképpen teheti meg: Microsoft-fiókja jelszavának megváltoztatása .
Könnyedén megváltoztathatja Windows-fiókjának jelszavát, ha emlékszik jelenlegi jelszavára, vagy van alternatív bejelentkezési lehetősége. Ha ki van zárva a számítógépből, ezek a módszerek nem működnek.
Az elfelejtett rendszergazdai fiók jelszavát azonban továbbra is visszaállíthatja a Parancssor és a Windows helyreállítási környezet trükkjeivel.
Bosszantja az a helyzet, amikor az egérmutató megjelenik a szövegmezőben gépelés közben?
Míg a Discord az idő nagy részében zökkenőmentesen működik, időnként olyan problémába ütközhet, amely fejfájást okoz, miközben megpróbálja kitalálni, hogyan lehet megoldani.
Ha nem használja a Narrátort, vagy másik alkalmazást szeretne használni, egyszerűen kikapcsolhatja vagy letilthatja.
A Windows sötét témával rendelkezik, amely javítja a rendszer általános esztétikáját. Ez a lehetőség azonban korlátozott, és nem feltétlenül érint bizonyos alkalmazásokat.
Amíg arra vár, hogy a Microsoft hivatalosan hozza a Copilotot a Windows 10-be, már korán megtapasztalhatja ezt az AI chatbot szolgáltatást harmadik féltől származó eszközök, például a ViveTool használatával.
Az élő feliratok segítségével mindenki, beleértve a siketeket vagy nagyothallókat is, jobban megértse a hangot azáltal, hogy megtekinti az elhangzott feliratokat.
Ez az útmutató bemutatja, hogyan állíthatja vissza teljesen a Windows Update összetevőit és házirendjeit az alapértelmezettre a Windows 11 rendszerben.
A Windows 11 hibát jelez, hogy nem kap elég RAM-ot, hiányzik a RAM, miközben az eszköz RAM-ja még rendelkezésre áll. Ez a cikk segít gyorsan kezelni ezt a helyzetet.
Sok felhasználónak problémái vannak a Clipchamp videószerkesztő eszköz Microsoft Store-on keresztüli telepítésével. Ha ugyanezzel a problémával küzd, és szeretné telepíteni és kipróbálni ezt az ingyenes videószerkesztő eszközt, ne aggódjon!
A Windows reflektorfény egy olyan szolgáltatás, amely javítja a Windows esztétikáját.
A Gigabyte lesz a következő számítógép-alkatrészgyártó, amely bemutatja azon alaplapmodellek listáját, amelyek támogatják a kompatibilitást és a zökkenőmentes frissítést a Windows 11-re.
Gyakori probléma ezek között, hogy a Hyper-V engedélyezése után a Windows 11 rendszeren nem lehetséges a rendszerindítás a lezárási képernyőről.
A számítógép hardvereszközeinek illesztőprogramjait használják a hardver és az operációs rendszer közötti kommunikációhoz.
A Helyi biztonsági házirend a Windows hatékony szolgáltatása, amely lehetővé teszi a helyi hálózaton lévő számítógépek biztonságának szabályozását.
A Paint Cocreator a Microsoft Paint alkalmazásba ágyazott szolgáltatás. Kép több verzióját is létrehozhatja a DALL-E, egy képi mesterséges intelligencia rendszer segítségével, amely az Ön által megadott szövegbevitelen alapul.
Akár beszédet szeretne gyakorolni, akár egy idegen nyelvet elsajátítani, akár podcastot szeretne készíteni, a hangfelvétel Windows 11 rendszerű számítógépen egy egyszerű folyamat.
A Battery Saver a Windows 11 egyik hasznos beépített funkciója.
Bizonyos helyzetekben újra kell indítania a Windows 11 számítógépet a problémák megoldásához, a frissítések telepítéséhez, a telepítési folyamat befejezéséhez vagy más szükséges feladatok elvégzéséhez.
Egyéni energiagazdálkodási séma létrehozása nem ritka, ha sok éve használja a Windows rendszert. De tudta, hogy importálhat és exportálhat energiaterveket a Windows rendszerben?
A Dynamic Lock nevű biztonsági funkció segítségével egyszerűen beállíthatja számítógépét, hogy biztonságosan zárja le magát, amikor elhagyja munkahelyét, anélkül, hogy teljesen le kellene kapcsolnia a rendszert.
A Kioszk mód a Windows 10 rendszeren egy olyan mód, amelynél csak 1 alkalmazás használható, vagy csak 1 webhely érhető el vendégfelhasználókkal.
Ez az útmutató bemutatja, hogyan módosíthatja vagy állíthatja vissza a Camera Roll mappa alapértelmezett helyét a Windows 10 rendszerben.
A hosts fájl szerkesztése azt eredményezheti, hogy nem tud hozzáférni az internethez, ha a fájl nincs megfelelően módosítva. A következő cikk a hosts fájl szerkesztését mutatja be a Windows 10 rendszerben.
A fotók méretének és kapacitásának csökkentésével könnyebben megoszthatja vagy elküldheti őket bárkinek. Különösen a Windows 10 rendszeren néhány egyszerű lépéssel csoportosan átméretezheti a fényképeket.
Ha biztonsági vagy adatvédelmi okokból nem kell megjelenítenie a nemrég felkeresett elemeket és helyeket, egyszerűen kikapcsolhatja.
A Microsoft nemrég adta ki a Windows 10 évfordulós frissítését számos fejlesztéssel és új funkcióval. Ebben az új frissítésben sok változást fog látni. A Windows Ink ceruza támogatásától a Microsoft Edge böngészőbővítmény támogatásáig a Start menü és a Cortana is jelentősen fejlődött.
Egy hely számos művelet vezérléséhez közvetlenül a tálcán.
Windows 10 rendszeren letölthet és telepíthet csoportházirend-sablonokat a Microsoft Edge beállításainak kezeléséhez, és ez az útmutató bemutatja a folyamatot.
A Sötét mód a Windows 10 sötét hátterű felülete, amely segít a számítógépnek energiatakarékosságban, és csökkenti a felhasználó szemére gyakorolt hatást.
A tálcán korlátozott hely áll rendelkezésre, és ha rendszeresen több alkalmazással dolgozik, gyorsan elfogyhat a több kedvenc alkalmazás rögzítéséhez szükséges hely.




























