Rejtett kurzor beállítása adatbevitelkor a Windows 10/11 rendszerben

Bosszantja az a helyzet, amikor az egérmutató megjelenik a szövegmezőben gépelés közben?

A felhasználói fiók képei a Windows 11 bejelentkezési képernyőjén, a Start menüben és a Beállításokban látható profilképek. A fiókfotó tetszőleges kép lehet.
Sok felhasználó saját fényképét vagy kedvenc fényképét szeretné használni fiókfotójaként. Ha ugyanezt szeretné megtenni, a következőképpen módosíthatja a felhasználói fiók képét mind a helyi Windows-fiókok, mind a Microsoft-fiókok Windows 11 rendszeren .
A felhasználói fiók képének megváltoztatása helyi fiókokhoz
Ha Microsoft-fiók nélkül jelentkezik be a Windows 11 rendszerbe, akkor a felhasználói fiókja egy helyi fiók. Ennek a fióknak az alapértelmezett általános Windows 11 profilképe lesz, kivéve, ha egyéni kép hozzáadása mellett dönt. A felhasználói fiók képét a következőképpen módosíthatja a Beállításokban:
1. Először adja hozzá a megfelelő fiókprofil képét egy mappához a számítógépén.
2. Indítsa el a Beállításokat (nyomja meg a Win + I billentyűket ), és válassza ki a Fiókok lapot.
3. Kattintson az Ön adatai elemre a fiókbeállítások megtekintéséhez.
4. Kattintson a Fájlok tallózása gombra .
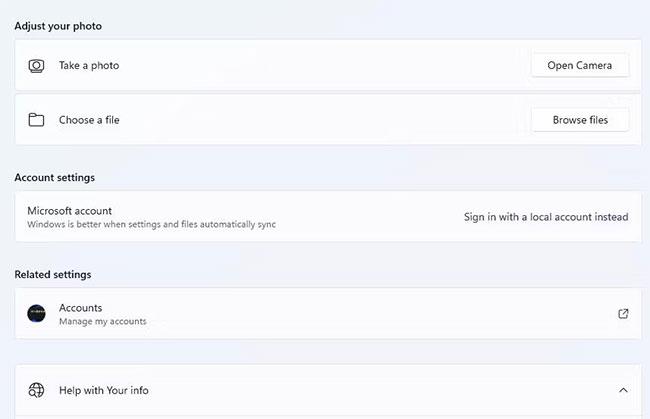
Fájlok tallózása opció
5. Ezután válassza ki a fiók képét abból a mappából, ahová mentette.
6. Kattintson a Kép kiválasztása opcióra.
Most azonnal megjelenik az újonnan kiválasztott felhasználói fiók kép a Beállításokban és a Start menüben. Jelentkezzen ki a Windowsból, hogy megtekinthesse a bejelentkezési képernyőn. Ne feledje, hogy ha új profilképet választ ki a Beállításokban, akkor a Microsoft-fiók képe is megváltozik, ha MS-fiókkal jelentkezik be a Windowsba.
Ezenkívül dönthet úgy, hogy a számítógépe kamerájával lefotózza magát fiókfotójaként. A Kamera megnyitása gomb megnyomásával megjelenik a Windows 11 beépített fényképezési alkalmazás. Ezután nyomja meg a Fénykép készítése lehetőséget a fényképezőgépen, és válassza a Kész lehetőséget a módosítások alkalmazásához.

Kamera alkalmazás
A felhasználói fiók képének megváltoztatása a Microsoft-fiókhoz
A Windows 11 megjeleníti a felhasználó Microsoft-fiókjának képét azok számára, akik MS-fiókjukkal jelentkeznek be. Ezek a felhasználók megváltoztathatják Windows felhasználói profilképüket az MS-fiók beállításaiban. Az MS-fiókjához kiválasztott profilkép minden vele használt alkalmazásban látható lesz.
A következőképpen módosíthatja számítógépe felhasználói profilképét a Microsoft-fiókjában:
1. Mentse el a felhasználói képfájlt a számítógépére, vagy készítsen egyet a Kamera alkalmazással.
2. Nyissa meg a Microsoft-fiók oldalát egy webböngészőben.
3. Jelentkezzen be Microsoft-fiókjába, ha még nem tette meg.
4. Ezután kattintson az Ön adatai hivatkozásra az oldal tetején.
5. Kattintson a Fénykép hozzáadása gombra .
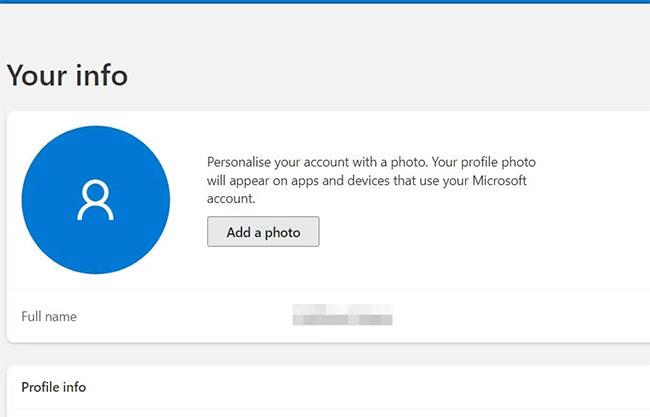
Fotó hozzáadása gomb
6. Válassza a Fénykép hozzáadása opciót.
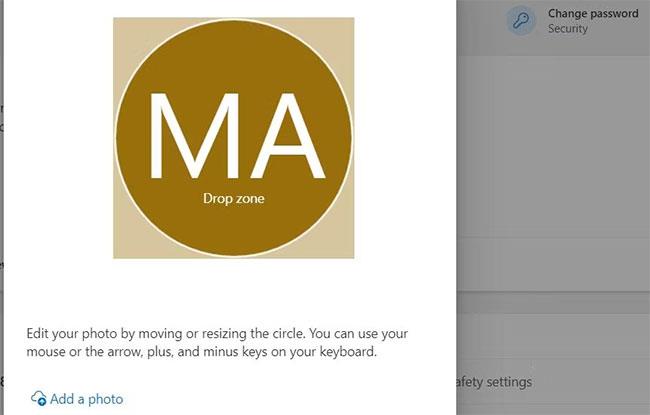
Fotó opció hozzáadása
7. Ezután válassza ki a Microsoft-fiókhoz tartozó képet abban a mappában, ahová mentette.
8. Kattintson a Megnyitás gombra a mappanavigációs ablakban.
9. Húzza a képet a helyére az előnézeti mezőben.
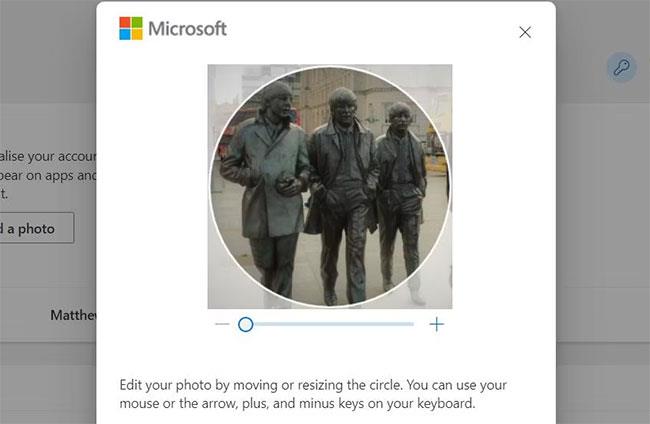
Az MS fiók képeinek szerkesztési lehetőségei
10. Kattintson a - és + gombokra a fénykép nagyításához vagy kicsinyítéséhez.
11. Új kép hozzáadásához kattintson a Mentés gombra .
A Windows 11 alapértelmezett felhasználói fiókjának képének megváltoztatása
Ha nem állított be egyéni helyi felhasználói fiókképet, a Windows 11 alapértelmezett üres avatarprofilképe jelenik meg. A Windows 11 alapértelmezett fiókképét azonban megváltoztathatja egy másik, választott képre. Nincsenek beépített lehetőségek a módosítására, de módosíthatja az alapértelmezett képet a Felhasználói fiókok képei mappában . A Windows ezután megjeleníti az új alapértelmezett felhasználói fiók képét a mappában.
Először is szüksége lesz egy másik profilképre, amelyet hozzáadhat ehhez a mappához. Az IconArchive weboldalon sok megfelelő képet találhat. Írja be a felhasználói fiók képét az ott található keresőmezőbe, majd válasszon egy alternatív profilképet; Kattintson a PNG letöltése lehetőségre, majd kattintson a jobb gombbal a képre a Mentés másként lehetőség kiválasztásához . Válasszon ki egy mappát a képek számára, és kattintson a Mentés gombra a letöltéshez.
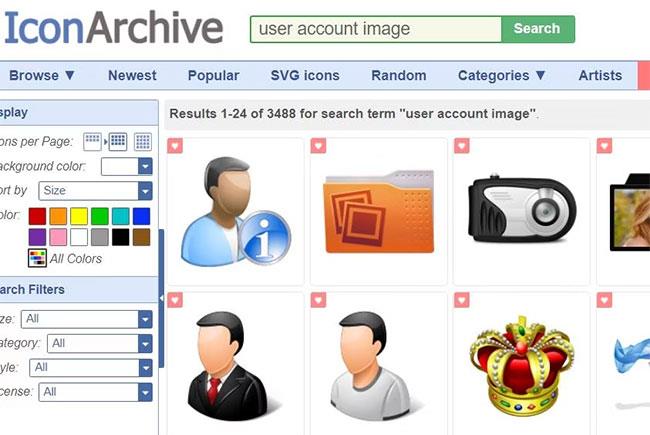
IconArchive webhely
Az IconArchive-ból letöltött profilfotók alapértelmezett mérete 256 x 256 pixelben. A képről 5 átméretezett másolatot kell készítenie különböző méretekben. Ezeket a képeket át kell méretezni, és el kell menteni a következő pixelméretekkel és fájlnevekkel:
Átméretezheti profilképét a Windows 11 MS Paint alkalmazással. Ez a kép átméretezésére vonatkozó útmutató a Microsoft Paint programban teljes körű utasításokat tartalmaz a művelet végrehajtására vonatkozóan. Miután módosította a fényképet a megfelelő méretre, kattintson a Fájl > Mentés másként > PNG kép elemre . Ezután adjon meg egy fájlnevet a fenti listában megadott méretnek, válasszon ki egy mappát, és kattintson a Mentés lehetőségre.
Ha mindezt megtette, át kell helyeznie ezeket a PNG-fájlokat a Felhasználói fiók képei mappába . Az eredeti PNG-fájlokat is át kell helyeznie egy másik mappába, ha meg szeretné tartani őket. A következőképpen helyezhet át PNG fájlokat ebbe a mappába az alapértelmezett felhasználói fiók képének megváltoztatásához:
1. A Windows 11 fájlkezelő megnyitásához kattintson a mappa ikont tartalmazó gombra a tálcán.
2. Ezután nyissa meg a közvetlenül lent látható C:\ProgramData\Microsoft\User Account Pictures mappát úgy, hogy beírja az elérési utat az Intéző címsorába.
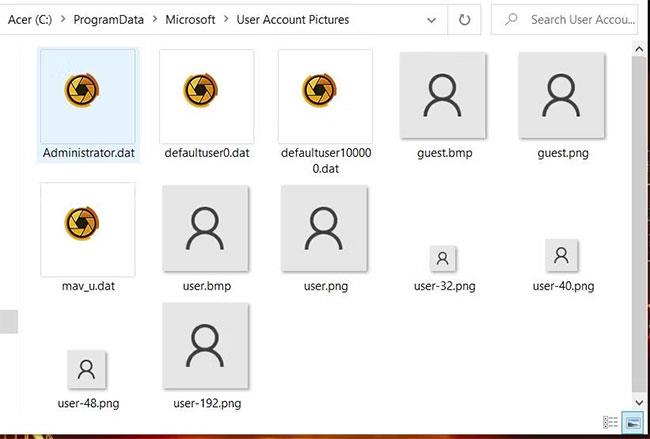
Nyissa meg a C:\ProgramData\Microsoft\User Account Pictures mappát
3. Helyezze ki a user -40.png, user-48.png, user-32.png, user.png és user-192.png fájlokat a mappából úgy, hogy bal egérgombbal kattintson rájuk, és húzza őket az Intéző oldalsávján található Képek mappába. .
4. Ezután húzza át a User-32, user-40, user-48, user-192 PNG-képfájlokat és a Paintben beállított új felhasználót a Felhasználói fiók képei mappába .
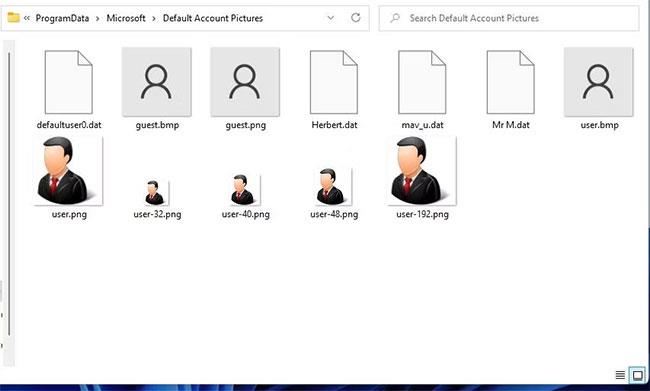
Húzza át a fájlokat a Felhasználói fiók képei mappába
5. Indítsa újra a Windows 11 rendszert a módosítások alkalmazásához.
Mostantól megjelenik az új alapértelmezett felhasználói fiók képe a Start menüben, a Beállításokban és máshol a Windows 11 rendszerben. Ez az alapértelmezett felhasználói profilkép a számítógépen lévő összes Windows-fiókra vonatkozik, egyéni fotókészletek nélkül.
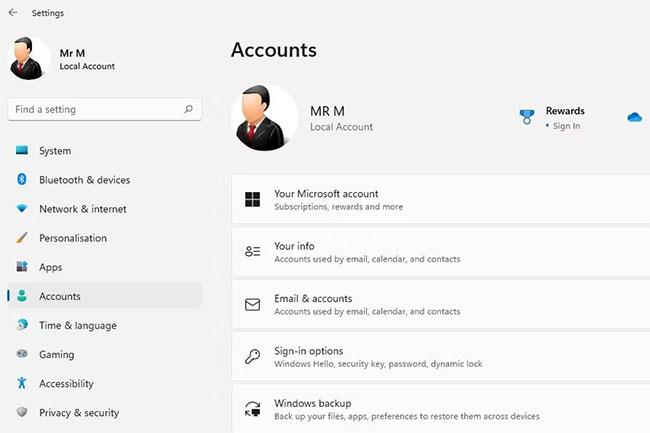
Új profilfotó
Visszaállíthatja az eredeti alapértelmezett profilképet, ha áthelyezi a hozzáadott új képet a Felhasználói fiók képei mappából , vagy törli ezeket a fájlokat. Ezután helyezze vissza az eredeti PNG-fájlokat ebbe a mappába.
Az eredeti profilfájlok megőrzésének másik módja a kiterjesztésük BAK-ra módosítása. Ezeket a bővítményeket úgy módosíthatja, hogy jobb gombbal kattint rájuk, és kiválasztja az Átnevezés lehetőséget. Vegye figyelembe, hogy a File Explorer névkiterjesztésének beállítását is ki kell választani a kiterjesztés módosításához. A módosítások után a fájlok a következők lesznek:
A fájlok kiterjesztésének módosítása megakadályozza, hogy az új PNG-képek felülírják őket, amikor ugyanabba a mappába helyezik őket. Ezután visszaállíthatja az eredeti alapértelmezett profilképet, ha törli az új képet a Felhasználói fiók képei mappából , és visszaállítja a BAK-fájlt PNG formátumra.
Ezenkívül a Windows 11 fiók képét animált videóvá is módosíthatja .
Ha ezekkel a módszerekkel megváltoztatja a Windows felhasználói fiók képét egy tetszőleges képre, a kép jobban azonosítható lesz. A hozzáadott egyéni kép alapján azonnal felismerheti fiókját. Az egyéni képek személyesebbé teszik fiókját.
Bosszantja az a helyzet, amikor az egérmutató megjelenik a szövegmezőben gépelés közben?
Míg a Discord az idő nagy részében zökkenőmentesen működik, időnként olyan problémába ütközhet, amely fejfájást okoz, miközben megpróbálja kitalálni, hogyan lehet megoldani.
Ha nem használja a Narrátort, vagy másik alkalmazást szeretne használni, egyszerűen kikapcsolhatja vagy letilthatja.
A Windows sötét témával rendelkezik, amely javítja a rendszer általános esztétikáját. Ez a lehetőség azonban korlátozott, és nem feltétlenül érint bizonyos alkalmazásokat.
Amíg arra vár, hogy a Microsoft hivatalosan hozza a Copilotot a Windows 10-be, már korán megtapasztalhatja ezt az AI chatbot szolgáltatást harmadik féltől származó eszközök, például a ViveTool használatával.
Az élő feliratok segítségével mindenki, beleértve a siketeket vagy nagyothallókat is, jobban megértse a hangot azáltal, hogy megtekinti az elhangzott feliratokat.
Ez az útmutató bemutatja, hogyan állíthatja vissza teljesen a Windows Update összetevőit és házirendjeit az alapértelmezettre a Windows 11 rendszerben.
A Windows 11 hibát jelez, hogy nem kap elég RAM-ot, hiányzik a RAM, miközben az eszköz RAM-ja még rendelkezésre áll. Ez a cikk segít gyorsan kezelni ezt a helyzetet.
Sok felhasználónak problémái vannak a Clipchamp videószerkesztő eszköz Microsoft Store-on keresztüli telepítésével. Ha ugyanezzel a problémával küzd, és szeretné telepíteni és kipróbálni ezt az ingyenes videószerkesztő eszközt, ne aggódjon!
A Windows reflektorfény egy olyan szolgáltatás, amely javítja a Windows esztétikáját.
A Gigabyte lesz a következő számítógép-alkatrészgyártó, amely bemutatja azon alaplapmodellek listáját, amelyek támogatják a kompatibilitást és a zökkenőmentes frissítést a Windows 11-re.
Gyakori probléma ezek között, hogy a Hyper-V engedélyezése után a Windows 11 rendszeren nem lehetséges a rendszerindítás a lezárási képernyőről.
A számítógép hardvereszközeinek illesztőprogramjait használják a hardver és az operációs rendszer közötti kommunikációhoz.
A Helyi biztonsági házirend a Windows hatékony szolgáltatása, amely lehetővé teszi a helyi hálózaton lévő számítógépek biztonságának szabályozását.
A Paint Cocreator a Microsoft Paint alkalmazásba ágyazott szolgáltatás. Kép több verzióját is létrehozhatja a DALL-E, egy képi mesterséges intelligencia rendszer segítségével, amely az Ön által megadott szövegbevitelen alapul.
Akár beszédet szeretne gyakorolni, akár egy idegen nyelvet elsajátítani, akár podcastot szeretne készíteni, a hangfelvétel Windows 11 rendszerű számítógépen egy egyszerű folyamat.
A Battery Saver a Windows 11 egyik hasznos beépített funkciója.
Bizonyos helyzetekben újra kell indítania a Windows 11 számítógépet a problémák megoldásához, a frissítések telepítéséhez, a telepítési folyamat befejezéséhez vagy más szükséges feladatok elvégzéséhez.
Egyéni energiagazdálkodási séma létrehozása nem ritka, ha sok éve használja a Windows rendszert. De tudta, hogy importálhat és exportálhat energiaterveket a Windows rendszerben?
A Dynamic Lock nevű biztonsági funkció segítségével egyszerűen beállíthatja számítógépét, hogy biztonságosan zárja le magát, amikor elhagyja munkahelyét, anélkül, hogy teljesen le kellene kapcsolnia a rendszert.
A Kioszk mód a Windows 10 rendszeren egy olyan mód, amelynél csak 1 alkalmazás használható, vagy csak 1 webhely érhető el vendégfelhasználókkal.
Ez az útmutató bemutatja, hogyan módosíthatja vagy állíthatja vissza a Camera Roll mappa alapértelmezett helyét a Windows 10 rendszerben.
A hosts fájl szerkesztése azt eredményezheti, hogy nem tud hozzáférni az internethez, ha a fájl nincs megfelelően módosítva. A következő cikk a hosts fájl szerkesztését mutatja be a Windows 10 rendszerben.
A fotók méretének és kapacitásának csökkentésével könnyebben megoszthatja vagy elküldheti őket bárkinek. Különösen a Windows 10 rendszeren néhány egyszerű lépéssel csoportosan átméretezheti a fényképeket.
Ha biztonsági vagy adatvédelmi okokból nem kell megjelenítenie a nemrég felkeresett elemeket és helyeket, egyszerűen kikapcsolhatja.
A Microsoft nemrég adta ki a Windows 10 évfordulós frissítését számos fejlesztéssel és új funkcióval. Ebben az új frissítésben sok változást fog látni. A Windows Ink ceruza támogatásától a Microsoft Edge böngészőbővítmény támogatásáig a Start menü és a Cortana is jelentősen fejlődött.
Egy hely számos művelet vezérléséhez közvetlenül a tálcán.
Windows 10 rendszeren letölthet és telepíthet csoportházirend-sablonokat a Microsoft Edge beállításainak kezeléséhez, és ez az útmutató bemutatja a folyamatot.
A Sötét mód a Windows 10 sötét hátterű felülete, amely segít a számítógépnek energiatakarékosságban, és csökkenti a felhasználó szemére gyakorolt hatást.
A tálcán korlátozott hely áll rendelkezésre, és ha rendszeresen több alkalmazással dolgozik, gyorsan elfogyhat a több kedvenc alkalmazás rögzítéséhez szükséges hely.




























