Rejtett kurzor beállítása adatbevitelkor a Windows 10/11 rendszerben

Bosszantja az a helyzet, amikor az egérmutató megjelenik a szövegmezőben gépelés közben?
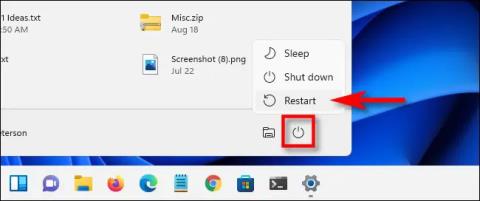
Ha problémái vannak a Windows 11 rendszerű számítógép indításakor, megpróbálhatja újraindítani a rendszert csökkentett módban. Ebben az üzemmódban az illesztőprogramok és a rendszer funkciói ideiglenesen kikapcsolnak, hogy a számítógép stabilabban működjön. Íme, hogyan.+
A rendszer indításakor lépjen be a csökkentett módba
Windows 7 és korábbi verziók esetén a felhasználók általában egy adott funkcióbillentyű (például F8) megnyomásával érhetik el a Csökkentett módot, amint a számítógép elindul. A Microsoft azonban eltávolította ezt a funkciót a Windows 8-tól kezdve, mert az új technológiáknak köszönhetően a Windows PC-indítási ideje túl gyors lett, így a felhasználóknak még a funkciógomb megnyomására sem volt idejük a Biztonságos mód eléréséhez, a Windows már letöltötte.
Ehelyett a Microsoft egy „automatizált feladatátvételi” megoldást tervezett olyan esetekre, amikor a számítógép összeomlik, és a Windows nem töltődik be megfelelően. A számítógép automatikusan hibaelhárítási módba lép, ha egymás után kétszer nem indul el. Ezt úgy teheti meg, hogy bekapcsolja a számítógépet, majd megnyomja a fizikai bekapcsológombot, amint megjelenik a gyártó logója. Hajtsa végre ezt kétszer, és a képernyőn megjelenik a „Válasszon opciót” speciális indítóképernyő. Ezután kövesse az alábbi részben leírt utasításokat a csökkentett módba lépéshez.
A csökkentett módú Windows 11 elérése
Számos különböző módon indíthatja el a számítógépet „Speciális indítási” módban, és ezzel elérheti a „Csökkentett módot” a Windows 11 rendszeren.
A legegyszerűbb módja a Start menü megnyitása , és a jobb alsó sarokban található bekapcsológomb ikonra kattintva. Ezután tartsa lenyomva a Shift billentyűt a billentyűzeten, és kattintson az „ Újraindítás ” gombra.
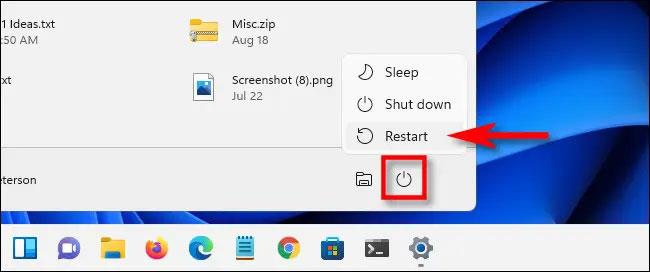
Ezen túlmenően egy másik "nehezebb" módszer a Beállítások alkalmazás. Először nyomja meg a Windows + i billentyűkombinációt a Beállítások alkalmazás megnyitásához. Amikor megnyílik a Beállítások felület, kattintson a „ Rendszer ” elemre, majd válassza a „ Helyreállítás ” lehetőséget.
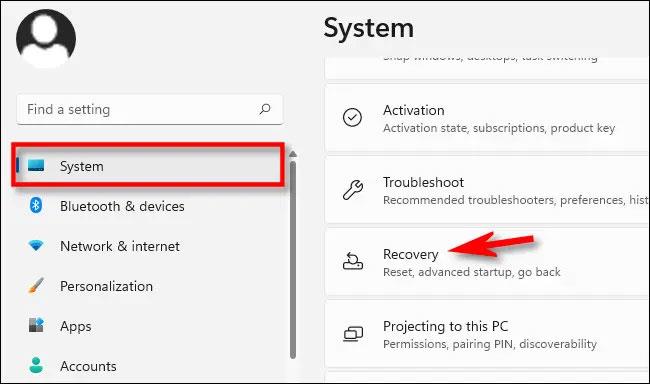
A Helyreállítási beállítások oldalon keresse meg a „ Speciális indítás ” lehetőséget, és kattintson a mellette lévő „ Újraindítás most ” gombra.
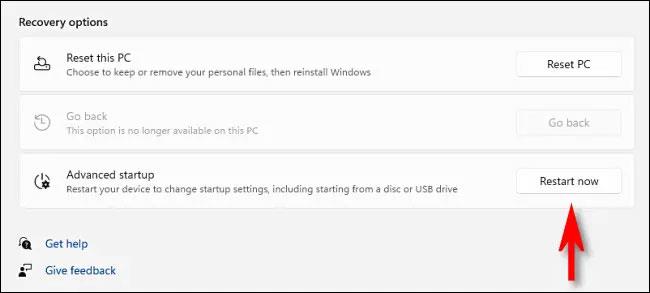
A Windows egy felugró párbeszédpanelen megerősíti, hogy az újraindítás előtt mentse el a munkáját. Ha készen áll, kattintson az „ Újraindítás most ” gombra.
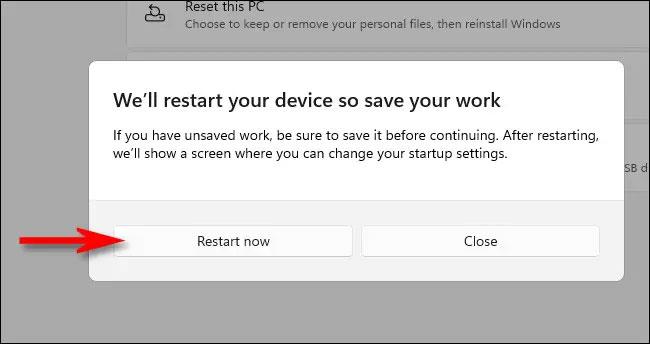
A Windows ezután leáll, és újraindul a „ Válasszon opciót ” című kék képernyőn, amely néhány elérhető opciót tartalmaz. Kattintson a „ Hibaelhárítás ” elemre.
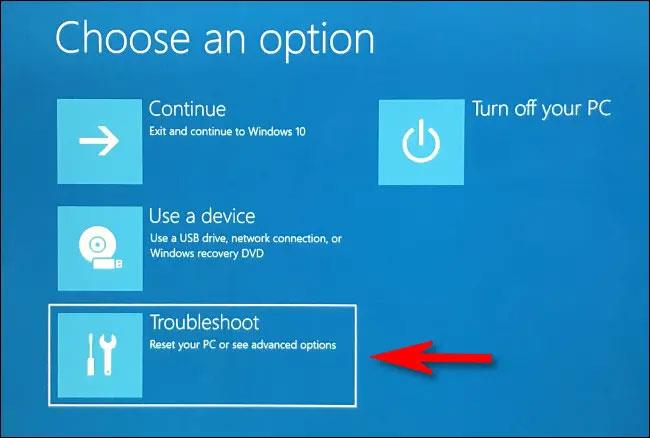
A Hibaelhárítás oldalon kattintson a „ Speciális beállítások ” elemre.
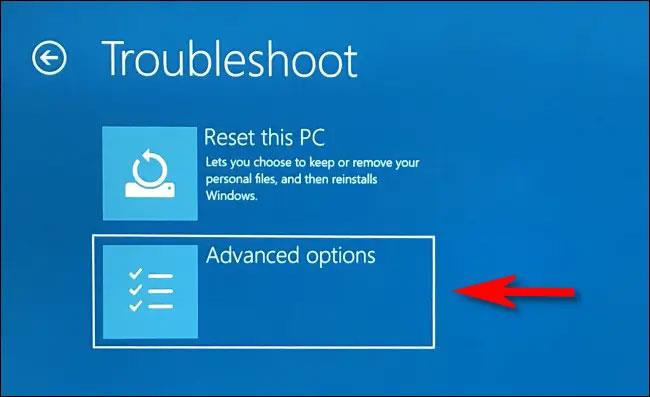
A Speciális beállítások oldalon kattintson az „ Indítási beállítások ” elemre.
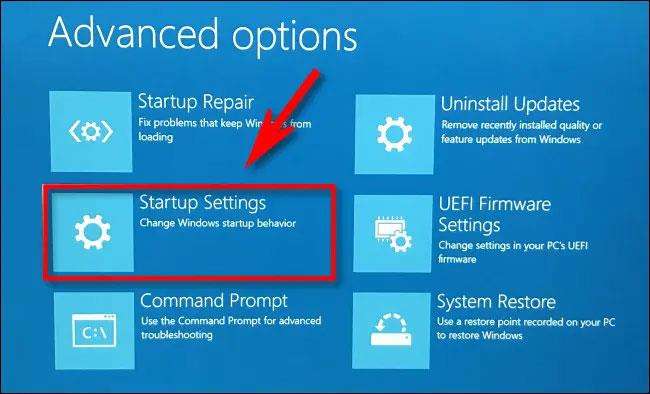
Az Indítási beállításokban kattintson az „ Újraindítás ” gombra.
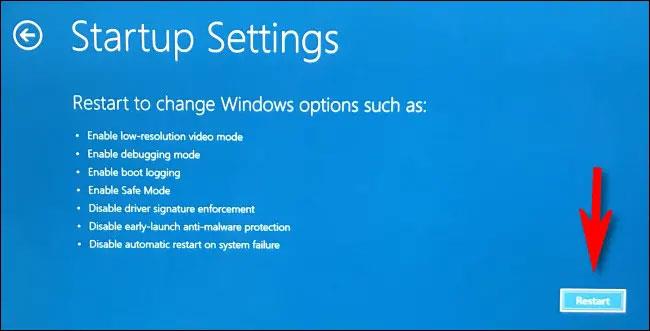
A számítógép újraindul az „ Indítási beállítások ” menüben 9 számozott opcióval. Nyomja meg a „ 4 ” gombot a billentyűzeten a Csökkentett mód kiválasztásához, az „ 5 ”-et a Csökkentett mód hálózattal vagy a „ 6 ”-ot a Csökkentett mód parancssoros mód kiválasztásához.
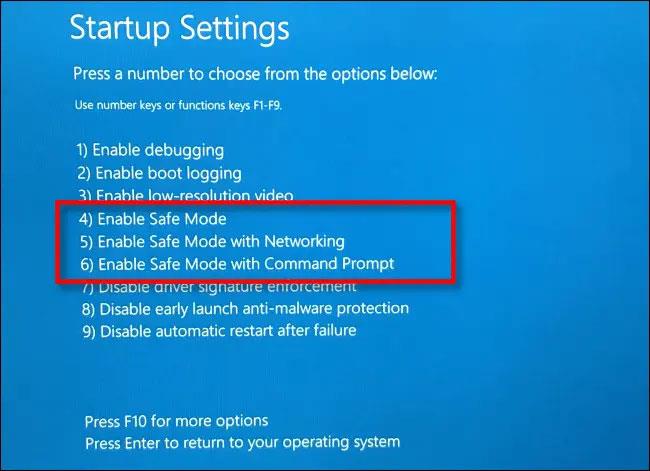
Miután kiválasztotta, a Windows újraindul a megfelelő módba (csökkentett mód). Képernyője alacsonyabb felbontásra kerül, és a Windows az asztali háttérképet is fekete háttérre cseréli, a sarkokban a „ Csökkentett mód ” felirattal.

Mostantól bármilyen hibaelhárítási feladatot elvégezhet. Ha kész, egyszerűen indítsa újra (vagy állítsa le) a Windows 11 számítógépet a szokásos módon. Ha minden jól megy, és a probléma megoldódott, a következő újraindításkor visszatér a normál Windows módba. Sok szerencsét!
Bosszantja az a helyzet, amikor az egérmutató megjelenik a szövegmezőben gépelés közben?
Míg a Discord az idő nagy részében zökkenőmentesen működik, időnként olyan problémába ütközhet, amely fejfájást okoz, miközben megpróbálja kitalálni, hogyan lehet megoldani.
Ha nem használja a Narrátort, vagy másik alkalmazást szeretne használni, egyszerűen kikapcsolhatja vagy letilthatja.
A Windows sötét témával rendelkezik, amely javítja a rendszer általános esztétikáját. Ez a lehetőség azonban korlátozott, és nem feltétlenül érint bizonyos alkalmazásokat.
Amíg arra vár, hogy a Microsoft hivatalosan hozza a Copilotot a Windows 10-be, már korán megtapasztalhatja ezt az AI chatbot szolgáltatást harmadik féltől származó eszközök, például a ViveTool használatával.
Az élő feliratok segítségével mindenki, beleértve a siketeket vagy nagyothallókat is, jobban megértse a hangot azáltal, hogy megtekinti az elhangzott feliratokat.
Ez az útmutató bemutatja, hogyan állíthatja vissza teljesen a Windows Update összetevőit és házirendjeit az alapértelmezettre a Windows 11 rendszerben.
A Windows 11 hibát jelez, hogy nem kap elég RAM-ot, hiányzik a RAM, miközben az eszköz RAM-ja még rendelkezésre áll. Ez a cikk segít gyorsan kezelni ezt a helyzetet.
Sok felhasználónak problémái vannak a Clipchamp videószerkesztő eszköz Microsoft Store-on keresztüli telepítésével. Ha ugyanezzel a problémával küzd, és szeretné telepíteni és kipróbálni ezt az ingyenes videószerkesztő eszközt, ne aggódjon!
A Windows reflektorfény egy olyan szolgáltatás, amely javítja a Windows esztétikáját.
A Gigabyte lesz a következő számítógép-alkatrészgyártó, amely bemutatja azon alaplapmodellek listáját, amelyek támogatják a kompatibilitást és a zökkenőmentes frissítést a Windows 11-re.
Gyakori probléma ezek között, hogy a Hyper-V engedélyezése után a Windows 11 rendszeren nem lehetséges a rendszerindítás a lezárási képernyőről.
A számítógép hardvereszközeinek illesztőprogramjait használják a hardver és az operációs rendszer közötti kommunikációhoz.
A Helyi biztonsági házirend a Windows hatékony szolgáltatása, amely lehetővé teszi a helyi hálózaton lévő számítógépek biztonságának szabályozását.
A Paint Cocreator a Microsoft Paint alkalmazásba ágyazott szolgáltatás. Kép több verzióját is létrehozhatja a DALL-E, egy képi mesterséges intelligencia rendszer segítségével, amely az Ön által megadott szövegbevitelen alapul.
Akár beszédet szeretne gyakorolni, akár egy idegen nyelvet elsajátítani, akár podcastot szeretne készíteni, a hangfelvétel Windows 11 rendszerű számítógépen egy egyszerű folyamat.
A Battery Saver a Windows 11 egyik hasznos beépített funkciója.
Bizonyos helyzetekben újra kell indítania a Windows 11 számítógépet a problémák megoldásához, a frissítések telepítéséhez, a telepítési folyamat befejezéséhez vagy más szükséges feladatok elvégzéséhez.
Egyéni energiagazdálkodási séma létrehozása nem ritka, ha sok éve használja a Windows rendszert. De tudta, hogy importálhat és exportálhat energiaterveket a Windows rendszerben?
A Dynamic Lock nevű biztonsági funkció segítségével egyszerűen beállíthatja számítógépét, hogy biztonságosan zárja le magát, amikor elhagyja munkahelyét, anélkül, hogy teljesen le kellene kapcsolnia a rendszert.
A Kioszk mód a Windows 10 rendszeren egy olyan mód, amelynél csak 1 alkalmazás használható, vagy csak 1 webhely érhető el vendégfelhasználókkal.
Ez az útmutató bemutatja, hogyan módosíthatja vagy állíthatja vissza a Camera Roll mappa alapértelmezett helyét a Windows 10 rendszerben.
A hosts fájl szerkesztése azt eredményezheti, hogy nem tud hozzáférni az internethez, ha a fájl nincs megfelelően módosítva. A következő cikk a hosts fájl szerkesztését mutatja be a Windows 10 rendszerben.
A fotók méretének és kapacitásának csökkentésével könnyebben megoszthatja vagy elküldheti őket bárkinek. Különösen a Windows 10 rendszeren néhány egyszerű lépéssel csoportosan átméretezheti a fényképeket.
Ha biztonsági vagy adatvédelmi okokból nem kell megjelenítenie a nemrég felkeresett elemeket és helyeket, egyszerűen kikapcsolhatja.
A Microsoft nemrég adta ki a Windows 10 évfordulós frissítését számos fejlesztéssel és új funkcióval. Ebben az új frissítésben sok változást fog látni. A Windows Ink ceruza támogatásától a Microsoft Edge böngészőbővítmény támogatásáig a Start menü és a Cortana is jelentősen fejlődött.
Egy hely számos művelet vezérléséhez közvetlenül a tálcán.
Windows 10 rendszeren letölthet és telepíthet csoportházirend-sablonokat a Microsoft Edge beállításainak kezeléséhez, és ez az útmutató bemutatja a folyamatot.
A Sötét mód a Windows 10 sötét hátterű felülete, amely segít a számítógépnek energiatakarékosságban, és csökkenti a felhasználó szemére gyakorolt hatást.
A tálcán korlátozott hely áll rendelkezésre, és ha rendszeresen több alkalmazással dolgozik, gyorsan elfogyhat a több kedvenc alkalmazás rögzítéséhez szükséges hely.




























