Rejtett kurzor beállítása adatbevitelkor a Windows 10/11 rendszerben

Bosszantja az a helyzet, amikor az egérmutató megjelenik a szövegmezőben gépelés közben?
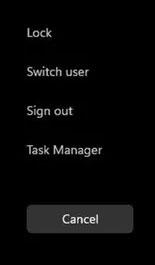
Ez az útmutató megmutatja, hogyan ellenőrizheti számítógépe CPU-használatát, így megtanulhatja, hogyan maradhat naprakészen a dolgokkal.
Hogyan ellenőrizhető a számítógép CPU-használata?
A számítógép minden fő alkatrésze a CPU- tól függ. Ha lassú teljesítményt észlel, ellenőrizze a CPU-használatot a Windows 11 rendszerekben elérhető három fő eszköz egyikével: Feladatkezelő , Erőforrásfigyelő és Teljesítményfigyelő .
Használja a Feladatkezelőt a CPU használatának ellenőrzéséhez
A Feladatkezelő áttekintést nyújt a jelenleg futó alkalmazásokról és folyamatokról, valamint arról, hogy mennyi hardvert használnak az egyes alkalmazások, különösen a CPU-t. A Feladatkezelő funkcionalitása meglehetősen egyszerű, de még mindig praktikus, ha alapötletet szeretne kapni arról, hogy mi történik.
1. Kezdje a CTRL + Shift + Esc billentyűkombináció lenyomásával a billentyűzeten.
2. A következő ablakban kattintson a Feladatkezelő elemre.

Kattintson a Feladatkezelő elemre
3. A Feladatkezelőben kattintson a Teljesítmény fülre.
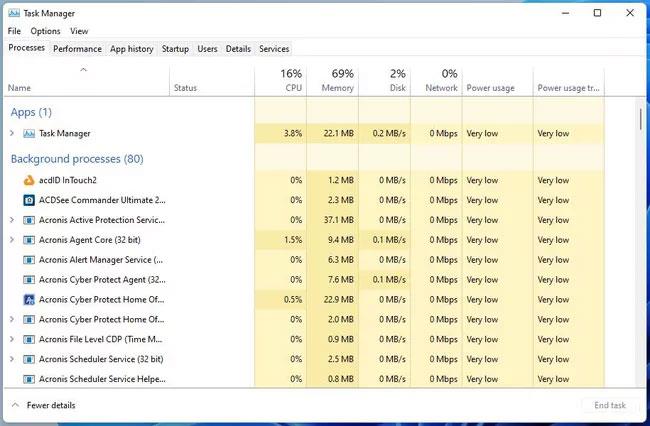
Kattintson a Teljesítmény fülre
4. Itt, a Teljesítmény lapon láthatja, hogy a számítógépe jelenleg mennyi CPU-t használ.
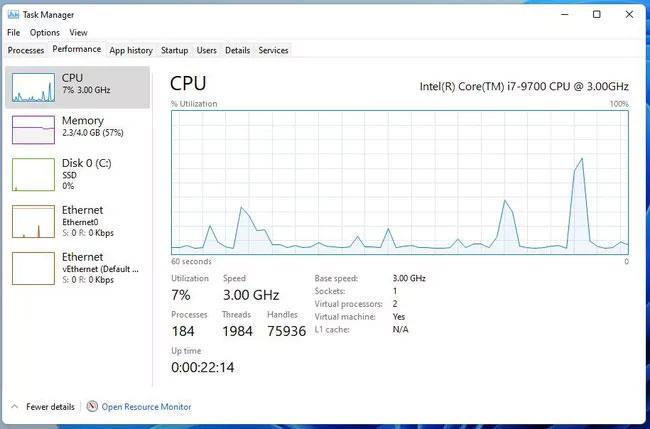
Nézze meg, mennyi CPU-t használ jelenleg a számítógépe
5. Ha látni szeretné, hogy mely alkalmazások használják a legtöbb CPU-t, lépjen vissza a Folyamatok lapra.
6. Erőforrásokat szabadíthat fel, ha jobb gombbal rákattint arra az elemre, amelyik a legtöbb erőforrást igénybe veszi, és kiválasztja a Feladat befejezése lehetőséget.
Válassza a Feladat befejezése lehetőséget
A Resource Monitor segítségével ellenőrizze a CPU-használatot
Az Erőforrásfigyelő hasonló a Feladatkezelőhöz, de több információt nyújt azáltal, hogy elmagyarázza, hogyan használják az alkalmazások a CPU-t. Segítségével eldöntheti, hogyan javíthatja alkalmazása teljesítményét.
1. A keresősávba írja be a Resource Monitor szót , és válassza ki a felül megjelenő elemet.
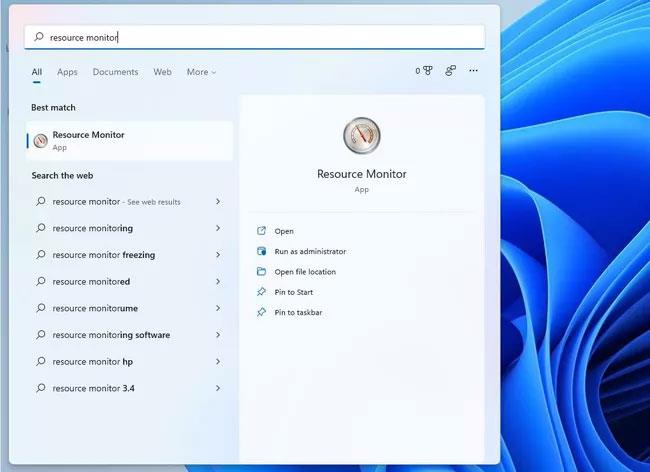
Lépjen be az Erőforrás figyelőbe
2. Az Erőforrásfigyelő megnyitja az Áttekintés lapot , amely megjeleníti a rendszerinformációkat.
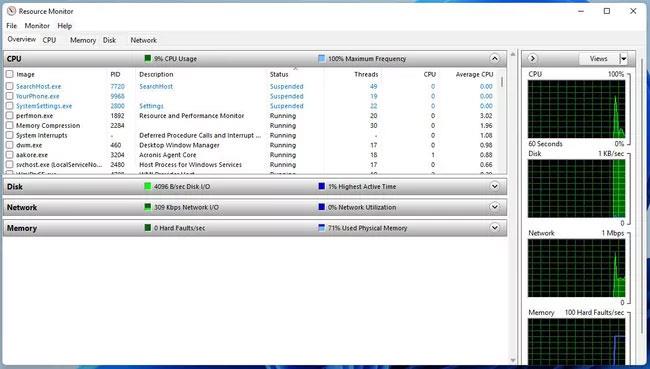
Áttekintés lap
3. Kattintson a CPU fülre a processzorhasználat megtekintéséhez. Megmutatja az elérhető CPU-szinteket és azt is, hogy mi fut.
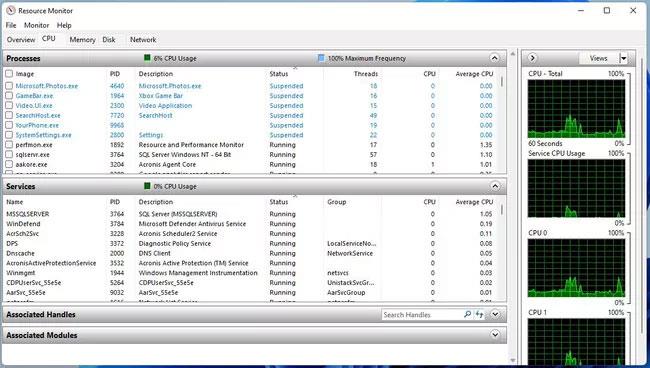
Kattintson a CPU fülre
4. Ha jobb gombbal rákattint egy elemre, akkor a Keresés az Online funkcióval online információkat kereshet róla, vagy befejezheti a Folyamat befejezése funkcióval.
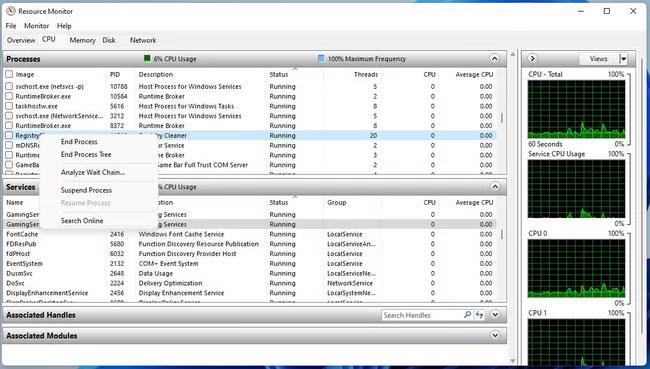
Bejegyzés vége
A Performance Monitor segítségével ellenőrizze a CPU-használatot
A Performance Monitor egy olyan eszköz, amely lehetővé teszi az alkalmazások teljesítményének valós időben történő tanulmányozását, vagy adatok gyűjtését a későbbi elemzéshez. Ezzel az eszközzel kiderítheti, hogy mely alkalmazások működnek rendellenesen, és esetleg ennek okát is.
1. Nyissa meg a keresősávot, és írja be a Performance Monitor szót.
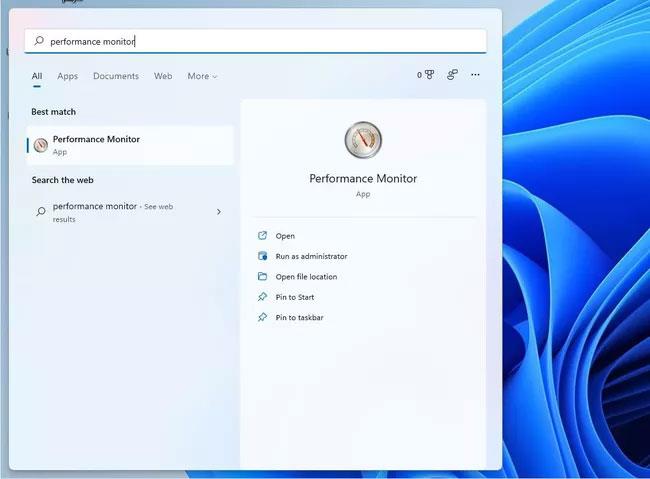
Lépjen be a Teljesítményfigyelőbe
2. Kattintson az első elemre, és az alkalmazás megnyílik a Rendszerösszefoglaló oldalon.
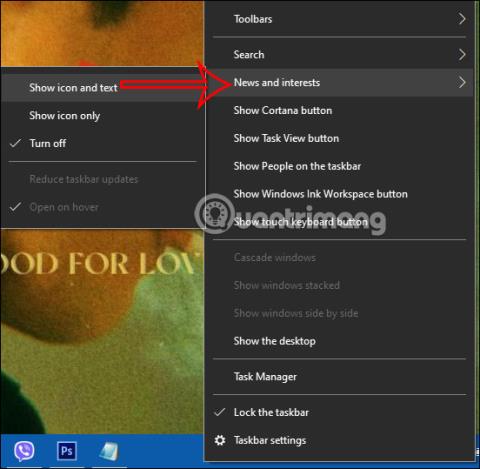
Rendszer összefoglaló
3. Ha rákattint a Teljesítményfigyelő fülre , látni fogja, hogy a CPU valós időben működik.
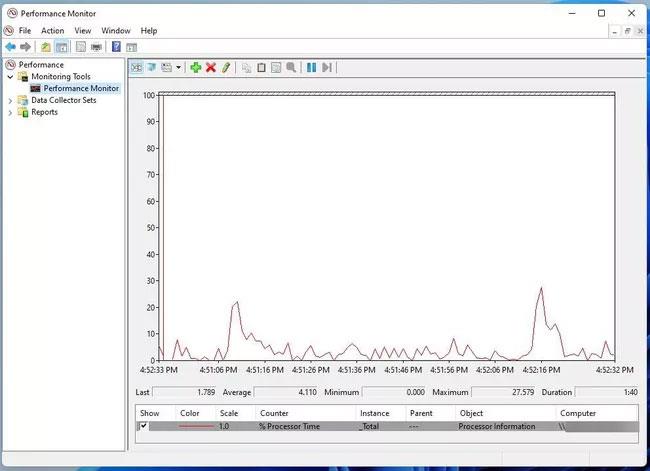
Teljesítményfigyelő lap
4. Ha számlálót szeretne hozzáadni az alkalmazás teljesítményének figyeléséhez, kattintson a zöld Hozzáadás gombra.
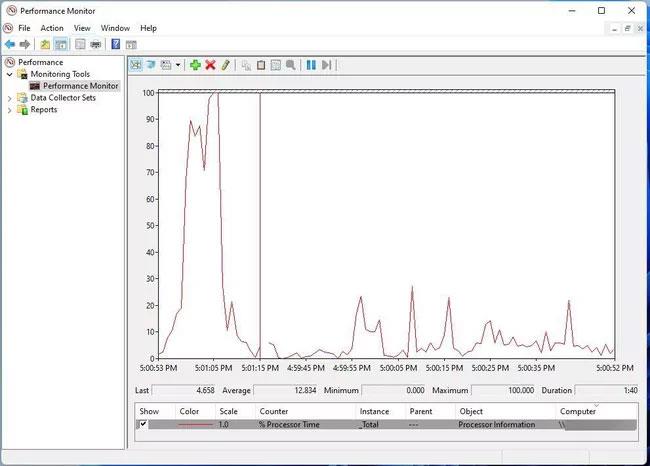
Kattintson a Hozzáadás gombra
5. Ebben az ablakban egy másik számlálót is felvehet, ha megkeresi az alkalmazást a bal oldali listában a Számláló kiválasztása számítógépről alatt .
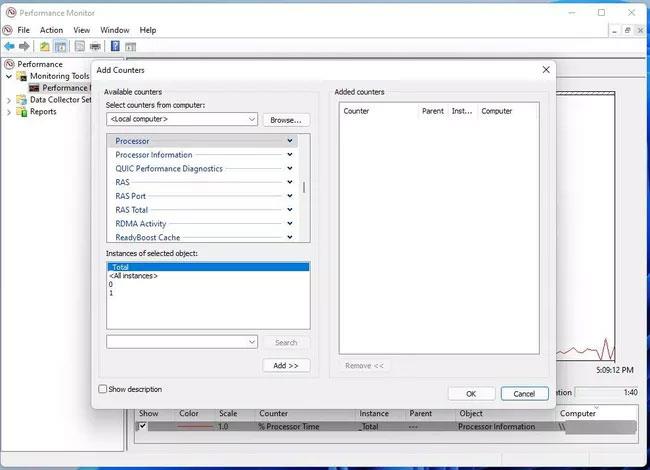
Keresse meg az alkalmazást a bal oldali listában
6. Ha megtalálta, jelölje ki, és kattintson az alján található Hozzáadás gombra.
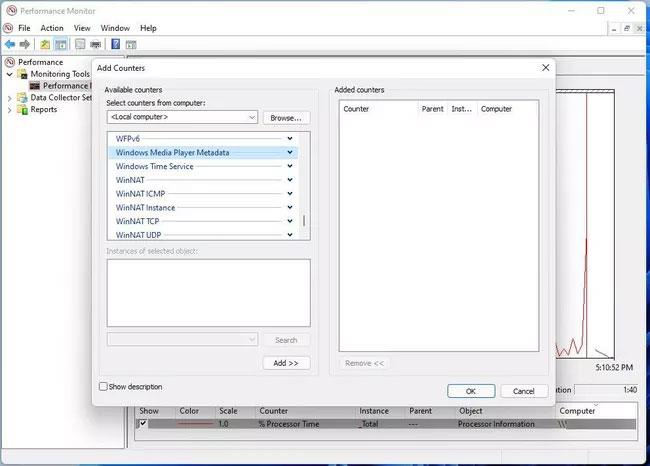
Kattintson a Hozzáadás gombra alul
7. A bejegyzés a jobb oldalon fog megjelenni. Válassza az OK gombot , és megjelenik a Teljesítményfigyelőben.
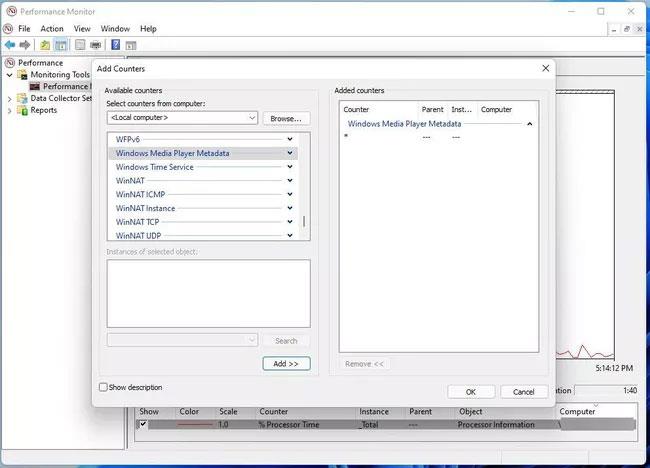
Az elem megjelenik a Teljesítményfigyelőben
8. Minden hozzáadott számlálónak saját színe lesz a megkülönböztetéshez.
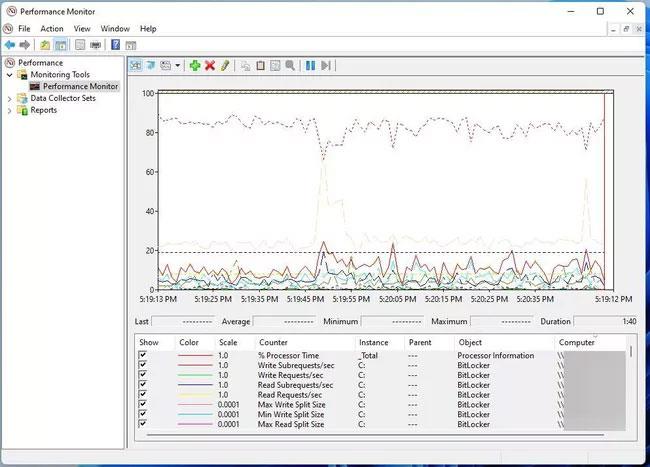
Minden számlálónak megfelelő színe lesz
A Windows 11 a szokásosnál több CPU-t használ?
A Windows 11 jól optimalizált, így önmagában nem foglal sok CPU-erőforrást. Ez azonban nem jelenti azt, hogy az Ön által használt alkalmazások optimalizáltak.
A Windows 11 rendszerű számítógépeken a magas CPU-fogyasztást függőben lévő frissítések, bizonyos tevékenységeket blokkoló víruskereső szoftverek, hibás beállítások vagy rosszul optimalizált alkalmazások okozhatják. Például a Google Chrome egy nagyon erőforrás-igényes alkalmazás, és ha elegendő lap van megnyitva, az teljesítményproblémákat okozhat.
A teljesítményproblémák a magas CPU-használat jelei . A magas CPU-használat az alkalmazások lassú működését vagy akár összeomlását is okozhatja. És természetesen a nagy CPU-használat felmelegítheti a számítógépet, és a hűtőventilátor meglehetősen hangos zajt okozhat.
Bosszantja az a helyzet, amikor az egérmutató megjelenik a szövegmezőben gépelés közben?
Míg a Discord az idő nagy részében zökkenőmentesen működik, időnként olyan problémába ütközhet, amely fejfájást okoz, miközben megpróbálja kitalálni, hogyan lehet megoldani.
Ha nem használja a Narrátort, vagy másik alkalmazást szeretne használni, egyszerűen kikapcsolhatja vagy letilthatja.
A Windows sötét témával rendelkezik, amely javítja a rendszer általános esztétikáját. Ez a lehetőség azonban korlátozott, és nem feltétlenül érint bizonyos alkalmazásokat.
Amíg arra vár, hogy a Microsoft hivatalosan hozza a Copilotot a Windows 10-be, már korán megtapasztalhatja ezt az AI chatbot szolgáltatást harmadik féltől származó eszközök, például a ViveTool használatával.
Az élő feliratok segítségével mindenki, beleértve a siketeket vagy nagyothallókat is, jobban megértse a hangot azáltal, hogy megtekinti az elhangzott feliratokat.
Ez az útmutató bemutatja, hogyan állíthatja vissza teljesen a Windows Update összetevőit és házirendjeit az alapértelmezettre a Windows 11 rendszerben.
A Windows 11 hibát jelez, hogy nem kap elég RAM-ot, hiányzik a RAM, miközben az eszköz RAM-ja még rendelkezésre áll. Ez a cikk segít gyorsan kezelni ezt a helyzetet.
Sok felhasználónak problémái vannak a Clipchamp videószerkesztő eszköz Microsoft Store-on keresztüli telepítésével. Ha ugyanezzel a problémával küzd, és szeretné telepíteni és kipróbálni ezt az ingyenes videószerkesztő eszközt, ne aggódjon!
A Windows reflektorfény egy olyan szolgáltatás, amely javítja a Windows esztétikáját.
A Gigabyte lesz a következő számítógép-alkatrészgyártó, amely bemutatja azon alaplapmodellek listáját, amelyek támogatják a kompatibilitást és a zökkenőmentes frissítést a Windows 11-re.
Gyakori probléma ezek között, hogy a Hyper-V engedélyezése után a Windows 11 rendszeren nem lehetséges a rendszerindítás a lezárási képernyőről.
A számítógép hardvereszközeinek illesztőprogramjait használják a hardver és az operációs rendszer közötti kommunikációhoz.
A Helyi biztonsági házirend a Windows hatékony szolgáltatása, amely lehetővé teszi a helyi hálózaton lévő számítógépek biztonságának szabályozását.
A Paint Cocreator a Microsoft Paint alkalmazásba ágyazott szolgáltatás. Kép több verzióját is létrehozhatja a DALL-E, egy képi mesterséges intelligencia rendszer segítségével, amely az Ön által megadott szövegbevitelen alapul.
Akár beszédet szeretne gyakorolni, akár egy idegen nyelvet elsajátítani, akár podcastot szeretne készíteni, a hangfelvétel Windows 11 rendszerű számítógépen egy egyszerű folyamat.
A Battery Saver a Windows 11 egyik hasznos beépített funkciója.
Bizonyos helyzetekben újra kell indítania a Windows 11 számítógépet a problémák megoldásához, a frissítések telepítéséhez, a telepítési folyamat befejezéséhez vagy más szükséges feladatok elvégzéséhez.
Egyéni energiagazdálkodási séma létrehozása nem ritka, ha sok éve használja a Windows rendszert. De tudta, hogy importálhat és exportálhat energiaterveket a Windows rendszerben?
A Dynamic Lock nevű biztonsági funkció segítségével egyszerűen beállíthatja számítógépét, hogy biztonságosan zárja le magát, amikor elhagyja munkahelyét, anélkül, hogy teljesen le kellene kapcsolnia a rendszert.
A Kioszk mód a Windows 10 rendszeren egy olyan mód, amelynél csak 1 alkalmazás használható, vagy csak 1 webhely érhető el vendégfelhasználókkal.
Ez az útmutató bemutatja, hogyan módosíthatja vagy állíthatja vissza a Camera Roll mappa alapértelmezett helyét a Windows 10 rendszerben.
A hosts fájl szerkesztése azt eredményezheti, hogy nem tud hozzáférni az internethez, ha a fájl nincs megfelelően módosítva. A következő cikk a hosts fájl szerkesztését mutatja be a Windows 10 rendszerben.
A fotók méretének és kapacitásának csökkentésével könnyebben megoszthatja vagy elküldheti őket bárkinek. Különösen a Windows 10 rendszeren néhány egyszerű lépéssel csoportosan átméretezheti a fényképeket.
Ha biztonsági vagy adatvédelmi okokból nem kell megjelenítenie a nemrég felkeresett elemeket és helyeket, egyszerűen kikapcsolhatja.
A Microsoft nemrég adta ki a Windows 10 évfordulós frissítését számos fejlesztéssel és új funkcióval. Ebben az új frissítésben sok változást fog látni. A Windows Ink ceruza támogatásától a Microsoft Edge böngészőbővítmény támogatásáig a Start menü és a Cortana is jelentősen fejlődött.
Egy hely számos művelet vezérléséhez közvetlenül a tálcán.
Windows 10 rendszeren letölthet és telepíthet csoportházirend-sablonokat a Microsoft Edge beállításainak kezeléséhez, és ez az útmutató bemutatja a folyamatot.
A Sötét mód a Windows 10 sötét hátterű felülete, amely segít a számítógépnek energiatakarékosságban, és csökkenti a felhasználó szemére gyakorolt hatást.
A tálcán korlátozott hely áll rendelkezésre, és ha rendszeresen több alkalmazással dolgozik, gyorsan elfogyhat a több kedvenc alkalmazás rögzítéséhez szükséges hely.




























