Rejtett kurzor beállítása adatbevitelkor a Windows 10/11 rendszerben

Bosszantja az a helyzet, amikor az egérmutató megjelenik a szövegmezőben gépelés közben?

A nyílt forráskódú kultúra térnyerésével természetesen lehetetlen figyelmen kívül hagyni a Linux operációs rendszer elképesztő képességeit, és azokat más operációs rendszerekre replikálni. A Microsoft megértette ezt, és sikerült bevezetnie a Windows alrendszert Linuxhoz (WSL).
A 2016-ban bevezetett WSL egy Windows-szolgáltatás, amely lehetővé teszi Linux fájlrendszer futtatását az operációs rendszeren. A WSL telepítése után bármilyen Linux-eszközt könnyedén futtathat számítógépén. Tehát, ha szeretné futtatni a Bash-t a Windows 11 rendszeren, itt van, hogyan teheti meg részletesen.
A Bash telepítése és futtatása Windows 11 rendszeren
A Bash a legtöbb Linux rendszer alapértelmezett shellje. Először 1989-ben vezették be a Bourne shell helyettesítéseként, és parancssori értelmezőként is funkcionál a GNU-alapú rendszereken.
Sőt, akár szövegszerkesztőként, grafikus szerkesztő alkalmazásként vagy asztali számítógépként is használható, ahogy az Opensource.com elmagyarázza.
Tehát, ha a Bash-t Windows 11 rendszeren szeretné futtatni, először telepítenie kell a WSL-t a rendszerére . Ne ijedjen meg ettől a bonyolultan hangzó zsargontól; A teljes telepítési folyamat meglehetősen egyszerű. Így kezdheti el:
1. Nyissa meg a Start menü keresősávját , írja be a „terminál” szót , és indítsa el a Windows Terminált rendszergazdai jogokkal.
2. Írja be a következő parancsot a terminálba:
wsl --install3. A telepítés befejezése után indítsa újra a számítógépet.
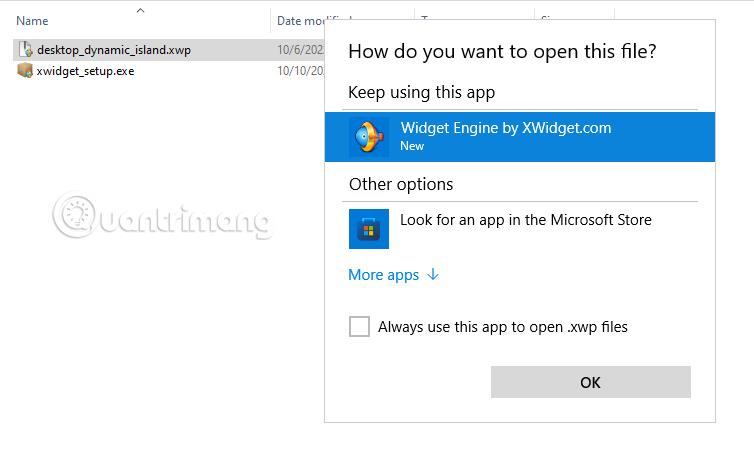
Windows PowerShell
Amint a számítógép elindul, a telepítési folyamat újra kezdődik. A számítógép innen megkezdi az Ubuntu szoftver letöltését és telepítését. Hamarosan meg kell adnia egy felhasználónevet és jelszót. Tegye ezt, és a számítógép gyorsan elindul, amikor megadja a jelszót. A telepítés automatikusan ott kezdődik, ahol abbahagyta a számítógép elindítása előtt.
Végül az Ubuntu sikeresen telepítve lesz a számítógépére. Ha végzett, az Ubuntu automatikusan elindul a Bash shellbe. Használhatja ugyanazokat a parancsokat, amelyeket általában Linuxban használ, beleértve a Linux-alkalmazások telepítését is ebbe a virtuális környezetbe.

Az Ubuntu automatikusan elindul a Bash shellbe
És így telepítheti és használhatja a Bash-t Windows PC-jén. Valójában, ha ma az Ubuntu van a rendszeren, számos más kényelmes funkció, például aliasing, parancssori szerkesztés, feladatvezérlés stb. is elérhető lesz az Ön számára.
A Bash szkript futtatása Windows rendszerben
Egy szkript futtatásához a Bashban egyszerűen hozzon létre egy szöveges fájlt kedvenc fájlszerkesztőjével, például a Jegyzettömbbel, és mentse el olyan helyre, ahol könnyen megjegyezheti.
A Bash-szkriptek egyedülálló tulajdonsága, hogy az első sornak „#!”- nak kell lennie. ezt követi a Linux bash elérési útja. Ha látni szeretné, mi az, indítsa el az Ubuntut, és írja be a bash parancsot a parancssorba. Ez biztosítja a Bash útvonalat.

Bash út
Hozzon létre egy új szövegfájlt, és írja be az első sort a tetejére. A példa esetében ez lenne:
#! /user/bin/bash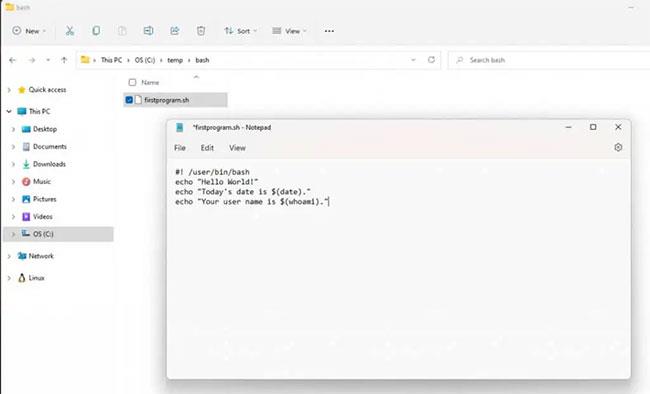
Hozzon létre egy új szöveges fájlt
Kövesse ezt a sort minden olyan szekvenciális parancsnál, amelyet futtatni szeretne a Linuxon. Ebben a példában:
Mentse el ezt a szövegfájlt .sh kiterjesztéssel . Emlékezzen a fájl elérési útjára.
Ezután nyissa meg a Windows Terminált, és a cd paranccsal navigáljon arra az útvonalra, ahová a Bash-szkriptet mentette.
A szkript futtatásához írja be:
bash >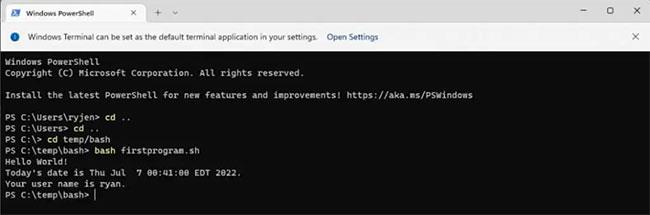
Futtassa a szkriptet Bashban
Ez egy nagyon egyszerű példa, de bemutatja, hogyan használhat egy ilyen fájlt teljes Bash script programok létrehozására. Még a programozási utasítások, például az IF utasítások is rendelkezésre állnak, hogy döntéshozatali képességeket foglalhassanak a szkriptbe.
Az SS64 webhely gazdag forrást biztosít az összes rendelkezésre álló Bash paranccsal, amelyeket a Bash terminálban vagy a Bash szkriptekben használhat.
Bosszantja az a helyzet, amikor az egérmutató megjelenik a szövegmezőben gépelés közben?
Míg a Discord az idő nagy részében zökkenőmentesen működik, időnként olyan problémába ütközhet, amely fejfájást okoz, miközben megpróbálja kitalálni, hogyan lehet megoldani.
Ha nem használja a Narrátort, vagy másik alkalmazást szeretne használni, egyszerűen kikapcsolhatja vagy letilthatja.
A Windows sötét témával rendelkezik, amely javítja a rendszer általános esztétikáját. Ez a lehetőség azonban korlátozott, és nem feltétlenül érint bizonyos alkalmazásokat.
Amíg arra vár, hogy a Microsoft hivatalosan hozza a Copilotot a Windows 10-be, már korán megtapasztalhatja ezt az AI chatbot szolgáltatást harmadik féltől származó eszközök, például a ViveTool használatával.
Az élő feliratok segítségével mindenki, beleértve a siketeket vagy nagyothallókat is, jobban megértse a hangot azáltal, hogy megtekinti az elhangzott feliratokat.
Ez az útmutató bemutatja, hogyan állíthatja vissza teljesen a Windows Update összetevőit és házirendjeit az alapértelmezettre a Windows 11 rendszerben.
A Windows 11 hibát jelez, hogy nem kap elég RAM-ot, hiányzik a RAM, miközben az eszköz RAM-ja még rendelkezésre áll. Ez a cikk segít gyorsan kezelni ezt a helyzetet.
Sok felhasználónak problémái vannak a Clipchamp videószerkesztő eszköz Microsoft Store-on keresztüli telepítésével. Ha ugyanezzel a problémával küzd, és szeretné telepíteni és kipróbálni ezt az ingyenes videószerkesztő eszközt, ne aggódjon!
A Windows reflektorfény egy olyan szolgáltatás, amely javítja a Windows esztétikáját.
A Gigabyte lesz a következő számítógép-alkatrészgyártó, amely bemutatja azon alaplapmodellek listáját, amelyek támogatják a kompatibilitást és a zökkenőmentes frissítést a Windows 11-re.
Gyakori probléma ezek között, hogy a Hyper-V engedélyezése után a Windows 11 rendszeren nem lehetséges a rendszerindítás a lezárási képernyőről.
A számítógép hardvereszközeinek illesztőprogramjait használják a hardver és az operációs rendszer közötti kommunikációhoz.
A Helyi biztonsági házirend a Windows hatékony szolgáltatása, amely lehetővé teszi a helyi hálózaton lévő számítógépek biztonságának szabályozását.
A Paint Cocreator a Microsoft Paint alkalmazásba ágyazott szolgáltatás. Kép több verzióját is létrehozhatja a DALL-E, egy képi mesterséges intelligencia rendszer segítségével, amely az Ön által megadott szövegbevitelen alapul.
Akár beszédet szeretne gyakorolni, akár egy idegen nyelvet elsajátítani, akár podcastot szeretne készíteni, a hangfelvétel Windows 11 rendszerű számítógépen egy egyszerű folyamat.
A Battery Saver a Windows 11 egyik hasznos beépített funkciója.
Bizonyos helyzetekben újra kell indítania a Windows 11 számítógépet a problémák megoldásához, a frissítések telepítéséhez, a telepítési folyamat befejezéséhez vagy más szükséges feladatok elvégzéséhez.
Egyéni energiagazdálkodási séma létrehozása nem ritka, ha sok éve használja a Windows rendszert. De tudta, hogy importálhat és exportálhat energiaterveket a Windows rendszerben?
A Dynamic Lock nevű biztonsági funkció segítségével egyszerűen beállíthatja számítógépét, hogy biztonságosan zárja le magát, amikor elhagyja munkahelyét, anélkül, hogy teljesen le kellene kapcsolnia a rendszert.
A Kioszk mód a Windows 10 rendszeren egy olyan mód, amelynél csak 1 alkalmazás használható, vagy csak 1 webhely érhető el vendégfelhasználókkal.
Ez az útmutató bemutatja, hogyan módosíthatja vagy állíthatja vissza a Camera Roll mappa alapértelmezett helyét a Windows 10 rendszerben.
A hosts fájl szerkesztése azt eredményezheti, hogy nem tud hozzáférni az internethez, ha a fájl nincs megfelelően módosítva. A következő cikk a hosts fájl szerkesztését mutatja be a Windows 10 rendszerben.
A fotók méretének és kapacitásának csökkentésével könnyebben megoszthatja vagy elküldheti őket bárkinek. Különösen a Windows 10 rendszeren néhány egyszerű lépéssel csoportosan átméretezheti a fényképeket.
Ha biztonsági vagy adatvédelmi okokból nem kell megjelenítenie a nemrég felkeresett elemeket és helyeket, egyszerűen kikapcsolhatja.
A Microsoft nemrég adta ki a Windows 10 évfordulós frissítését számos fejlesztéssel és új funkcióval. Ebben az új frissítésben sok változást fog látni. A Windows Ink ceruza támogatásától a Microsoft Edge böngészőbővítmény támogatásáig a Start menü és a Cortana is jelentősen fejlődött.
Egy hely számos művelet vezérléséhez közvetlenül a tálcán.
Windows 10 rendszeren letölthet és telepíthet csoportházirend-sablonokat a Microsoft Edge beállításainak kezeléséhez, és ez az útmutató bemutatja a folyamatot.
A Sötét mód a Windows 10 sötét hátterű felülete, amely segít a számítógépnek energiatakarékosságban, és csökkenti a felhasználó szemére gyakorolt hatást.
A tálcán korlátozott hely áll rendelkezésre, és ha rendszeresen több alkalmazással dolgozik, gyorsan elfogyhat a több kedvenc alkalmazás rögzítéséhez szükséges hely.




























