Rejtett kurzor beállítása adatbevitelkor a Windows 10/11 rendszerben

Bosszantja az a helyzet, amikor az egérmutató megjelenik a szövegmezőben gépelés közben?
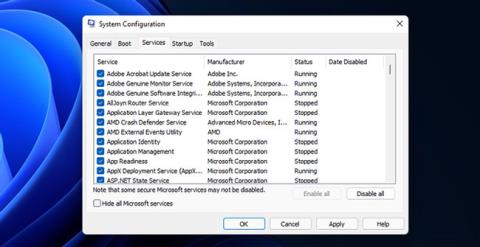
A Backgroundtaskhost.exe egy legitim folyamat, és a Microsoft Windows operációs rendszer része. A számítógépen végzett munka vagy alkalmazások indításakor azonban BackgroundTaskHost.exe hiba léphet fel.
Ez rendszerhiba, és a hibaüzenet a felhasználótól függően változhat. Ezért nehéz meghatározni a hiba okát. Ezután a Quantrimang.com néhány lépést mutat meg a probléma megoldására a Windows 11 rendszerben.
Mi okozza a BackgroundTaskHost.exe hibát?
Amikor ez a hiba megjelenik, a következő hibaüzenetek egyike jelenhet meg:
Ezeket a hibákat helytelen beállításjegyzék-módosítások, harmadik féltől származó alkalmazások ütközései és rendszerfájlhibák okozhatják. Sajnos nincs átfogó megoldás ennek a problémának a megoldására.
A BackgroundTaskHost.exe hiba elhárítása Windows 11 rendszeren
A cikk felsorol néhány rendszerhibaelhárítási lépést, amelyek segítenek megoldani ezt a hibát Windows 11 rendszerű számítógépén.
1. Hajtsa végre a Clean Boot műveletet
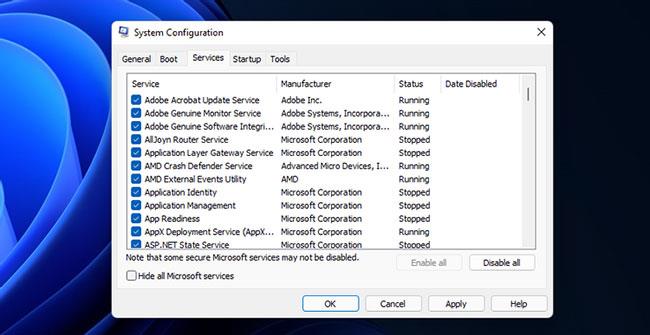
Hajtsa végre a Tiszta rendszerindítást
Tiszta rendszerindítás módban a Windows minimális illesztőprogram-készlettel és indítóprogrammal indul, hogy megállapítsa, harmadik féltől származó alkalmazások ütközése okozza-e a BackgroundTaskHost.exe hibát a Windows 11 rendszerben.
A Windows 11 tiszta rendszerindítását a Rendszerkonfiguráció menüből hajthatja végre . Az újraindítás után a Windows Clean Boot környezetben indul el. Folytassa a rendszer használatát, és ellenőrizze, hogy előfordul-e a hiba. Ha igen, folytassa a következő hibaelhárítási módszerrel.
Ha nem, ellenőrizze a rendszert, hogy vannak-e nemrég telepített alkalmazások. Ehhez lépjen a Beállítások > Alkalmazások > Alkalmazások és funkciók menüpontra . Kattintson a Rendezés alapja legördülő menüre , és válassza a Telepítés dátuma lehetőséget . Távolítsa el a legutóbb telepített alkalmazásokat, például a Dell Assistant-t , amelyek okozhatják ezt a problémát, és indítsa újra a számítógépet.
Ezenkívül ellenőrizze a Windows 11 frissítési előzményeit számítógépén. Az érvénytelen Windows-frissítések gyakran a rendszer hibás működését okozhatják. Ha úgy találja, hogy egy frissítés okozza a problémát, a hiba kijavításához eltávolíthatja a Windows frissítéseit.
2. Futtassa a Rendszerfájl-ellenőrző és a DISM eszközöket
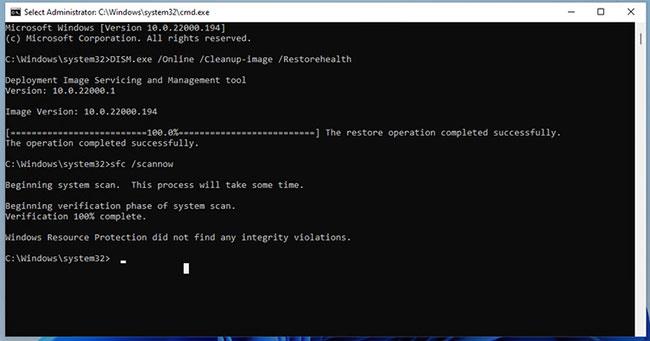
Futtassa a Rendszerfájl-ellenőrző és a DISM eszközöket
A Rendszerfájl-ellenőrző eszköz egy beépített parancssori segédprogram. Lehetővé teszi a Windows rendszerfájl-hibák keresését, és a rendszerben tárolt új fájlokkal való helyettesítését.
A Deployment Image Service and Management (DISM) egy másik parancssori segédprogram, amellyel a Windows Images javítható.
3. Végezzen rendszer-visszaállítást
A Windows 11, akárcsak elődje, új visszaállítási pontot hoz létre, amikor jelentős változtatásokat hajt végre a rendszeren. A visszaállítási pontok segítségével visszavonhatja a legutóbbi módosításokat, és visszaállíthatja számítógépét a korábbi hibamentes időre.
Ez egy nagyszerű helyreállítási lehetőség, ha olyan rendszermódosításokat követően hibákat észlel, amelyek károsíthatják a rendszerfájlokat.
Vegye figyelembe, hogy a visszaállítási pontok alapértelmezés szerint nem minden rendszeren engedélyezettek. Ezért, ha nem engedélyezte manuálisan, kicsi az esélye annak, hogy visszaállítási pontja lesz.
1. lépés: Nyomja meg a Win gombot , írja be a rendszer-visszaállítást a Windows keresőjébe, és kattintson a Visszaállítási pont létrehozása lehetőségre .
2. lépés: A Rendszer tulajdonságai ablakban kattintson a Rendszer-visszaállítás gombra.
Kattintson a Rendszer-visszaállítás gombra
3. lépés: Ha van javasolt visszaállítási pont, jelölje ki, és kattintson a Tovább gombra. Ha nem, válassza a Válasszon másik visszaállítási pontot , majd kattintson a Tovább gombra.
4. lépés: A Rendszer-visszaállítás megjeleníti az összes elérhető visszaállítási pontot. Válassza ki a legutóbbit, és kattintson a Tovább gombra.

A Rendszer-visszaállítás megjeleníti az összes elérhető visszaállítási pontot
5. lépés: Kattintson az Érintett programok keresése lehetőségre a folyamat során törölhető és visszaállítható programok és illesztőprogramok megtekintéséhez.
6. lépés: Olvassa el a leírást, amely szerint visszaállítja a számítógépet. Kattintson a Befejezés gombra a rendszer-visszaállítási folyamat elindításához.
Ez a folyamat eltart egy ideig, ezért várja meg, amíg befejeződik. A számítógép újraindul, amint a folyamat befejeződött.
Miután befejezte, egy sikerüzenet fogadja, amely megerősíti, hogy a rendszer-visszaállítás jól sikerült. Ha a hiba továbbra is fennáll, próbálkozzon más elérhető visszaállítási pontokkal a probléma megoldásához.
4. Hajtsa végre a Helyi javítási frissítést
A súlyos rendszerhibák gyakran tiszta telepítést igényelnek a probléma megoldásához. Az új telepítés azonban bonyolult, mert az összes fájlt és alkalmazást törölni fogja, így a nulláról kell kezdenie.
Itt jön képbe a Windows Repair . A Helyi javítási frissítés végrehajtásával újratelepítheti a Windows 11 rendszert az alkalmazás eltávolítása nélkül. Ez egy praktikus megoldás számos komoly, újratelepítést igénylő Windows-probléma megoldására.
5. Állítsa vissza a Windows 11 számítógépet
Ha az újratelepítési folyamat nem működik, a hiba kijavításához visszaállíthatja Windows 11 számítógépét az eredeti alapértelmezett beállításokra.
Reset This PC egy helyreállítási lehetőség a Windows operációs rendszerben. Lehetővé teszi a számítógép gyári alapbeállításainak visszaállítását harmadik féltől származó alkalmazások eltávolításával anélkül, hogy ez befolyásolná személyes fájljait és mappáit.
A folyamat során a számítógép néhányszor újraindulhat, ezért hagyja készenléti módban. A többi után beállíthatja Windows 11 számítógépét egy helyi felhasználói fiók vagy egy Microsoft-fiók használatával.
Bosszantja az a helyzet, amikor az egérmutató megjelenik a szövegmezőben gépelés közben?
Míg a Discord az idő nagy részében zökkenőmentesen működik, időnként olyan problémába ütközhet, amely fejfájást okoz, miközben megpróbálja kitalálni, hogyan lehet megoldani.
Ha nem használja a Narrátort, vagy másik alkalmazást szeretne használni, egyszerűen kikapcsolhatja vagy letilthatja.
A Windows sötét témával rendelkezik, amely javítja a rendszer általános esztétikáját. Ez a lehetőség azonban korlátozott, és nem feltétlenül érint bizonyos alkalmazásokat.
Amíg arra vár, hogy a Microsoft hivatalosan hozza a Copilotot a Windows 10-be, már korán megtapasztalhatja ezt az AI chatbot szolgáltatást harmadik féltől származó eszközök, például a ViveTool használatával.
Az élő feliratok segítségével mindenki, beleértve a siketeket vagy nagyothallókat is, jobban megértse a hangot azáltal, hogy megtekinti az elhangzott feliratokat.
Ez az útmutató bemutatja, hogyan állíthatja vissza teljesen a Windows Update összetevőit és házirendjeit az alapértelmezettre a Windows 11 rendszerben.
A Windows 11 hibát jelez, hogy nem kap elég RAM-ot, hiányzik a RAM, miközben az eszköz RAM-ja még rendelkezésre áll. Ez a cikk segít gyorsan kezelni ezt a helyzetet.
Sok felhasználónak problémái vannak a Clipchamp videószerkesztő eszköz Microsoft Store-on keresztüli telepítésével. Ha ugyanezzel a problémával küzd, és szeretné telepíteni és kipróbálni ezt az ingyenes videószerkesztő eszközt, ne aggódjon!
A Windows reflektorfény egy olyan szolgáltatás, amely javítja a Windows esztétikáját.
A Gigabyte lesz a következő számítógép-alkatrészgyártó, amely bemutatja azon alaplapmodellek listáját, amelyek támogatják a kompatibilitást és a zökkenőmentes frissítést a Windows 11-re.
Gyakori probléma ezek között, hogy a Hyper-V engedélyezése után a Windows 11 rendszeren nem lehetséges a rendszerindítás a lezárási képernyőről.
A számítógép hardvereszközeinek illesztőprogramjait használják a hardver és az operációs rendszer közötti kommunikációhoz.
A Helyi biztonsági házirend a Windows hatékony szolgáltatása, amely lehetővé teszi a helyi hálózaton lévő számítógépek biztonságának szabályozását.
A Paint Cocreator a Microsoft Paint alkalmazásba ágyazott szolgáltatás. Kép több verzióját is létrehozhatja a DALL-E, egy képi mesterséges intelligencia rendszer segítségével, amely az Ön által megadott szövegbevitelen alapul.
Akár beszédet szeretne gyakorolni, akár egy idegen nyelvet elsajátítani, akár podcastot szeretne készíteni, a hangfelvétel Windows 11 rendszerű számítógépen egy egyszerű folyamat.
A Battery Saver a Windows 11 egyik hasznos beépített funkciója.
Bizonyos helyzetekben újra kell indítania a Windows 11 számítógépet a problémák megoldásához, a frissítések telepítéséhez, a telepítési folyamat befejezéséhez vagy más szükséges feladatok elvégzéséhez.
Egyéni energiagazdálkodási séma létrehozása nem ritka, ha sok éve használja a Windows rendszert. De tudta, hogy importálhat és exportálhat energiaterveket a Windows rendszerben?
A Dynamic Lock nevű biztonsági funkció segítségével egyszerűen beállíthatja számítógépét, hogy biztonságosan zárja le magát, amikor elhagyja munkahelyét, anélkül, hogy teljesen le kellene kapcsolnia a rendszert.
A Kioszk mód a Windows 10 rendszeren egy olyan mód, amelynél csak 1 alkalmazás használható, vagy csak 1 webhely érhető el vendégfelhasználókkal.
Ez az útmutató bemutatja, hogyan módosíthatja vagy állíthatja vissza a Camera Roll mappa alapértelmezett helyét a Windows 10 rendszerben.
A hosts fájl szerkesztése azt eredményezheti, hogy nem tud hozzáférni az internethez, ha a fájl nincs megfelelően módosítva. A következő cikk a hosts fájl szerkesztését mutatja be a Windows 10 rendszerben.
A fotók méretének és kapacitásának csökkentésével könnyebben megoszthatja vagy elküldheti őket bárkinek. Különösen a Windows 10 rendszeren néhány egyszerű lépéssel csoportosan átméretezheti a fényképeket.
Ha biztonsági vagy adatvédelmi okokból nem kell megjelenítenie a nemrég felkeresett elemeket és helyeket, egyszerűen kikapcsolhatja.
A Microsoft nemrég adta ki a Windows 10 évfordulós frissítését számos fejlesztéssel és új funkcióval. Ebben az új frissítésben sok változást fog látni. A Windows Ink ceruza támogatásától a Microsoft Edge böngészőbővítmény támogatásáig a Start menü és a Cortana is jelentősen fejlődött.
Egy hely számos művelet vezérléséhez közvetlenül a tálcán.
Windows 10 rendszeren letölthet és telepíthet csoportházirend-sablonokat a Microsoft Edge beállításainak kezeléséhez, és ez az útmutató bemutatja a folyamatot.
A Sötét mód a Windows 10 sötét hátterű felülete, amely segít a számítógépnek energiatakarékosságban, és csökkenti a felhasználó szemére gyakorolt hatást.
A tálcán korlátozott hely áll rendelkezésre, és ha rendszeresen több alkalmazással dolgozik, gyorsan elfogyhat a több kedvenc alkalmazás rögzítéséhez szükséges hely.




























