Rejtett kurzor beállítása adatbevitelkor a Windows 10/11 rendszerben

Bosszantja az a helyzet, amikor az egérmutató megjelenik a szövegmezőben gépelés közben?
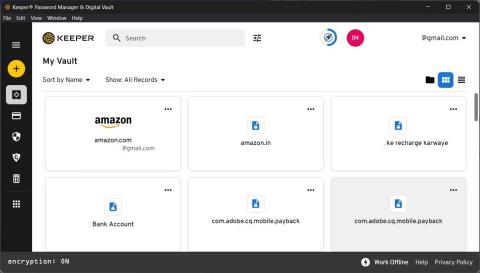
A Windows-specifikus jelszókezelők többre képesek, mint ami a webböngészőben elérhető. A jelszavak kezelésén és biztonságos tárolásán túl fontos jegyzeteket és dokumentumokat, banki és egyéb pénzügyi adatokat, személyazonossági adatokat tárolhat, erős jelszavakat generálhat, jelszavakat szinkronizálhat az eszközök között, és követheti az ellopott és kiszivárgott jelszavakat az interneten.
Szerencsére a jelszókezelők gyakran többplatformosak, így nem kell több jelszókezelővel zsonglőrködnie ahhoz, hogy több eszközön tárolja a jelszavakat. A mai cikk a Windows 11 legjobb jelszókezelőivel foglalkozik, amelyek nagy biztonságot nyújtanak és megérik a pénzt.
1. Bitwarden
A Bitwarden az egyik legjobb általános alkalmazás, és alapvető funkcióinak köszönhetően valószínűleg a legjobb ingyenes jelszókezelő a Windows számára . Ez egy nyílt forráskódú, többplatformos segédprogram, amely elérhető Windows, MacOS, webböngészők és mobilplatformokon.
A Bitwarden szabványos funkciói hasonlóak a többi jelszókezelőhöz. Segítségével biztonságosan mentheti, létrehozhatja és kezelheti bejelentkezési adatait. Az adatokat nulla tudást igénylő végpontok közötti AES-256 bites titkosítás védi . Ezenkívül sózott kivonatolást (egyedi véletlenszerű karakterláncok hozzáadása a jelszavakhoz az adatbázisban, vagy egyedi jelszavak kivonatolása előtt) és a PBKDF2-t is használja az alapul szolgáló pszeudovéletlen számgenerátorként.
Ezenkívül támogatja a többtényezős hitelesítést, a jelszómegosztást és a korlátlan jelszótárolást több felhasználó számára. A kompatibilis eszközökön biometrikus hitelesítéssel oldhatja fel a Bitwarden Vault zárolását. Ha teljes ellenőrzést szeretne az adatai felett, a Bitwarden-t saját szerverén is tárolhatja.
Az asztali alkalmazás nem egyedülálló, de jól végzi a munkáját. Megtekintheti, hozzáadhatja és a kukába helyezheti a mentett adatokat. Ezenkívül mappákat is létrehozhat a jobb rendszerezés és az adatok zűrzavarmentes megőrzése érdekében.
A Bitwarden lenyűgöző import- és exportfunkciókkal is rendelkezik. Több mint 50 jelszókezelőből importálhat jelszavakat, és exportálhat meglévő adatokat JSON , JSON (titkosított) és CSV fájlformátumban .
2. Őrző
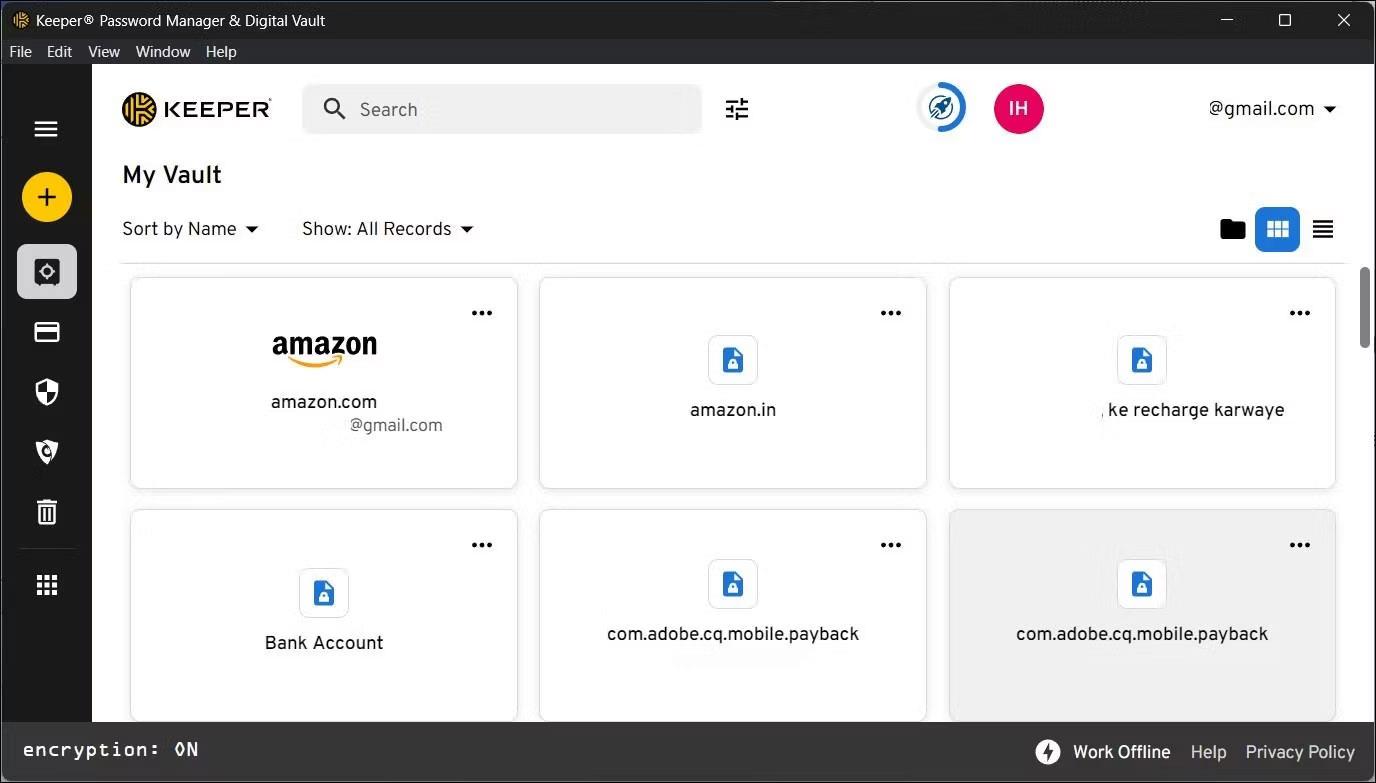
Őrző
A Keeper tervezésen átesett, így ez a megbízható jelszókezelő még vonzóbbá vált. Ez egy prémium segédprogram asztali és webes felhasználók számára, és egy hónapos ingyenes korlátlan próbaverziót kínál, kivéve a biztonsági kiegészítőket. A mobilfelhasználók bizonyos korlátozásokkal használhatják az ingyenes verziót.
A Keeper fejlett titkosítást és nulla tudású modellt kínál az adatok biztonságának és titkosságának megőrzéséhez. A bejelentkezési adatokat csoportokban is megoszthatja, vagy személyes tárolójában tárolhatja. Annak ellenére, hogy többplatformos szolgáltatás, a Keeper asztali alkalmazása lehet a legjobb jelszókezelő. Szép, könnyen használható, és rengeteg funkciót kínál.
A Keeperben új hitelesítő adatrekordokat hozhat létre, vagy CSV-fájlokat importálhat népszerű jelszókezelőkből, például a Bitwardenből, a Dashlane-ből és a LastPass-ból. Az importálás után módosíthatja a rekordokat új adatok hozzáadásához és erősebb jelszavak létrehozásához. Nyissa meg a Biztonsági ellenőrzés lapot , hogy megtekinthesse jelenlegi jelszavának erősségét, illetve azt, hogy milyen gyakran használja a jelszavát.
3. 1Jelszó
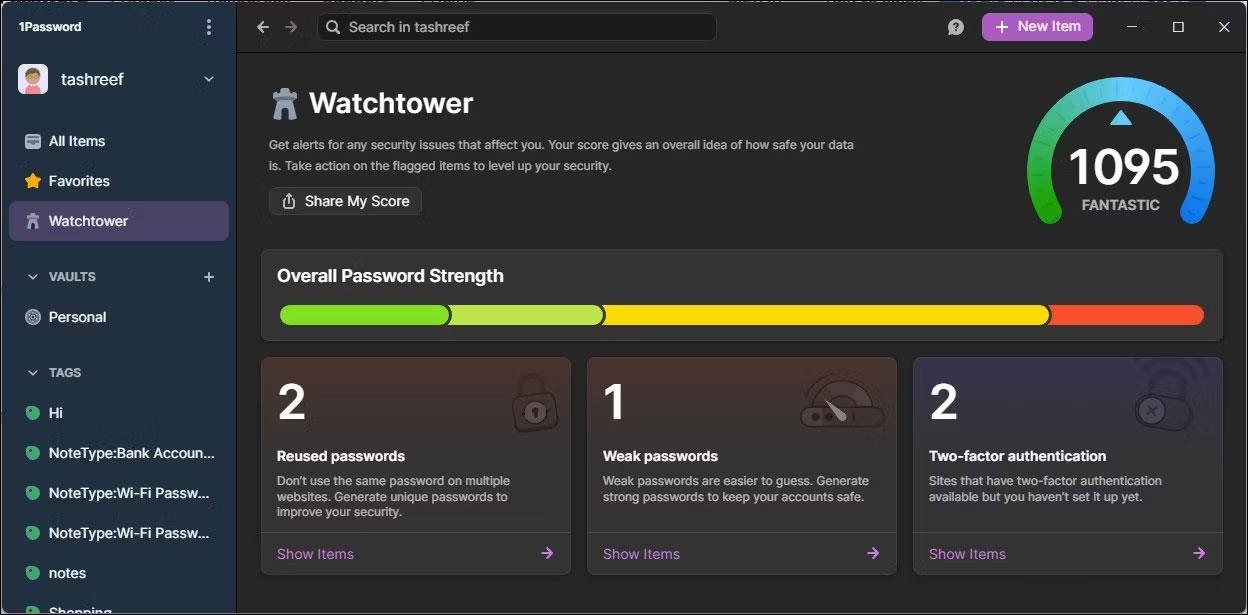
1 Jelszó
Az 1Password egy másik népszerű jelszókezelő szolgáltatás, amely erős trezorszervezési funkciókkal és extra biztonsági réteggel rendelkezik. Amikor létrehoz egy fiókot, az automatikusan létrehoz egy titkos kulcsot a felhasználó által beállított erős fő jelszó mellett. Szüksége lesz titkos kulcsára és fő jelszavára, hogy bejelentkezzen 1Password-fiókjába az interneten és az eszközökön.
A 1Password rendelkezik a jelszókezelő összes alapvető funkciójával, beleértve a rekordok mentésének, automatikus kitöltésének, szerkesztésének és törlésének lehetőségét. Támogatja a kéttényezős hitelesítés beállítását is a támogatott fióktípusokhoz.
Ezenkívül megoszthatja bejelentkezési adatait ismerőseivel vagy bárkivel, aki előre meghatározott lejárati idővel rendelkezik, és beállíthatja a megtekintési korlátot. A titkosítási hitelesítő adatait az 1Password segítségével is tárolhatja.
Az Őrtorony egy másik kiemelkedő funkció a szolgáltatásban. Figyeli a bejelentkezéseket a biztonság érdekében, gyenge és ismétlődő jelszavakat jelenít meg, és támogatja a kéttényezős hitelesítést. Érdekes módon ezek a részletek jelszókezelőnként nagyon eltérőek.
Az asztali alkalmazás intuitív, és egyszerűsített szervezési lehetőségeket kínál címkéken és kategóriákon keresztül. Az "Importálás" funkció azonban bonyolultnak tűnik. Hacsak nem a LastPass vagy az 1Password titkosítatlan exportjából importál, a bejelentkezési információkat csak a webes felületéről importálhatja. Az importált rekordok még ekkor is rendetlennek tűnnek, és előfordulhat, hogy újra kell szerkeszteni és át kell szervezni őket.
4. Dashlane
A Dashlane egy nagyszerű prémium jelszókezelő, amely elérhető a weben, a böngészőben és a mobilon. Sajnos a cég leállította az asztali alkalmazást, ami nem ideális, ha az asztali alkalmazáson keresztül szeretné elérni bejelentkezési adatait.
Ha nincs szükség asztali alkalmazásra, a Dashlane sok mindent kínál. Biztonsági szempontból nulla tudású architektúrával, végpontok közötti AES-256 titkosítással és kéttényezős hitelesítéssel kombinálva a bejelentkezési adatok védelme érdekében.
A Dashlane webes élményt nyújt. Így Ön csak a böngészőbővítményekre és a webalkalmazásokra korlátozódik a bejelentkezési adatok kezelésére és szinkronizálására az eszközök között. Intuitív bővítmény olyan gyakran használt funkciókkal, mint a Vault, az automatikus kitöltés és a jelszógenerátor, amely egyetlen kattintással elérhető.
Az ingyenes csomag alapvető jelszókezelési funkciókat kínál, beleértve a korlátlan jelszó- és jelszótárolást, a biztonságos megosztást, a jelszógenerátort és az automatikus kitöltést, a titkosított dokumentumtárolást, 1 GB-os tárhelyet, a jelszóelőzményeket és az élő csevegés támogatását.
Bosszantja az a helyzet, amikor az egérmutató megjelenik a szövegmezőben gépelés közben?
Míg a Discord az idő nagy részében zökkenőmentesen működik, időnként olyan problémába ütközhet, amely fejfájást okoz, miközben megpróbálja kitalálni, hogyan lehet megoldani.
Ha nem használja a Narrátort, vagy másik alkalmazást szeretne használni, egyszerűen kikapcsolhatja vagy letilthatja.
A Windows sötét témával rendelkezik, amely javítja a rendszer általános esztétikáját. Ez a lehetőség azonban korlátozott, és nem feltétlenül érint bizonyos alkalmazásokat.
Amíg arra vár, hogy a Microsoft hivatalosan hozza a Copilotot a Windows 10-be, már korán megtapasztalhatja ezt az AI chatbot szolgáltatást harmadik féltől származó eszközök, például a ViveTool használatával.
Az élő feliratok segítségével mindenki, beleértve a siketeket vagy nagyothallókat is, jobban megértse a hangot azáltal, hogy megtekinti az elhangzott feliratokat.
Ez az útmutató bemutatja, hogyan állíthatja vissza teljesen a Windows Update összetevőit és házirendjeit az alapértelmezettre a Windows 11 rendszerben.
A Windows 11 hibát jelez, hogy nem kap elég RAM-ot, hiányzik a RAM, miközben az eszköz RAM-ja még rendelkezésre áll. Ez a cikk segít gyorsan kezelni ezt a helyzetet.
Sok felhasználónak problémái vannak a Clipchamp videószerkesztő eszköz Microsoft Store-on keresztüli telepítésével. Ha ugyanezzel a problémával küzd, és szeretné telepíteni és kipróbálni ezt az ingyenes videószerkesztő eszközt, ne aggódjon!
A Windows reflektorfény egy olyan szolgáltatás, amely javítja a Windows esztétikáját.
A Gigabyte lesz a következő számítógép-alkatrészgyártó, amely bemutatja azon alaplapmodellek listáját, amelyek támogatják a kompatibilitást és a zökkenőmentes frissítést a Windows 11-re.
Gyakori probléma ezek között, hogy a Hyper-V engedélyezése után a Windows 11 rendszeren nem lehetséges a rendszerindítás a lezárási képernyőről.
A számítógép hardvereszközeinek illesztőprogramjait használják a hardver és az operációs rendszer közötti kommunikációhoz.
A Helyi biztonsági házirend a Windows hatékony szolgáltatása, amely lehetővé teszi a helyi hálózaton lévő számítógépek biztonságának szabályozását.
A Paint Cocreator a Microsoft Paint alkalmazásba ágyazott szolgáltatás. Kép több verzióját is létrehozhatja a DALL-E, egy képi mesterséges intelligencia rendszer segítségével, amely az Ön által megadott szövegbevitelen alapul.
Akár beszédet szeretne gyakorolni, akár egy idegen nyelvet elsajátítani, akár podcastot szeretne készíteni, a hangfelvétel Windows 11 rendszerű számítógépen egy egyszerű folyamat.
A Battery Saver a Windows 11 egyik hasznos beépített funkciója.
Bizonyos helyzetekben újra kell indítania a Windows 11 számítógépet a problémák megoldásához, a frissítések telepítéséhez, a telepítési folyamat befejezéséhez vagy más szükséges feladatok elvégzéséhez.
Egyéni energiagazdálkodási séma létrehozása nem ritka, ha sok éve használja a Windows rendszert. De tudta, hogy importálhat és exportálhat energiaterveket a Windows rendszerben?
A Dynamic Lock nevű biztonsági funkció segítségével egyszerűen beállíthatja számítógépét, hogy biztonságosan zárja le magát, amikor elhagyja munkahelyét, anélkül, hogy teljesen le kellene kapcsolnia a rendszert.
A Kioszk mód a Windows 10 rendszeren egy olyan mód, amelynél csak 1 alkalmazás használható, vagy csak 1 webhely érhető el vendégfelhasználókkal.
Ez az útmutató bemutatja, hogyan módosíthatja vagy állíthatja vissza a Camera Roll mappa alapértelmezett helyét a Windows 10 rendszerben.
A hosts fájl szerkesztése azt eredményezheti, hogy nem tud hozzáférni az internethez, ha a fájl nincs megfelelően módosítva. A következő cikk a hosts fájl szerkesztését mutatja be a Windows 10 rendszerben.
A fotók méretének és kapacitásának csökkentésével könnyebben megoszthatja vagy elküldheti őket bárkinek. Különösen a Windows 10 rendszeren néhány egyszerű lépéssel csoportosan átméretezheti a fényképeket.
Ha biztonsági vagy adatvédelmi okokból nem kell megjelenítenie a nemrég felkeresett elemeket és helyeket, egyszerűen kikapcsolhatja.
A Microsoft nemrég adta ki a Windows 10 évfordulós frissítését számos fejlesztéssel és új funkcióval. Ebben az új frissítésben sok változást fog látni. A Windows Ink ceruza támogatásától a Microsoft Edge böngészőbővítmény támogatásáig a Start menü és a Cortana is jelentősen fejlődött.
Egy hely számos művelet vezérléséhez közvetlenül a tálcán.
Windows 10 rendszeren letölthet és telepíthet csoportházirend-sablonokat a Microsoft Edge beállításainak kezeléséhez, és ez az útmutató bemutatja a folyamatot.
A Sötét mód a Windows 10 sötét hátterű felülete, amely segít a számítógépnek energiatakarékosságban, és csökkenti a felhasználó szemére gyakorolt hatást.
A tálcán korlátozott hely áll rendelkezésre, és ha rendszeresen több alkalmazással dolgozik, gyorsan elfogyhat a több kedvenc alkalmazás rögzítéséhez szükséges hely.




























