Rejtett kurzor beállítása adatbevitelkor a Windows 10/11 rendszerben

Bosszantja az a helyzet, amikor az egérmutató megjelenik a szövegmezőben gépelés közben?
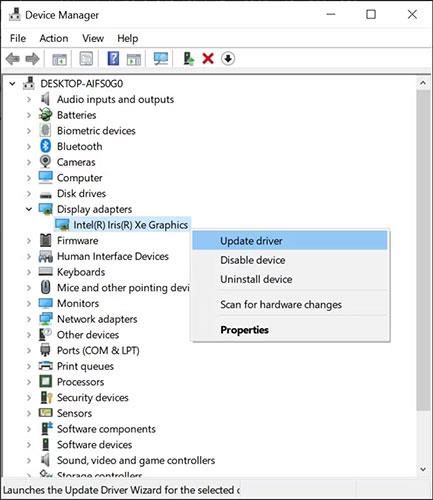
Van olyan Windows 11 számítógépe, amely 0x0 0x0 hibakódot mutat? Ha igen, ne aggódj! Ez egy gyakori probléma, amellyel sok Windows-felhasználó találkozik, és számos különböző okból eredhet.
Tehát mi a 0x0 0x0 hibakód a Windows 11 rendszerben , miért történik ez, és hogyan javítható ez a hiba?
0x0 hibakód Mi az a 0x0?
A 0x0 0x0 hibakód egy általános hiba, amely akkor jelenik meg a Windows 11 rendszeren, ha a rendszer nem tud hozzáférni egy bizonyos fájlhoz, vagy problémái vannak a telepített programok valamelyikének elérésével vagy futtatásával. Ez akkor is előfordulhat, ha a számítógép memóriája elfogy, problémák vannak a merevlemezzel vagy egyéb hardverproblémák.
A hibaüzenetek gyakran tartalmazzák a „0x” hexadecimális számot, amely a probléma jelzésére szolgál.
A hiba pontos okát nehéz meghatározni, mivel számos különböző probléma miatt jelentkezhet. A probléma megoldásához a felhasználóknak meg kell próbálniuk néhány különböző hibaelhárítási lépést.
Melyek a 0x0 0x0 hiba gyakori okai?
A 0x0 0x0 hiba fő oka általában a rendszerre telepített szoftverrel vagy hardverrel kapcsolatos probléma. Íme néhány további fő ok:
A 0x0 0x0 hibakód javítása a Windows 11 rendszerben
A 0x0 0x0 hiba a Windows 11 rendszeren bosszantó lehet, különösen, ha többször is előfordul. Az októl függően azonban többféle módon is javítható. Az alábbiakban felsorolunk néhány hibaelhárítási lépést, amelyeket kipróbálhat.
Megjegyzés : Nem szükséges az alább említett összes módszert követni. Kipróbálhatja őket egyenként, és ellenőrizheti, melyik a megfelelő az Ön számára.
1. Indítsa újra a rendszert
A hiba megoldásának első lépése a Windows számítógép újraindítása, és ellenőrizze, hogy a probléma megoldódik-e magától. Ez segít a rendszer frissítésében, és töröl minden olyan ideiglenes fájlt, amely problémákat okozhat.
2. Frissítse az illesztőprogramokat
Az elavult illesztőprogramok 0x0 0x0 hibát okozhatnak Windows 11 rendszeren. Ezért győződjön meg arról, hogy az összes eszközillesztő frissítve van.

Frissítse az illesztőprogramokat
3. Zárja be az egyidejűleg futó programokat
Néha két vagy több alkalmazás közötti ütközések okozhatják ezt a hibát. Ennek az az oka, hogy minden alkalmazás megpróbálja a rendszererőforrásokat használni saját futtatásához.
A probléma megoldásához leállíthatja az összes egyszerre futó alkalmazást. Íme, hogyan kell csinálni:
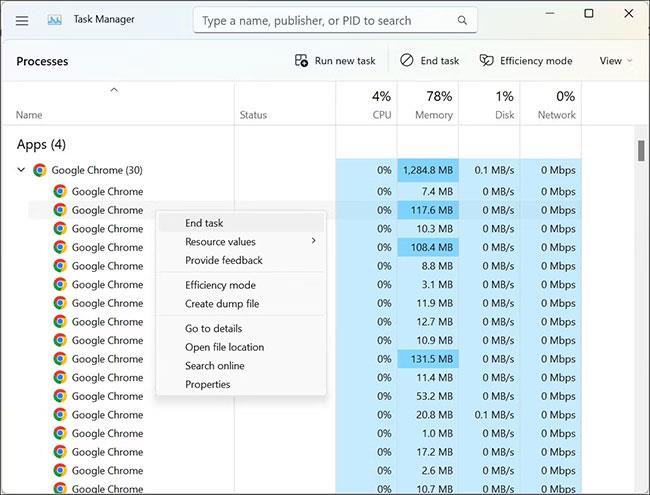
Zárja le az egyidejűleg futó programokat
4. Tiltsa le vagy állítsa vissza a Windows frissítéseket
Ha a 0x0 0x0 hiba jelenik meg egy legutóbbi Windows-frissítés után, annak oka lehet a Windows telepített verziója és a legújabb frissítés közötti inkompatibilitási probléma. Ennek kijavításához megpróbálhatja letiltani vagy visszaállítani a frissítéseket .
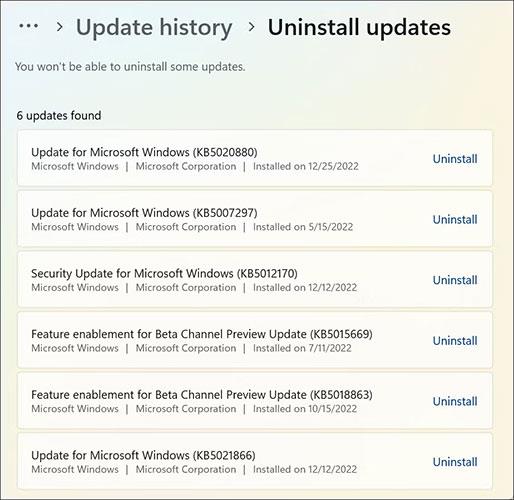
Windows frissítések visszaállítása
5. Futtassa a Rendszerfájl-ellenőrző (SFC) eszközt
A Rendszerfájl ellenőrző egy hatékony eszköz, amely meg tudja vizsgálni a rendszert sérült, hiányzó vagy problémás fájlok után, és lecseréli azokat az eredeti verziókra. Mivel a 0x0 0x0 hibát sérült fájlok okozhatják, az SFC eszköz futtatása megoldhatja a problémát.
6. Futtassa a Deployment Image Service and Management (DISM) eszközt
A Deployment Image Services and Management (DISM) eszköz kijavíthatja a 0x0 0x0 hibához kapcsolódó sérült rendszerfájlokat.
7. Végezzen tiszta rendszerindítást
A tiszta rendszerindítás végrehajtása segíthet a hiba okának elkülönítésében. A tiszta rendszerindítás kiküszöböli a harmadik féltől származó szoftveres interferenciát, és segít azonosítani a probléma forrását.
Amikor a számítógép újraindul, ellenőrizze, hogy a 0x0 0x0 hiba továbbra is fennáll-e. Ha a probléma megoldódott, újra engedélyezheti az egyes Microsoft-szolgáltatásokat, hogy ellenőrizze, melyik elem okozza a problémát.
8. Állítsa vissza a Windows 11-et
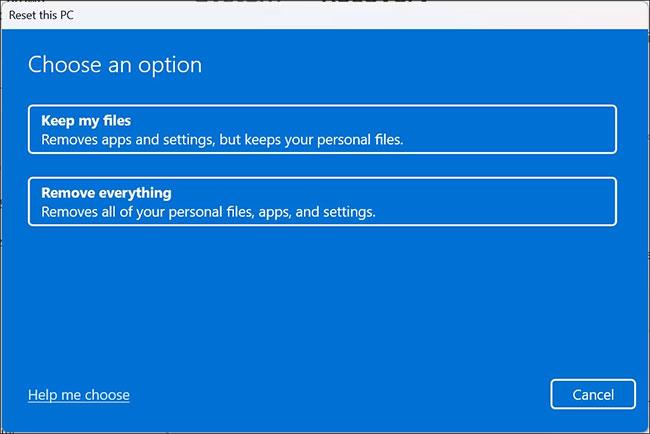
Állítsa vissza a Windows 11-et
Ha a fent említett módszerek mindegyike sikertelen, akkor megpróbálhatja visszaállítani a Windows 11 alapértelmezett beállításait. Ezzel újratelepíti a Windows 11-et, miközben a személyes fájljai sértetlenek maradnak.
Bosszantja az a helyzet, amikor az egérmutató megjelenik a szövegmezőben gépelés közben?
Míg a Discord az idő nagy részében zökkenőmentesen működik, időnként olyan problémába ütközhet, amely fejfájást okoz, miközben megpróbálja kitalálni, hogyan lehet megoldani.
Ha nem használja a Narrátort, vagy másik alkalmazást szeretne használni, egyszerűen kikapcsolhatja vagy letilthatja.
A Windows sötét témával rendelkezik, amely javítja a rendszer általános esztétikáját. Ez a lehetőség azonban korlátozott, és nem feltétlenül érint bizonyos alkalmazásokat.
Amíg arra vár, hogy a Microsoft hivatalosan hozza a Copilotot a Windows 10-be, már korán megtapasztalhatja ezt az AI chatbot szolgáltatást harmadik féltől származó eszközök, például a ViveTool használatával.
Az élő feliratok segítségével mindenki, beleértve a siketeket vagy nagyothallókat is, jobban megértse a hangot azáltal, hogy megtekinti az elhangzott feliratokat.
Ez az útmutató bemutatja, hogyan állíthatja vissza teljesen a Windows Update összetevőit és házirendjeit az alapértelmezettre a Windows 11 rendszerben.
A Windows 11 hibát jelez, hogy nem kap elég RAM-ot, hiányzik a RAM, miközben az eszköz RAM-ja még rendelkezésre áll. Ez a cikk segít gyorsan kezelni ezt a helyzetet.
Sok felhasználónak problémái vannak a Clipchamp videószerkesztő eszköz Microsoft Store-on keresztüli telepítésével. Ha ugyanezzel a problémával küzd, és szeretné telepíteni és kipróbálni ezt az ingyenes videószerkesztő eszközt, ne aggódjon!
A Windows reflektorfény egy olyan szolgáltatás, amely javítja a Windows esztétikáját.
A Gigabyte lesz a következő számítógép-alkatrészgyártó, amely bemutatja azon alaplapmodellek listáját, amelyek támogatják a kompatibilitást és a zökkenőmentes frissítést a Windows 11-re.
Gyakori probléma ezek között, hogy a Hyper-V engedélyezése után a Windows 11 rendszeren nem lehetséges a rendszerindítás a lezárási képernyőről.
A számítógép hardvereszközeinek illesztőprogramjait használják a hardver és az operációs rendszer közötti kommunikációhoz.
A Helyi biztonsági házirend a Windows hatékony szolgáltatása, amely lehetővé teszi a helyi hálózaton lévő számítógépek biztonságának szabályozását.
A Paint Cocreator a Microsoft Paint alkalmazásba ágyazott szolgáltatás. Kép több verzióját is létrehozhatja a DALL-E, egy képi mesterséges intelligencia rendszer segítségével, amely az Ön által megadott szövegbevitelen alapul.
Akár beszédet szeretne gyakorolni, akár egy idegen nyelvet elsajátítani, akár podcastot szeretne készíteni, a hangfelvétel Windows 11 rendszerű számítógépen egy egyszerű folyamat.
A Battery Saver a Windows 11 egyik hasznos beépített funkciója.
Bizonyos helyzetekben újra kell indítania a Windows 11 számítógépet a problémák megoldásához, a frissítések telepítéséhez, a telepítési folyamat befejezéséhez vagy más szükséges feladatok elvégzéséhez.
Egyéni energiagazdálkodási séma létrehozása nem ritka, ha sok éve használja a Windows rendszert. De tudta, hogy importálhat és exportálhat energiaterveket a Windows rendszerben?
A Dynamic Lock nevű biztonsági funkció segítségével egyszerűen beállíthatja számítógépét, hogy biztonságosan zárja le magát, amikor elhagyja munkahelyét, anélkül, hogy teljesen le kellene kapcsolnia a rendszert.
A Kioszk mód a Windows 10 rendszeren egy olyan mód, amelynél csak 1 alkalmazás használható, vagy csak 1 webhely érhető el vendégfelhasználókkal.
Ez az útmutató bemutatja, hogyan módosíthatja vagy állíthatja vissza a Camera Roll mappa alapértelmezett helyét a Windows 10 rendszerben.
A hosts fájl szerkesztése azt eredményezheti, hogy nem tud hozzáférni az internethez, ha a fájl nincs megfelelően módosítva. A következő cikk a hosts fájl szerkesztését mutatja be a Windows 10 rendszerben.
A fotók méretének és kapacitásának csökkentésével könnyebben megoszthatja vagy elküldheti őket bárkinek. Különösen a Windows 10 rendszeren néhány egyszerű lépéssel csoportosan átméretezheti a fényképeket.
Ha biztonsági vagy adatvédelmi okokból nem kell megjelenítenie a nemrég felkeresett elemeket és helyeket, egyszerűen kikapcsolhatja.
A Microsoft nemrég adta ki a Windows 10 évfordulós frissítését számos fejlesztéssel és új funkcióval. Ebben az új frissítésben sok változást fog látni. A Windows Ink ceruza támogatásától a Microsoft Edge böngészőbővítmény támogatásáig a Start menü és a Cortana is jelentősen fejlődött.
Egy hely számos művelet vezérléséhez közvetlenül a tálcán.
Windows 10 rendszeren letölthet és telepíthet csoportházirend-sablonokat a Microsoft Edge beállításainak kezeléséhez, és ez az útmutató bemutatja a folyamatot.
A Sötét mód a Windows 10 sötét hátterű felülete, amely segít a számítógépnek energiatakarékosságban, és csökkenti a felhasználó szemére gyakorolt hatást.
A tálcán korlátozott hely áll rendelkezésre, és ha rendszeresen több alkalmazással dolgozik, gyorsan elfogyhat a több kedvenc alkalmazás rögzítéséhez szükséges hely.




























