Rejtett kurzor beállítása adatbevitelkor a Windows 10/11 rendszerben

Bosszantja az a helyzet, amikor az egérmutató megjelenik a szövegmezőben gépelés közben?

A Windows 11 nagyszerű új funkciókat hozott. Bár a Microsoft megkönnyítette az új operációs rendszerre való frissítést, elengedhetetlen néhány ellenőrzést elvégezni, hogy a tiszta telepítés jól menjen.
Ebben az útmutatóban nézzünk meg 9 dolgot, amit meg kell tennie a Windows 11 rendszerre való frissítés előtt . A cél annak biztosítása, hogy számítógépe megfeleljen a Microsoft követelményeinek, és megfelelő biztonsági másolatot készítsen arra az esetre, ha valami rosszul sülne el.
1. Garantált kompatibilitás
Kezdje azzal, hogy ellenőrizze, hogy számítógépe megfelelően tudja-e futtatni a Windows 11 rendszert. A Microsoft új operációs rendszere a következő minimális rendszerkövetelményekkel rendelkezik:
| CPU | 1 GHz vagy nagyobb chipen lévő rendszeren vagy kompatibilis 64 bites processzoron |
| GPU | A DirectX 12 kompatibilis a WDDM 2.0 illesztőprogramokkal |
| RAM | 4 GB vagy több |
| memória | 64 GB vagy több |
| Firmware | UEFI, amely képes a biztonságos rendszerindításra |
| TPM | 1.2 vagy 2.0 verzió |
| Képernyő | 9"-nél nagyobb HD (720p) kijelző színcsatornánként 8 bit |
| Internet | Stabil kapcsolat a Windows 11 Home verzióhoz |
A rendszer specifikációit a Beállítások > Rendszer > Névjegy menüpontban ellenőrizheti . Használja azonban a Microsoft új PC állapotellenőrző alkalmazását, hogy ellenőrizze, kompatibilis-e számítógépe. A telepítés után kattintson a kék Ellenőrzés most gombra, és ez egy teljes jelentést fog kapni:
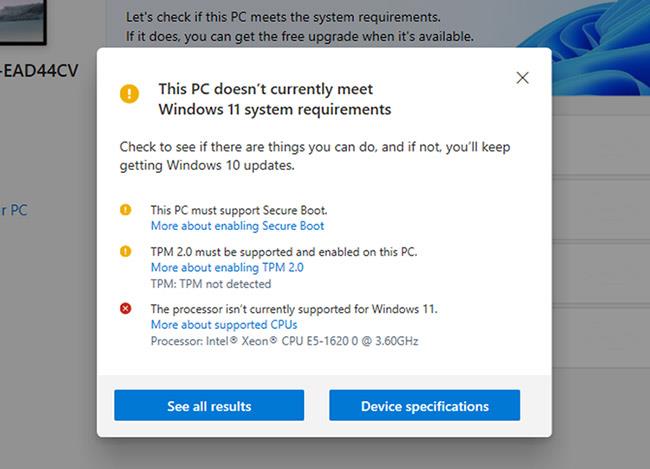
A számítógépes megjelenítési tesztalkalmazás nem felel meg a Windows 11 követelményeinek
Az alkalmazás értesíti, hogy ne frissítse, ha a TPM 2.0 és az UEFI Secure Boot le van tiltva. Tehát lássuk, hogyan aktiválhatja ezeket az elemeket.
2. Engedélyezze a Trusted Platform Module (TPM) funkciót
A Trusted Platform Module vagy a TPM egy olyan chip, amely az alaplapra van telepítve érzékeny biztonsági adatok tárolására. A Trusted Platform Module aktiválásához olvassa el a következő cikket: A TPM 2.0 engedélyezése a „Ez a számítógép nem tudja futtatni a Windows 11 rendszert” hiba kijavításához .
3. Engedélyezze a Biztonságos rendszerindítást
A TPM-hez hasonlóan a Secure Boot is biztonsági funkció. Biztosítja, hogy a rendszer csak megbízható operációs rendszert indítson el. A biztonságos rendszerindítás engedélyezéséhez tegye a következőket:
1. lépés: Indítsa újra a rendszert a Beállítások > Frissítés és biztonság > Helyreállítás > Speciális indítás menüpontban .
2. lépés: Lépjen a Hibaelhárítás > Speciális beállítások > UEFI firmware-beállítások > Újraindítás > Boot menüpontra .
3. lépés: Módosítsa a Biztonságos rendszerindítás állapotát Enabled értékre .
Előfordulhat azonban, hogy a rendszer nem tud elindulni a biztonsági funkció engedélyezése után, ha BIOS- os számítógépet használ . Ennek elkerülése érdekében konvertálja az MBR-t GPT-re , és állítsa át a BIOS-t UEFI-re.
4. Készítsen biztonsági másolatot az adatokról
Az új szoftverek, például a Windows 11 első verziói gyakran sok hibát tartalmaznak. Ez azt kockáztatja, hogy akadályozza a munkafolyamatot, és akár minden adatát elveszíti. A legjobb megelőző intézkedés az adatok biztonsági mentése.
Használhat gyors felhőalapú biztonsági mentési lehetőségeket vagy külső merevlemezt ( SSD vagy HDD ). Ne feledje, hogy a biztonsági mentések akkor is elengedhetetlenek, ha a Windows 11-et másodlagos rendszerként telepíti.
5. Memória optimalizálás
Egy másik fontos dolog, hogy helyet teremtsen az új Windows számára. A Microsoft megköveteli, hogy a rendszeren legalább 64 GB szabad tárhellyel rendelkezzen az új operációs rendszerhez. Az alábbi módszerek egyikével szabadíthat fel helyet a meghajtón.
Szabadítson fel helyet, hogy helyet adjon az új operációs rendszernek
Használja a Lemezkarbantartó programot
A Lemezkarbantartó egy gyors, beépített javítás a rendetlen meghajtókra. A karbantartó segédprogrammal törölheti az ideiglenes és szükségtelen fájlokat az új operációs rendszert kiszolgáló fő partíción.
Bár a Lemezkarbantartó elvégzi a munka nagy részét, más Windows-szemét eltávolítási módszerek kombinációját is használhatja.
Használjon külső tárhelyet
A hely felszabadításának messze a legjobb módja, ha a nagyméretű, szükségtelen vagy ritkán használt fájlokat külső merevlemezre helyezi át, például fotóalbumokat vagy szoftverbeállításokat.
6. Emlékezzen a Microsoft-fiókra
A Windows 11 frissítéseihez be kell jelentkeznie Microsoft-fiókjába. Ha szinkronizálta adatait egy fiókkal (például Skype- és e-mail fiókkal), ügyeljen arra, hogy emlékezzen a fiók bejelentkezési adataira.
Elveszítheti a hozzáférést több fiókhoz, ha mindegyik szinkronizálva van a fő Microsoft-fiókjával. A bejelentkezési adatok rögzítése - vagy szükség esetén visszaállítása - segít megőrizni névjegyeit és naptárát, így a munkafolyamat zavartalan.
7. Biztosítson stabil internetkapcsolatot
A Windows 11 operációs rendszer számos frissítésének sikertelenségének fő oka az instabil internetkapcsolat. A Windows 11 egy szoftverfrissítés a Microsoft szervereiről. Emiatt a telepítési folyamat során csatlakoznia kell az internethez.
A mobiladat-hotspotok, a nyilvános WiFi és/vagy az instabil privát kapcsolatok használata hibákat okozhat. Kerülje a hotspotokhoz és nyilvános kapcsolatokhoz való hozzáférést, és győződjön meg arról, hogy a WLAN legalább elég stabil ahhoz, hogy támogassa a Windows 11 fél-egy órás telepítését.
8. Győződjön meg arról, hogy az áramellátás nem szakadt meg
Ha laptopot használ, győződjön meg arról, hogy csatlakoztatva van, hogy elkerülje az akkumulátor lemerülését. Hasonlóképpen, ha számítógépen frissít, győződjön meg arról, hogy az áramellátás megszakítás nélküli. A véletlen áramkimaradások adatvesztést és a telepítési folyamat visszaállítását okozhatják.
9. Néhány egyéb biztonsági intézkedés
A cikk nyomatékosan javasolja, hogy biztosítsa a zökkenőmentes munkafolyamatot, és a frissítés előtt készítsen biztonsági másolatot a rendszerről arra az esetre, ha a dolgok nem mennének zökkenőmentesen.
Ellenőrizze az alkalmazást
Okos lépés, ha megerősíti, hogy minden professzionális eszköze és alkalmazása elérhető a Windows 11 rendszeren is. Lehetséges, hogy bizonyos gyakran használt alkalmazások még nem érhetők el az új operációs rendszerhez.
Hozzon létre egy helyreállítási meghajtót
A rendszer-visszaállítási pont külső meghajtón történő létrehozása azt jelenti, hogy a Windows másolatát a jelenlegi állapotában kell létrehozni. Ha valami nem működik megfelelően a frissítés után, a helyreállítási meghajtó segít visszaállítani a rendszert a frissítés előtti időre.
Bosszantja az a helyzet, amikor az egérmutató megjelenik a szövegmezőben gépelés közben?
Míg a Discord az idő nagy részében zökkenőmentesen működik, időnként olyan problémába ütközhet, amely fejfájást okoz, miközben megpróbálja kitalálni, hogyan lehet megoldani.
Ha nem használja a Narrátort, vagy másik alkalmazást szeretne használni, egyszerűen kikapcsolhatja vagy letilthatja.
A Windows sötét témával rendelkezik, amely javítja a rendszer általános esztétikáját. Ez a lehetőség azonban korlátozott, és nem feltétlenül érint bizonyos alkalmazásokat.
Amíg arra vár, hogy a Microsoft hivatalosan hozza a Copilotot a Windows 10-be, már korán megtapasztalhatja ezt az AI chatbot szolgáltatást harmadik féltől származó eszközök, például a ViveTool használatával.
Az élő feliratok segítségével mindenki, beleértve a siketeket vagy nagyothallókat is, jobban megértse a hangot azáltal, hogy megtekinti az elhangzott feliratokat.
Ez az útmutató bemutatja, hogyan állíthatja vissza teljesen a Windows Update összetevőit és házirendjeit az alapértelmezettre a Windows 11 rendszerben.
A Windows 11 hibát jelez, hogy nem kap elég RAM-ot, hiányzik a RAM, miközben az eszköz RAM-ja még rendelkezésre áll. Ez a cikk segít gyorsan kezelni ezt a helyzetet.
Sok felhasználónak problémái vannak a Clipchamp videószerkesztő eszköz Microsoft Store-on keresztüli telepítésével. Ha ugyanezzel a problémával küzd, és szeretné telepíteni és kipróbálni ezt az ingyenes videószerkesztő eszközt, ne aggódjon!
A Windows reflektorfény egy olyan szolgáltatás, amely javítja a Windows esztétikáját.
A Gigabyte lesz a következő számítógép-alkatrészgyártó, amely bemutatja azon alaplapmodellek listáját, amelyek támogatják a kompatibilitást és a zökkenőmentes frissítést a Windows 11-re.
Gyakori probléma ezek között, hogy a Hyper-V engedélyezése után a Windows 11 rendszeren nem lehetséges a rendszerindítás a lezárási képernyőről.
A számítógép hardvereszközeinek illesztőprogramjait használják a hardver és az operációs rendszer közötti kommunikációhoz.
A Helyi biztonsági házirend a Windows hatékony szolgáltatása, amely lehetővé teszi a helyi hálózaton lévő számítógépek biztonságának szabályozását.
A Paint Cocreator a Microsoft Paint alkalmazásba ágyazott szolgáltatás. Kép több verzióját is létrehozhatja a DALL-E, egy képi mesterséges intelligencia rendszer segítségével, amely az Ön által megadott szövegbevitelen alapul.
Akár beszédet szeretne gyakorolni, akár egy idegen nyelvet elsajátítani, akár podcastot szeretne készíteni, a hangfelvétel Windows 11 rendszerű számítógépen egy egyszerű folyamat.
A Battery Saver a Windows 11 egyik hasznos beépített funkciója.
Bizonyos helyzetekben újra kell indítania a Windows 11 számítógépet a problémák megoldásához, a frissítések telepítéséhez, a telepítési folyamat befejezéséhez vagy más szükséges feladatok elvégzéséhez.
Egyéni energiagazdálkodási séma létrehozása nem ritka, ha sok éve használja a Windows rendszert. De tudta, hogy importálhat és exportálhat energiaterveket a Windows rendszerben?
A Dynamic Lock nevű biztonsági funkció segítségével egyszerűen beállíthatja számítógépét, hogy biztonságosan zárja le magát, amikor elhagyja munkahelyét, anélkül, hogy teljesen le kellene kapcsolnia a rendszert.
A Kioszk mód a Windows 10 rendszeren egy olyan mód, amelynél csak 1 alkalmazás használható, vagy csak 1 webhely érhető el vendégfelhasználókkal.
Ez az útmutató bemutatja, hogyan módosíthatja vagy állíthatja vissza a Camera Roll mappa alapértelmezett helyét a Windows 10 rendszerben.
A hosts fájl szerkesztése azt eredményezheti, hogy nem tud hozzáférni az internethez, ha a fájl nincs megfelelően módosítva. A következő cikk a hosts fájl szerkesztését mutatja be a Windows 10 rendszerben.
A fotók méretének és kapacitásának csökkentésével könnyebben megoszthatja vagy elküldheti őket bárkinek. Különösen a Windows 10 rendszeren néhány egyszerű lépéssel csoportosan átméretezheti a fényképeket.
Ha biztonsági vagy adatvédelmi okokból nem kell megjelenítenie a nemrég felkeresett elemeket és helyeket, egyszerűen kikapcsolhatja.
A Microsoft nemrég adta ki a Windows 10 évfordulós frissítését számos fejlesztéssel és új funkcióval. Ebben az új frissítésben sok változást fog látni. A Windows Ink ceruza támogatásától a Microsoft Edge böngészőbővítmény támogatásáig a Start menü és a Cortana is jelentősen fejlődött.
Egy hely számos művelet vezérléséhez közvetlenül a tálcán.
Windows 10 rendszeren letölthet és telepíthet csoportházirend-sablonokat a Microsoft Edge beállításainak kezeléséhez, és ez az útmutató bemutatja a folyamatot.
A Sötét mód a Windows 10 sötét hátterű felülete, amely segít a számítógépnek energiatakarékosságban, és csökkenti a felhasználó szemére gyakorolt hatást.
A tálcán korlátozott hely áll rendelkezésre, és ha rendszeresen több alkalmazással dolgozik, gyorsan elfogyhat a több kedvenc alkalmazás rögzítéséhez szükséges hely.




























