Rejtett kurzor beállítása adatbevitelkor a Windows 10/11 rendszerben

Bosszantja az a helyzet, amikor az egérmutató megjelenik a szövegmezőben gépelés közben?

A Jegyzettömb egy szöveges alkalmazás, amely mindig is a Windows része volt. Annak ellenére, hogy viszonylag egyszerű szövegszerkesztő, a Jegyzettömb meglepően hasznos lehet.
Ezzel az alkalmazással beállíthatja az összes köteget, a Virtual Basic-et (VBS) és a rendszerleíró adatbázist a Windows testreszabásához. Gyorsan megnyithatja és használhatja a Jegyzettömböt útközben, hogy jegyzeteket készítsen, és szükség esetén elmentsen néhány részletet.
A Microsoft kissé átalakította a Notepad for Windows 11-et, ami még érdekesebbé teszi az alkalmazást az új asztali platformon. A Windows 11 megújult Jegyzettömb alkalmazását az alábbi módszerek bármelyikével megnyitva tekintheti meg.
1. módszer: Nyissa meg a Jegyzettömböt a Windows 11 keresőeszközével
A Windows 11 keresése megtalálja a legtöbb keresett alkalmazást és fájlt, ha beírja a megfelelő kulcsszavakat. Tehát a Jegyzettömb keresése gyors és egyszerű módja ennek a szövegszerkesztőnek. Ezekkel a gyors lépésekkel elindíthatja a Jegyzettömböt a keresőmező használatával.
1. Nyomja meg a keresőmotor Win + S billentyűparancsát , vagy kattintson a nagyító tálca ikonjára.
2. Írja be a Jegyzettömb kulcsszót a keresőbe.
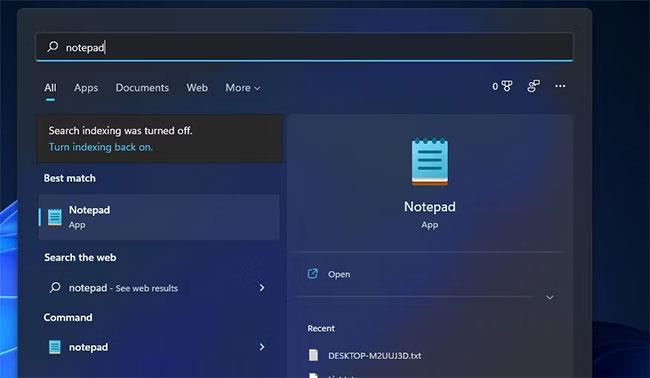
Írja be a Jegyzettömb kulcsszót
3. Ezután kattintson a Jegyzettömb keresési eredményére a szövegszerkesztő megnyitásához.
4. A Jegyzettömböt a keresőn keresztül is rögzítheti a tálcára vagy a Start menüre. Kattintson a jobb gombbal a Jegyzettömb keresési eredményére a Rögzítés a tálcára vagy a Rögzítés a Start menüben lehetőség kiválasztásához . Ezután megnyithatja a szövegszerkesztőt a tálcán vagy a Start menüben található parancsikon segítségével.
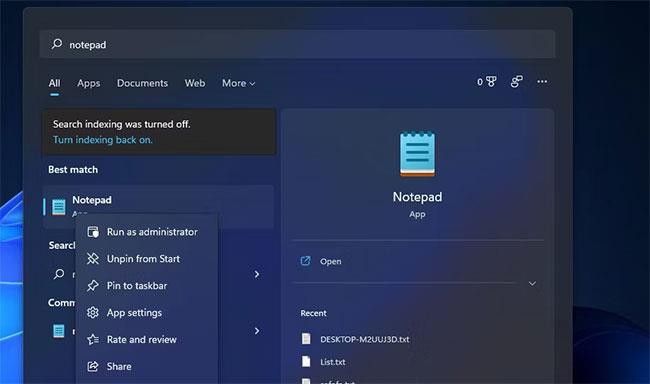
Rögzítse a Jegyzettömböt a tálcára vagy a Start menüre
2. módszer: Nyissa meg a Jegyzettömböt a Futtatással
A Run egy kiegészítő, amellyel gyorsan megnyithatja a beépített Windows-alkalmazásokat szöveges parancsok beírásával. A Jegyzettömböt a Run segítségével a következőképpen nyithatja meg.
1. Nyissa meg a Futtatást a Win + R billentyűkombináció megnyomásával.
2. Írja be a Notepad szót a Megnyitás szövegmezőbe.
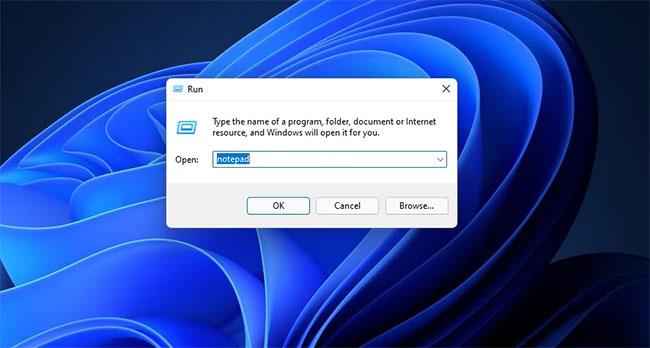
Írja be a Jegyzettömböt a Megnyitás szövegmezőbe
3. Kattintson az OK gombra a Jegyzettömb elindításához.
3. módszer: Nyissa meg a Jegyzettömböt a Start menüből
A Start menü tartalmazza a telepített szoftvert. A Jegyzettömböt a menü Összes alkalmazás részéből nyithatja meg . Vagy megnyithatja a Jegyzettömböt a Start menü rögzített alkalmazások részéből, miután rögzítette. Így nyithatja meg a szövegszerkesztőt a Start menü Minden alkalmazás részében.
1. Kattintson a Start gomb tálcaikonjára.
2. Válassza a Minden alkalmazás lehetőséget a Start menü jobb felső sarkában.
3. Görgessen le az N pontig a Start menüben.
Görgessen le az N pontig a Start menüben
4. Ezután válassza ki a Jegyzettömb elemet a megnyitásához.
4. módszer: Nyissa meg a Jegyzettömböt a Feladatkezelővel
A Feladatkezelő használatakor bármikor megnyithatja a Jegyzettömböt vagy más alkalmazásokat. A Feladatkezelő tartalmazza az Új feladat létrehozása funkciót az alkalmazások futtatásához. Így indíthatja el a Futtatást ezzel a funkcióval.
1. Nyomja meg egyszerre a Ctrl + Alt + Delete billentyűkombinációt .
2. Válassza a Feladatkezelő lehetőséget .
3. Kattintson a Fájl > Új feladat futtatása parancsra a Feladatkezelőben.
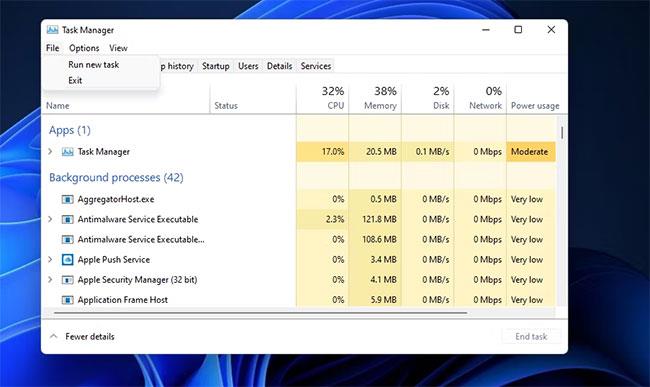
Kattintson a Fájl > Új feladat futtatása elemre
4. Ezután írja be a Notepad kifejezést a Megnyitás mezőbe.
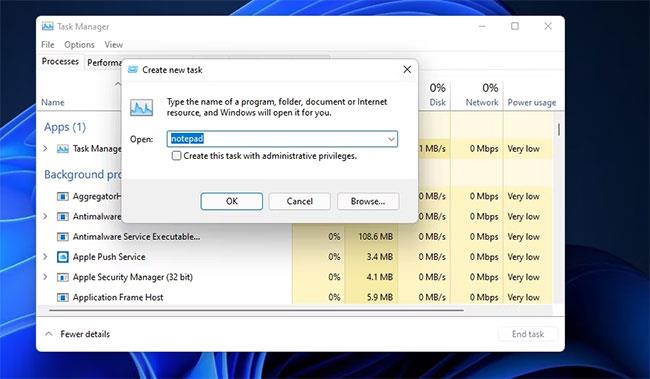
Írja be a Jegyzettömböt a Megnyitás mezőbe
5. Kattintson az OK gombra az "Új feladat létrehozása" ablakban .
5. módszer: Nyissa meg a Jegyzettömböt a Cortanával
A Cortana virtuális asszisztens hasznos lehet több alkalmazás megnyitásakor. Ha a Cortana engedélyezve van, a Jegyzettömböt szöveges vagy hangutasításokkal indíthatja el. Ezek a lépések a Futtatás a Windows 11 virtuális asszisztens alkalmazással való megnyitásához.
1. Kattintson a Cortana kör ikonjára a Windows 11 tálcáján.
2. Írja be a Jegyzettömb megnyitása parancsot a Cortanában.
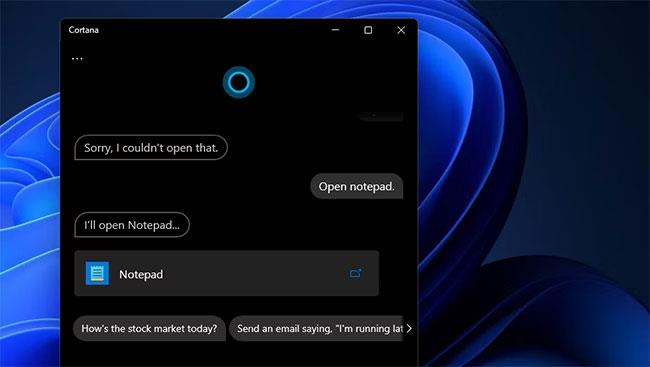
Írja be a Jegyzettömb megnyitása parancsot a Cortanában
3. Nyomja meg a Return gombot a billentyűzeten.
4. A Jegyzettömb hangparanccsal történő indításához kattintson a Speak to Cortana gombra .
Kattintson a Speak to Cortana gombra
5. Ezután mondja ki, hogy „Open Notepad” a számítógép mikrofonjába.
6. módszer: Nyissa meg a Jegyzettömböt a Windows terminálon keresztül
Ugyanez a Futtatás Jegyzettömb parancs működik a Parancssorban és a PowerShell parancssori értelmezőben is . A Jegyzettömb Parancssor és PowerShell segítségével is megnyitható a Windows Terminal emulátorban. Így nyithatja meg a Jegyzettömböt a Windows terminálon keresztül.
1. Kattintson a jobb egérgombbal a Start menü tálca ikonjára a Windows terminál (Admin) kiválasztásához .
2. A parancssori értelmező kiválasztásához kattintson az Új lap megnyitása gombra . Válassza a Parancssor vagy a Windows PowerShell lehetőséget.

Válassza a Parancssor vagy a Windows PowerShell lehetőséget
3. Írja be a Notepad parancsot a kiválasztott parancssori értelmezőbe.
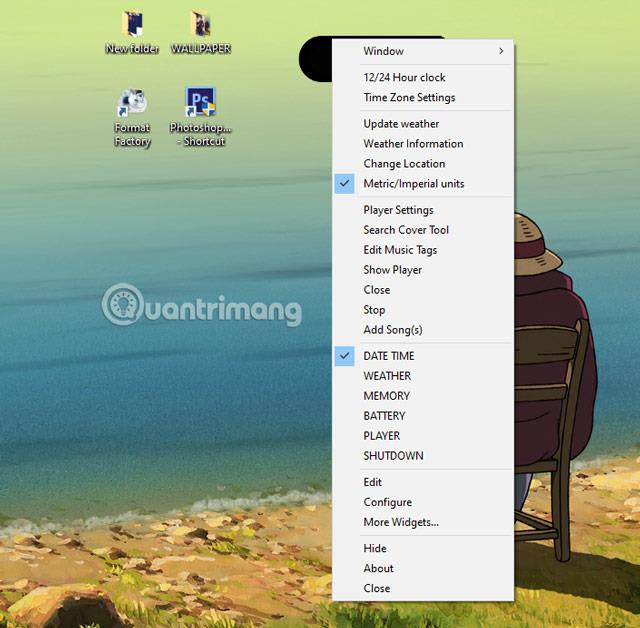
Lépjen be a Jegyzettömbbe
4. Nyomja meg a Return gombot a Jegyzettömb megnyitásához.
7. módszer: Nyissa meg a Jegyzettömböt a Windows 11 asztalról
Parancsikonok hozzáadása a Windows asztalhoz közvetlenebb hozzáférést biztosít a szoftvercsomagokhoz. Tehát miért nem állít be egy asztali parancsikont a Jegyzettömbhöz? Az alábbiak szerint beállíthat egy parancsikont a Jegyzettömb, például a harmadik féltől származó szoftverek megnyitásához.
1. Kattintson a jobb gombbal az asztalra az Új helyi menü opció kiválasztásához .
2. Ezután válassza a Parancsikon lehetőséget az almenüben.
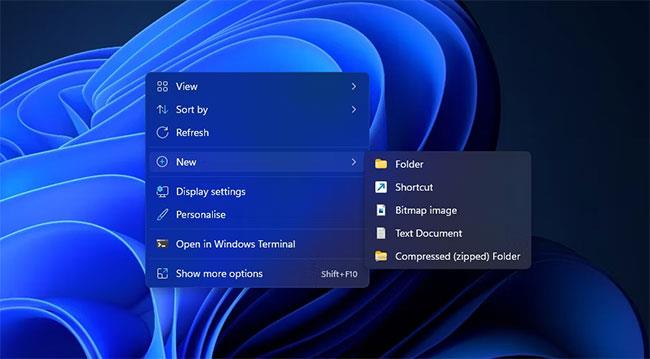
Az almenüben válassza a Parancsikon lehetőséget
3. Írja be a Jegyzettömb parancsot a Parancsikon létrehozása ablak helymezőjébe .
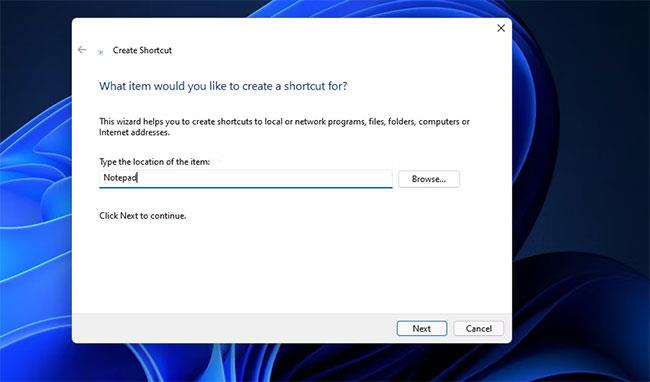
Írja be a Jegyzettömböt a hely mezőbe
4. A folytatáshoz válassza a Tovább lehetőséget.
5. Írja be a Jegyzettömb szót a parancsikon neve mezőbe.
6. Kattintson a Befejezés gombra.
7. A szövegszerkesztő megnyitásához kattintson duplán a Jegyzettömb asztali parancsikonjára.

Kattintson duplán a Jegyzettömb asztali parancsikonjára a megnyitásához
8. módszer: Nyissa meg a Jegyzettömböt a billentyűkóddal
Valószínűleg a billentyűparancsok lenyomása a leggyorsabb módja bármely alkalmazás megnyitásának. Ha hozzáad egy Jegyzettömb parancsikont az asztalhoz, akkor gyorsbillentyűket is alkalmazhat rá. Ezután bármikor megnyithatja a Jegyzettömböt egy billentyűkombináció megnyomásával.
1. Adja hozzá a Jegyzettömb parancsikont a Windows 11 asztalhoz az előző módszer utasításai szerint.
2. Kattintson jobb gombbal a Jegyzettömb asztali ikonjára a Tulajdonságok kiválasztásához .
3. Kattintson a Gyorsbillentyűk mezőbe .
4. Nyomja meg az N billentyűt a Ctrl + Alt + N gyorsbillentyűk beállításához .
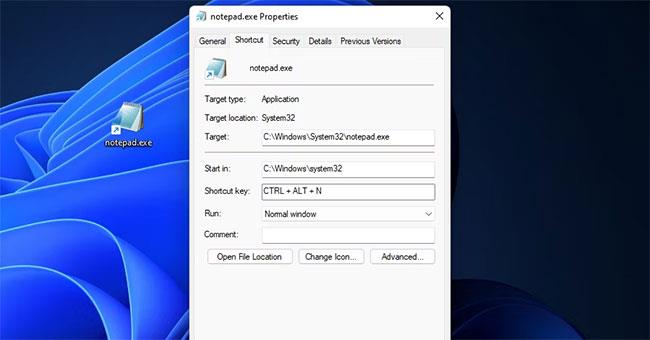
A Ctrl + Alt + N gyorsbillentyűk beállítása
5. A Tulajdonságok ablakban válassza az Alkalmaz > OK lehetőséget .
Most nyomja meg az új Ctrl + Alt + N billentyűparancsot a Jegyzettömbhöz. Mivel ehhez a gyorsbillentyűhöz asztali parancsikonra van szükség, ne törölje a Jegyzettömb ikont. Ha az asztali parancsikonok nélküli gyorsbillentyű-beállítást részesíti előnyben, nézze meg a WinHotKey-t vagy hasonló Windows 11-alkalmazásokat.
9. módszer: Nyissa meg a Jegyzettömböt a helyi menüből
Az asztal helyi menüje az a menü, amely akkor nyílik meg, amikor a jobb gombbal kattint. Ez egy másik hely, ahol megnyithatja a Jegyzettömböt. A Jegyzettömb helyi menühöz való hozzáadásához azonban módosítania kell a beállításjegyzéket. Ez kissé nehéznek hangzik, de valójában viszonylag egyszerű helyi menüparancsok hozzáadása. Így adhatja hozzá a Jegyzettömböt a jobb gombbal megjelenő menühöz.
1. Nyissa meg a keresőmezőt a Windows 11 rendszerben.
2. Írja be a Rendszerleíróadatbázis-szerkesztő szót a keresőmotor szövegmezőjébe, és válassza a Futtatás rendszergazdaként lehetőséget az adott alkalmazáshoz.
3. Ezután lépjen erre a beállításkulcs-helyre: Computer\HKEY_CLASSES_ROOT\Directory\Background\shell .
4. Kattintson a jobb gombbal a shell rendszerleíró kulcsra az Új lehetőség kiválasztásához .
5. Ezután kattintson a Key gombra , és írja be a Notepad címet.

Írja be a Jegyzettömb címet
6. Kattintson a jobb gombbal az új Jegyzettömb billentyűre , és válassza az Új lehetőséget.
7. Az almenüben válassza a Kulcs menüpontot.
8. Írja be a parancsot az új kulcs neveként.
Írja be a parancsot az új kulcs neveként
9. Válassza ki a parancsbillentyűt , majd kattintson duplán annak (alapértelmezett) karakterláncára.
10. Írja be a C:\Windows\System32\notepad.exe fájlt az Érték mezőbe , majd kattintson az OK gombra.
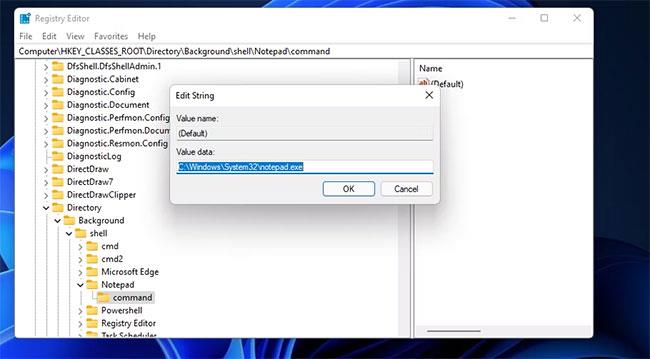
Írja be a következőt: C:\Windows\System32\notepad.exe az Érték mezőbe
11. Zárja be a Rendszerleíróadatbázis-szerkesztő ablakot.
Most gyorsan megnyithatja a Jegyzettömböt a helyi menüből. Csak kattintson a jobb gombbal az asztalra, és válassza a További lehetőségek megjelenítése lehetőséget . Kattintson a Jegyzettömb elemre a klasszikus helyi menüben a szövegszerkesztő megjelenítéséhez.
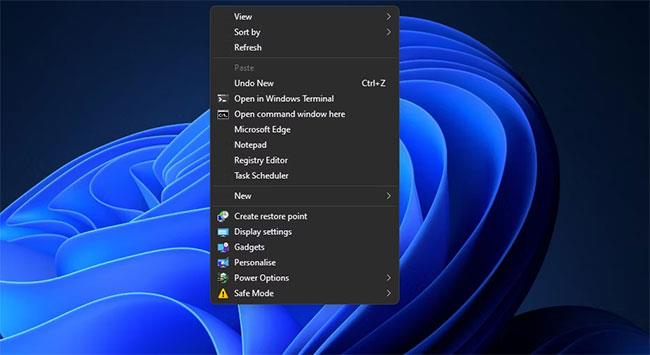
Kattintson a Jegyzettömb elemre a helyi menüben
Ha törölni szeretné ezt a parancsikont, nyissa meg újra a shell kulcsot a Rendszerleíróadatbázis-szerkesztőben. Ezután kattintson a jobb gombbal a Jegyzettömb hozzáadott rendszerleíró kulcsára, és válassza a Törlés lehetőséget. A megerősítéshez kattintson az Igen gombra.
A Jegyzettömb Windows 11 rendszerben számos különböző módon nyitható meg. A Jegyzettömb megnyitása a Futtatás, a kereső, a Cortana és a Start menü segítségével mind gyors módszerek. A szövegszerkesztőt azonban gyorsabban megnyithatja, ha beállít egy asztali parancsikont, billentyűzetet vagy helyi menüt. Válasszon bármilyen módszert az alkalmazás megnyitásához.
Bosszantja az a helyzet, amikor az egérmutató megjelenik a szövegmezőben gépelés közben?
Míg a Discord az idő nagy részében zökkenőmentesen működik, időnként olyan problémába ütközhet, amely fejfájást okoz, miközben megpróbálja kitalálni, hogyan lehet megoldani.
Ha nem használja a Narrátort, vagy másik alkalmazást szeretne használni, egyszerűen kikapcsolhatja vagy letilthatja.
A Windows sötét témával rendelkezik, amely javítja a rendszer általános esztétikáját. Ez a lehetőség azonban korlátozott, és nem feltétlenül érint bizonyos alkalmazásokat.
Amíg arra vár, hogy a Microsoft hivatalosan hozza a Copilotot a Windows 10-be, már korán megtapasztalhatja ezt az AI chatbot szolgáltatást harmadik féltől származó eszközök, például a ViveTool használatával.
Az élő feliratok segítségével mindenki, beleértve a siketeket vagy nagyothallókat is, jobban megértse a hangot azáltal, hogy megtekinti az elhangzott feliratokat.
Ez az útmutató bemutatja, hogyan állíthatja vissza teljesen a Windows Update összetevőit és házirendjeit az alapértelmezettre a Windows 11 rendszerben.
A Windows 11 hibát jelez, hogy nem kap elég RAM-ot, hiányzik a RAM, miközben az eszköz RAM-ja még rendelkezésre áll. Ez a cikk segít gyorsan kezelni ezt a helyzetet.
Sok felhasználónak problémái vannak a Clipchamp videószerkesztő eszköz Microsoft Store-on keresztüli telepítésével. Ha ugyanezzel a problémával küzd, és szeretné telepíteni és kipróbálni ezt az ingyenes videószerkesztő eszközt, ne aggódjon!
A Windows reflektorfény egy olyan szolgáltatás, amely javítja a Windows esztétikáját.
A Gigabyte lesz a következő számítógép-alkatrészgyártó, amely bemutatja azon alaplapmodellek listáját, amelyek támogatják a kompatibilitást és a zökkenőmentes frissítést a Windows 11-re.
Gyakori probléma ezek között, hogy a Hyper-V engedélyezése után a Windows 11 rendszeren nem lehetséges a rendszerindítás a lezárási képernyőről.
A számítógép hardvereszközeinek illesztőprogramjait használják a hardver és az operációs rendszer közötti kommunikációhoz.
A Helyi biztonsági házirend a Windows hatékony szolgáltatása, amely lehetővé teszi a helyi hálózaton lévő számítógépek biztonságának szabályozását.
A Paint Cocreator a Microsoft Paint alkalmazásba ágyazott szolgáltatás. Kép több verzióját is létrehozhatja a DALL-E, egy képi mesterséges intelligencia rendszer segítségével, amely az Ön által megadott szövegbevitelen alapul.
Akár beszédet szeretne gyakorolni, akár egy idegen nyelvet elsajátítani, akár podcastot szeretne készíteni, a hangfelvétel Windows 11 rendszerű számítógépen egy egyszerű folyamat.
A Battery Saver a Windows 11 egyik hasznos beépített funkciója.
Bizonyos helyzetekben újra kell indítania a Windows 11 számítógépet a problémák megoldásához, a frissítések telepítéséhez, a telepítési folyamat befejezéséhez vagy más szükséges feladatok elvégzéséhez.
Egyéni energiagazdálkodási séma létrehozása nem ritka, ha sok éve használja a Windows rendszert. De tudta, hogy importálhat és exportálhat energiaterveket a Windows rendszerben?
A Dynamic Lock nevű biztonsági funkció segítségével egyszerűen beállíthatja számítógépét, hogy biztonságosan zárja le magát, amikor elhagyja munkahelyét, anélkül, hogy teljesen le kellene kapcsolnia a rendszert.
A Kioszk mód a Windows 10 rendszeren egy olyan mód, amelynél csak 1 alkalmazás használható, vagy csak 1 webhely érhető el vendégfelhasználókkal.
Ez az útmutató bemutatja, hogyan módosíthatja vagy állíthatja vissza a Camera Roll mappa alapértelmezett helyét a Windows 10 rendszerben.
A hosts fájl szerkesztése azt eredményezheti, hogy nem tud hozzáférni az internethez, ha a fájl nincs megfelelően módosítva. A következő cikk a hosts fájl szerkesztését mutatja be a Windows 10 rendszerben.
A fotók méretének és kapacitásának csökkentésével könnyebben megoszthatja vagy elküldheti őket bárkinek. Különösen a Windows 10 rendszeren néhány egyszerű lépéssel csoportosan átméretezheti a fényképeket.
Ha biztonsági vagy adatvédelmi okokból nem kell megjelenítenie a nemrég felkeresett elemeket és helyeket, egyszerűen kikapcsolhatja.
A Microsoft nemrég adta ki a Windows 10 évfordulós frissítését számos fejlesztéssel és új funkcióval. Ebben az új frissítésben sok változást fog látni. A Windows Ink ceruza támogatásától a Microsoft Edge böngészőbővítmény támogatásáig a Start menü és a Cortana is jelentősen fejlődött.
Egy hely számos művelet vezérléséhez közvetlenül a tálcán.
Windows 10 rendszeren letölthet és telepíthet csoportházirend-sablonokat a Microsoft Edge beállításainak kezeléséhez, és ez az útmutató bemutatja a folyamatot.
A Sötét mód a Windows 10 sötét hátterű felülete, amely segít a számítógépnek energiatakarékosságban, és csökkenti a felhasználó szemére gyakorolt hatást.
A tálcán korlátozott hely áll rendelkezésre, és ha rendszeresen több alkalmazással dolgozik, gyorsan elfogyhat a több kedvenc alkalmazás rögzítéséhez szükséges hely.




























