Rejtett kurzor beállítása adatbevitelkor a Windows 10/11 rendszerben

Bosszantja az a helyzet, amikor az egérmutató megjelenik a szövegmezőben gépelés közben?
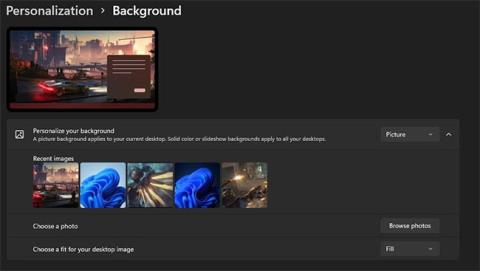
Az asztali személyre szabás a technológiai élet fontos aspektusa. A személyre szabott operációs rendszer segít kiemelkedni, kényelmes munka- és szórakozási környezetet teremtve. Ezért ez a cikk a Windows 11 megjelenésének testreszabásának számos módszerét ismerteti .
A kezdőképernyő az első, amit a rendszer feloldása után lát. A Windows 11 személyre szabásának nagyszerű módja, ha a kezdőképernyő hátterét gyönyörű, Önnek tetsző képre állítja. Ez lehet valami egyszerű, például egy szeretett személy fényképe, vagy egy kedvenc kép. Akár GIF-eket és rövid videókat is beállíthat asztali háttérként.
Ehhez kattintson a Start gombra, kattintson a Beállítások ikonra , és lépjen a Testreszabás lapra.
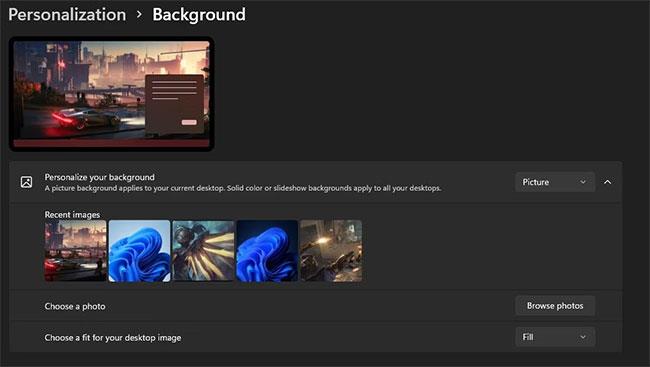
Windows 11 háttérbeállítások
Ezen a lapon az alábbiakban megjelenik a Háttér személyre szabása lap . Győződjön meg arról, hogy a Háttér személyre szabása lap Kép értékre van állítva , és az előre telepített, nagy felbontású képek közül választhat. Ha ezek egyike sem felel meg az Ön preferenciáinak, importálhatja a letöltött fényképeket a Tallózás a fotók lehetőségre kattintva.
A Windows 11 egy olyan operációs rendszer, amely nem csak az asztal hátterének személyre szabását teszi lehetővé. A Windows Themes funkció lehetővé teszi a testreszabások szinkronban tartását, így nincs szükség az egyes funkciók módosítására. Ugyanabban a témában mentheti az asztali háttérképet, a lezárási képernyő háttérképét, az alkalmazásokat, az ablakszíneket és egyebeket.
Ehhez nyissa meg a Windows beállításait , válassza a Testreszabás lehetőséget , és lépjen a Téma almenübe.

Windows 11 témák telepítése
Választhat előre elkészített témák gyűjteményéből a Windows 11 általános megjelenésének megváltoztatásához. Egyéni témát is létrehozhat az egyes funkciók manuális módosításával, majd a Mentés .
3. Állítsa be a diavetítést képernyő háttereként
Csak egyetlen fénykép, mivel a számítógép háttere fárasztó lehet. Szerencsére a Windows 11 rendelkezik egy olyan funkcióval, amely lehetővé teszi, hogy az asztal hátterét diavetítéssé alakítsa. Ez egy nagyszerű módja annak, hogy érdeklődést keltsen a képernyőn, és pillanatról pillanatra másképp nézzen ki.
Ehhez nyissa meg a Windows beállításait , és nyissa meg a Testreszabás menüt. Lépjen a Háttér almenübe , és válassza a Diavetítés opciót .
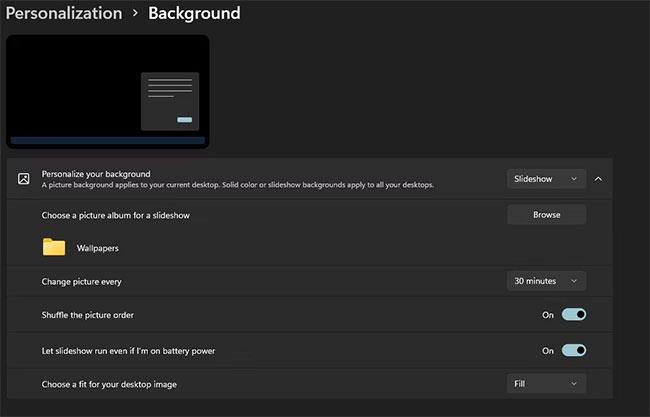
A Windows 11 diavetítés telepítése
Miután kiválasztotta ezt a lehetőséget, kattintson a Tallózás gombra. Ezzel megnyílik a Fájlkezelő ablak , amelyből kiválaszthatja a kedvenc képeit tartalmazó mappát a diavetítéshez. Beállíthatja a képátmenetek közötti időtartamot, és még a képek sorrendjét is megkeverheti, hogy a dolgok érdekesek maradjanak. A diavetítés egyéni témákban is jól működik.
A Windows 11 képernyő megjelenésének és érzetének javításának másik módja a szöveg betűtípusának megváltoztatása. Több száz egyedi betűtípus létezik. Ezzel a két módszerrel tölthet le és telepíthet betűtípusokat Windows 11 rendszeren. A betűtípusmappa általában tömörített.
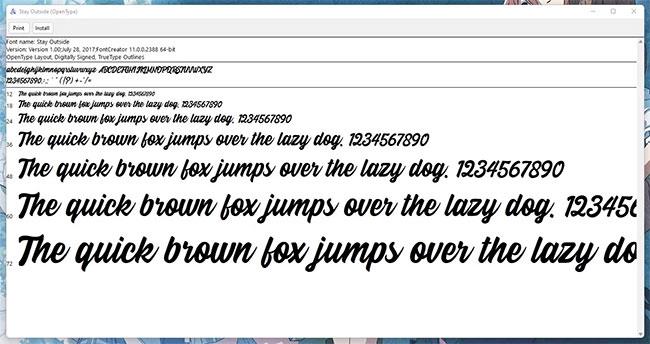
Betűstílusok hozzáadása a Windows 11 rendszeren
A betűtípusfájlra duplán kattintva megnyílik az előnézeti ablak. Kattintson a Telepítés gombra a betűtípus rendszerhez való hozzáadásához.
A második módszer a betűtípusok telepítésére a Windows 11 rendszeren az, hogy áthúzza a betűtípusfájlt a Testreszabás menü Fonts almenüjében található mezőbe . A betűtípus automatikusan települ a számítógépére.
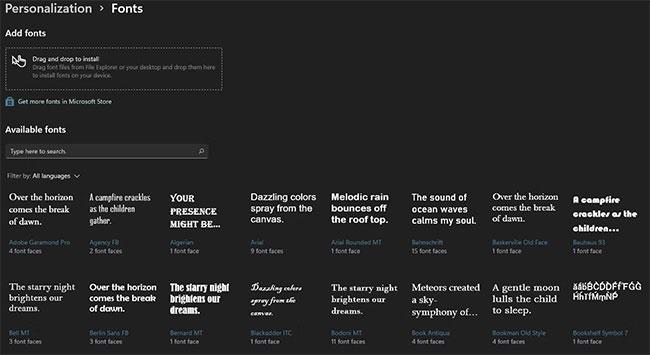
Windows 11 betűtípus menü
Megváltoztathatja a rendszer betűtípusát a rendelkezésre álló betűtípusok kiválasztásával a rendelkezésre álló listában. A kiemelt és nem kiemelt szövegek színét is módosíthatja a Windows 11 rendszerben.
5. Egyedi alkalmazások
A Windows 11 személyre szabásának másik nagyszerű módja a legjobb Windows testreszabási alkalmazások használata . Jó példa az egyéni alkalmazásra a Lively Wallpaper . Ezzel az ingyenes Windows Store alkalmazással GIF-eket, egyéni képeket és még weboldalakat is beállíthat asztali háttereként.
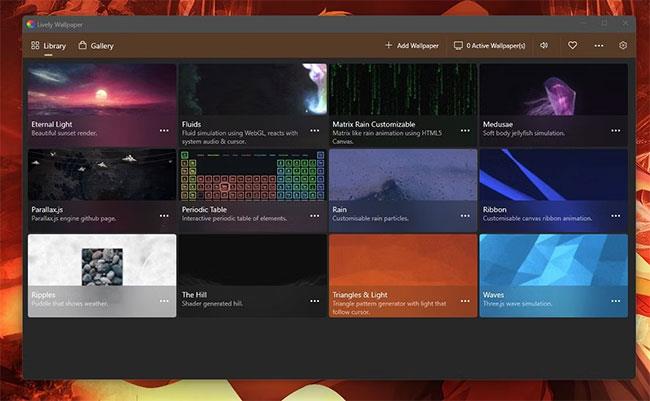
Háttérkép a képernyőn
A Lively számos készletháttérképet kínál, amelyek közül választhat, de könnyedén hozzáadhatja saját háttérképeit kiterjedt könyvtárához.
6. Adjon hozzá alkalmazásokat a tálcához
A tálca egy praktikus funkció, amely gyors hozzáférést biztosít az alkalmazások rövid listájához. A korábbi verziókkal ellentétben a Windows 11 tálcája középen van, de így is teljesen testreszabható. Hozzáadhatja és eltávolíthatja a leggyakrabban használt alkalmazásait a tálcáról, így gyorsan és kényelmesen hozzáférhet a szükséges eszközökhöz, amikor csak akarja.
Ha egy alkalmazást a tálcára szeretne rögzíteni, indítsa el a Start menüből , és kattintson a jobb gombbal a tálca ikonjára.
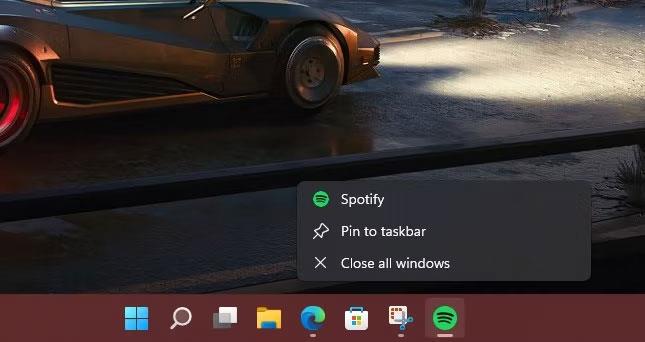
Rögzítés a tálcára
Megjelenik egy kis legördülő menü a Rögzítés a tálcára opcióval . Miután kiválasztotta ezt a lehetőséget, az alkalmazás ikonja a tálcán marad a bezárás után is.
Ezenkívül a folyamat akkor is egyszerű, ha egy nem kívánt alkalmazást szeretne eltávolítani a tálcáról. Kattintson a jobb gombbal a nem kívánt alkalmazásra a tálcán. Az előugró menüben válassza a Feloldás a tálcáról lehetőséget . Az alkalmazás azonnal eltűnik a tálcáról, miután ezt megtette.
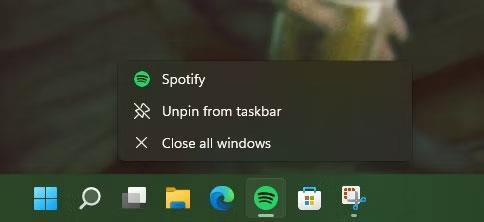
Távolítsa el a rögzítést a tálcáról
Azt is kiválaszthatja, hogy mely előre telepített rendszeralkalmazások jelenjenek meg a tálcán a beállítások tálcamenüjének megnyitásával. Ehhez nyissa meg a Windows beállításait , és lépjen a Testreszabás lapra. Ezután kattintson a tálca almenüre a beállítások megnyitásához.
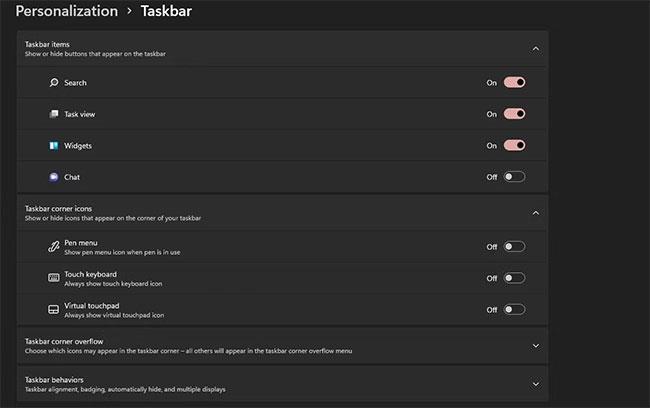
Válassza ki a tálcán megjeleníteni kívánt alkalmazást
7. A Start menü testreszabása
A Start menü a számítógépén elérhető alkalmazások és fájlok részletesebb listája. Kedvenc alkalmazásait és mappáit rögzítheti a Start menüben, így azok mindig láthatóak maradnak, amikor a Start gombra kattint.
Kattintson a Start gombra , és görgessen a kedvenc alkalmazásához. Ezután kattintson a jobb gombbal az alkalmazásra, és válassza a Pin to Start lehetőséget .
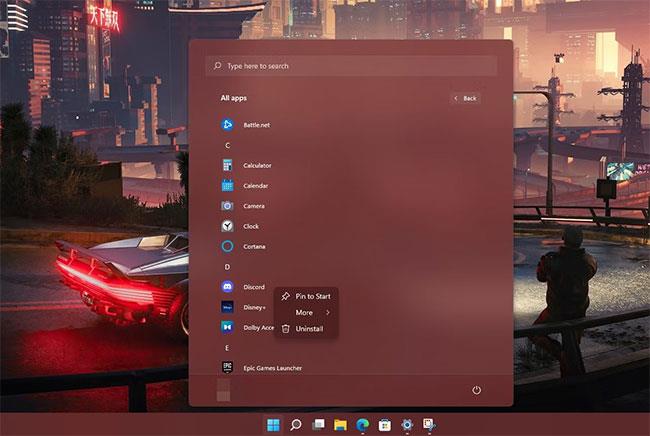
A Start menü testreszabása
Vegye figyelembe, hogy csak korlátozott számú alkalmazást rögzíthet a Start menühöz, ezért válasszon okosan. A Windows 11 Start menüjét számos más módon is testreszabhatja, például külső alkalmazásokkal a megjelenés megváltoztatására.
8. A rendszerhangok testreszabása és az egérkurzor módosítása
A Windows 11 kiemelésének másik módja a rendszerhangok megváltoztatása és egyéni egérmutató használata. A háromszög kurzor klasszikus, de a Windows 11 lehetővé teszi, hogy kreatívan alkalmazkodjon az alkalmazások kiválasztásához.
A funkció eléréséhez nyissa meg a Beállítások és a Testreszabás lapot. Ezután lépjen a Témák elemre , és látni fogja az egérmutató és a rendszerhangok módosításának lehetőségét.

A rendszerhangok testreszabása és az egérkurzor módosítása
Ha rákattint az Egérkurzor lehetőségre , megjelenik egy ablak, amelyben böngészhet az előre meghatározott kurzorok listájában, amelyek közül választhat. Természetesen egy kicsit fejlettebbre szabhatja.
A Hangok menüben módosíthatja a különböző feladatokhoz tartozó rendszerriasztásokat . Például testreszabhatja a töltési hangokat, az eszköz internetmegosztási hangjait stb. Ezenkívül a testreszabási lehetőségeket témaként is elmentheti, így szabadon válthat a témák között. Különböző hangok és kurzorok egyetlen gombnyomással.
Bármilyen módosítás a személyes preferenciáktól függ. A Windows 11 segítségével a felhasználók személyre szabhatják az operációs rendszer különböző aspektusait, így kényelmesebben használhatják számítógépüket. A képernyő testreszabásának számos más módja is van, például módosíthatja a lezárási képernyő beállításait és a képernyő időtúllépését.
Mint ilyen, a Windows 11 lehetővé teszi a felhasználók számára, hogy kitűnjenek, és saját egyedi élményeket hozzanak létre.
Bosszantja az a helyzet, amikor az egérmutató megjelenik a szövegmezőben gépelés közben?
Míg a Discord az idő nagy részében zökkenőmentesen működik, időnként olyan problémába ütközhet, amely fejfájást okoz, miközben megpróbálja kitalálni, hogyan lehet megoldani.
Ha nem használja a Narrátort, vagy másik alkalmazást szeretne használni, egyszerűen kikapcsolhatja vagy letilthatja.
A Windows sötét témával rendelkezik, amely javítja a rendszer általános esztétikáját. Ez a lehetőség azonban korlátozott, és nem feltétlenül érint bizonyos alkalmazásokat.
Amíg arra vár, hogy a Microsoft hivatalosan hozza a Copilotot a Windows 10-be, már korán megtapasztalhatja ezt az AI chatbot szolgáltatást harmadik féltől származó eszközök, például a ViveTool használatával.
Az élő feliratok segítségével mindenki, beleértve a siketeket vagy nagyothallókat is, jobban megértse a hangot azáltal, hogy megtekinti az elhangzott feliratokat.
Ez az útmutató bemutatja, hogyan állíthatja vissza teljesen a Windows Update összetevőit és házirendjeit az alapértelmezettre a Windows 11 rendszerben.
A Windows 11 hibát jelez, hogy nem kap elég RAM-ot, hiányzik a RAM, miközben az eszköz RAM-ja még rendelkezésre áll. Ez a cikk segít gyorsan kezelni ezt a helyzetet.
Sok felhasználónak problémái vannak a Clipchamp videószerkesztő eszköz Microsoft Store-on keresztüli telepítésével. Ha ugyanezzel a problémával küzd, és szeretné telepíteni és kipróbálni ezt az ingyenes videószerkesztő eszközt, ne aggódjon!
A Windows reflektorfény egy olyan szolgáltatás, amely javítja a Windows esztétikáját.
A Gigabyte lesz a következő számítógép-alkatrészgyártó, amely bemutatja azon alaplapmodellek listáját, amelyek támogatják a kompatibilitást és a zökkenőmentes frissítést a Windows 11-re.
Gyakori probléma ezek között, hogy a Hyper-V engedélyezése után a Windows 11 rendszeren nem lehetséges a rendszerindítás a lezárási képernyőről.
A számítógép hardvereszközeinek illesztőprogramjait használják a hardver és az operációs rendszer közötti kommunikációhoz.
A Helyi biztonsági házirend a Windows hatékony szolgáltatása, amely lehetővé teszi a helyi hálózaton lévő számítógépek biztonságának szabályozását.
A Paint Cocreator a Microsoft Paint alkalmazásba ágyazott szolgáltatás. Kép több verzióját is létrehozhatja a DALL-E, egy képi mesterséges intelligencia rendszer segítségével, amely az Ön által megadott szövegbevitelen alapul.
Akár beszédet szeretne gyakorolni, akár egy idegen nyelvet elsajátítani, akár podcastot szeretne készíteni, a hangfelvétel Windows 11 rendszerű számítógépen egy egyszerű folyamat.
A Battery Saver a Windows 11 egyik hasznos beépített funkciója.
Bizonyos helyzetekben újra kell indítania a Windows 11 számítógépet a problémák megoldásához, a frissítések telepítéséhez, a telepítési folyamat befejezéséhez vagy más szükséges feladatok elvégzéséhez.
Egyéni energiagazdálkodási séma létrehozása nem ritka, ha sok éve használja a Windows rendszert. De tudta, hogy importálhat és exportálhat energiaterveket a Windows rendszerben?
A Dynamic Lock nevű biztonsági funkció segítségével egyszerűen beállíthatja számítógépét, hogy biztonságosan zárja le magát, amikor elhagyja munkahelyét, anélkül, hogy teljesen le kellene kapcsolnia a rendszert.
A Kioszk mód a Windows 10 rendszeren egy olyan mód, amelynél csak 1 alkalmazás használható, vagy csak 1 webhely érhető el vendégfelhasználókkal.
Ez az útmutató bemutatja, hogyan módosíthatja vagy állíthatja vissza a Camera Roll mappa alapértelmezett helyét a Windows 10 rendszerben.
A hosts fájl szerkesztése azt eredményezheti, hogy nem tud hozzáférni az internethez, ha a fájl nincs megfelelően módosítva. A következő cikk a hosts fájl szerkesztését mutatja be a Windows 10 rendszerben.
A fotók méretének és kapacitásának csökkentésével könnyebben megoszthatja vagy elküldheti őket bárkinek. Különösen a Windows 10 rendszeren néhány egyszerű lépéssel csoportosan átméretezheti a fényképeket.
Ha biztonsági vagy adatvédelmi okokból nem kell megjelenítenie a nemrég felkeresett elemeket és helyeket, egyszerűen kikapcsolhatja.
A Microsoft nemrég adta ki a Windows 10 évfordulós frissítését számos fejlesztéssel és új funkcióval. Ebben az új frissítésben sok változást fog látni. A Windows Ink ceruza támogatásától a Microsoft Edge böngészőbővítmény támogatásáig a Start menü és a Cortana is jelentősen fejlődött.
Egy hely számos művelet vezérléséhez közvetlenül a tálcán.
Windows 10 rendszeren letölthet és telepíthet csoportházirend-sablonokat a Microsoft Edge beállításainak kezeléséhez, és ez az útmutató bemutatja a folyamatot.
A Sötét mód a Windows 10 sötét hátterű felülete, amely segít a számítógépnek energiatakarékosságban, és csökkenti a felhasználó szemére gyakorolt hatást.
A tálcán korlátozott hely áll rendelkezésre, és ha rendszeresen több alkalmazással dolgozik, gyorsan elfogyhat a több kedvenc alkalmazás rögzítéséhez szükséges hely.




























