Rejtett kurzor beállítása adatbevitelkor a Windows 10/11 rendszerben

Bosszantja az a helyzet, amikor az egérmutató megjelenik a szövegmezőben gépelés közben?
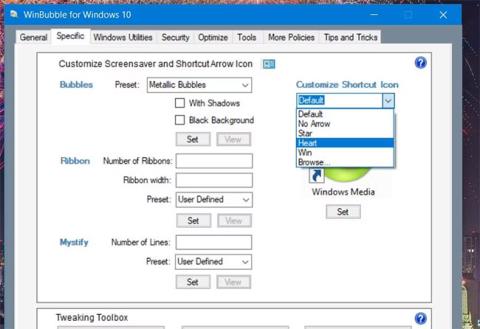
A Windows 11 és 10 alapértelmezett testreszabási lehetőségei viszonylag korlátozottak. Néhány harmadik féltől származó szoftvercsomag azonban több lehetőséget kínál a Microsoft asztali operációs rendszerének testreszabásához. A WinBubble egy ingyenes testreszabási eszköz, amely lehetővé teszi a Windows platform különféle módokon történő módosítását. Íme 8 módszer a Windows 11/10 WinBubble segítségével történő módosítására.
Először töltse le és bontsa ki a WinBubble-t
A WinBubble legújabb verziója elsősorban a Windows 10 testreszabására szolgál. Továbbra is módosíthatja a Windows 11-et a WinBubble segítségével. Előfordulhat azonban, hogy egyes testreszabási beállításai nem működnek a Microsoft legújabb asztali operációs rendszerében. Ezért fontolja meg a visszaállítási pont biztonsági másolatának létrehozását, mielőtt a WinBubble alkalmazást a Windows 11 rendszerben használná.
A WinBubble egy hordozható alkalmazás, ami azt jelenti, hogy nincs telepítője. ZIP-archívumként töltődik le, amelyet ki kell bontani a szoftver futtatása előtt.
A ZIP-fájl beszerzéséhez nyissa meg a Softpedia WinBubble for Windows 10 oldalt , és válassza a Letöltés most > Softpedia Mirror (USA) lehetőséget .
Az archívumot a Quantrimang.com utasításai szerint kicsomagolhatja a fájlok Windows rendszeren történő kicsomagolására vonatkozóan . A szoftver megnyitásához kattintson duplán a WinBubble.exe fájlra a kibontott WinBubbles mappában .
1. Az asztali parancsikonok testreszabása a WinBubble segítségével
A Windows asztali parancsikonok ikonjain kis nyilak találhatók. Ezt azonban megváltoztathatja a WinBubble Parancsikon testreszabása opciójával . Ezzel a lehetőséggel eltávolíthatja a nyilat, vagy csillagra, szívre vagy Windows ikonra változtathatja. A következőképpen állíthatja be az asztali parancsikonokat:
1. Válassza ki a WinBubble Adott lapját.
2. Ezután kattintson a Parancsikon testreszabása legördülő menüre a No Arrow, Heart, Star vagy Win (Windows ikon) lehetőség kiválasztásához .
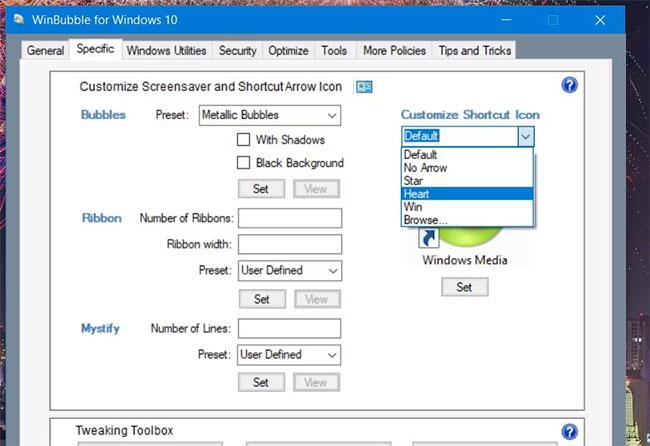
Parancsikon testreszabása legördülő menü
3. Nyomja meg a Set gombot.
4. Kattintson az OK gombra az újraindítási párbeszédpanelen.
5. Ezután újra kell indítania a Windows rendszert, hogy ez a testreszabás érvénybe lépjen.
2. A Windows képernyővédők testreszabása a WinBubble segítségével
A Windows 10 és 11 tartalmaz Bubbles, Mystify és Ribbon képernyővédőket, de nincs testreszabási lehetőségük. Ezeket a képernyővédőket a beállításjegyzék manuális szerkesztésével állíthatja be. A WinBubble egyéni beállításai a Bubbles, Mystify és Ribbon képernyővédőkre azonban megkönnyítik az életünket.
A WinBubble Adott lapján lehetőség van a képernyővédők beállítására. Módosíthatja a képernyővédők előre beállított beállításait, ha rákattint a Preset legördülő menüre , és kiválasztja az alternatív lehetőségeket.
Választhat például az Üveges buborékok vagy a Metallic Bubbles opciók különböző méretekben a Bubbles képernyővédőkhöz. A Fémes buborékok opció kiválasztásával az alábbi pillanatképen látható sokszínű buborékok jelennek meg.

Képernyővédő Metál buborékok
Beállíthatja a szalagok vagy vonalak számát is a különböző szalag- és Mystify képernyővédő-beállításokhoz. Válasszon ki egy előre beállított értéket, majd írja be az értéket a számmezőkbe a képernyővédőben szereplő sorok vagy szalagok számának módosításához. A Szalagszélesség mezőben szélességi értéket is megadhat .
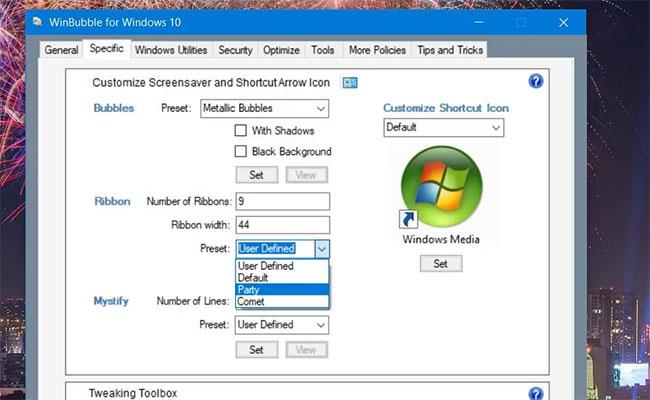
Előre beállított legördülő menü
Miután testreszabta a képernyővédőt, kattintson a Nézet gombra az előnézet megtekintéséhez. A beállítások mentéséhez válassza a Beállítás lehetőséget. Előfordulhat, hogy egyéni képernyővédőket is ki kell választania és be kell állítania a Képernyőkímélő módosítása Vezérlőpult kisalkalmazásban .
3. A menü késleltetésének megváltoztatása a WinBubble segítségével
A menü késleltetésének csökkentésével egy kicsit felgyorsíthatja a menük működését. Alapértelmezés szerint a Windows menü késleltetése 400 ezredmásodperc, amelyet 0-ra csökkenthet. A WinBubble tartalmaz egy Menu Show Delay opciót , amelyet számos egyéb optimalizálási beállítás mellett konfigurálhat.
A beállítás konfigurálásához válassza az Optimalizálás lapot . Kattintson a Menu Show Delay opcióra 400- nál kisebb érték kiválasztásához ; Az új érték mentéséhez válassza az Alkalmaz lehetőséget .
Amíg itt van, egy kicsit felgyorsíthatja a Windows leállítási folyamatát is. Ehhez jelölje be a Szolgáltatások leállítási idejének csökkentése és a Ne törölje az oldalfájlt leállításkor jelölőnégyzeteket ugyanazon az Optimalizálás lapon.
4. Új almenü hozzáadása a helyi menühöz
A WinBubble számos testreszabási beállítást tartalmaz a Windows asztali helyi menüjéhez. Lehetővé teszi három alternatív helyi almenü hozzáadását az asztal helyi menüjéhez. Kiválaszthat további helyi menü almenüket a Vezérlőpult kisalkalmazások , Microsoft alkalmazások és rendszereszközök megnyitásához.
Kattintson az Általános fülre a helyi menü testreszabási beállításainak megtekintéséhez. Az almenük hozzáadásához válassza a Vezérlőpult menü , az MS Software Menu vagy a System Tools Menu opciót azon a lapon. Kattintson a Futtatás gombra bármely Fájl megnyitása figyelmeztető párbeszédpanelen az alkalmazáshoz.
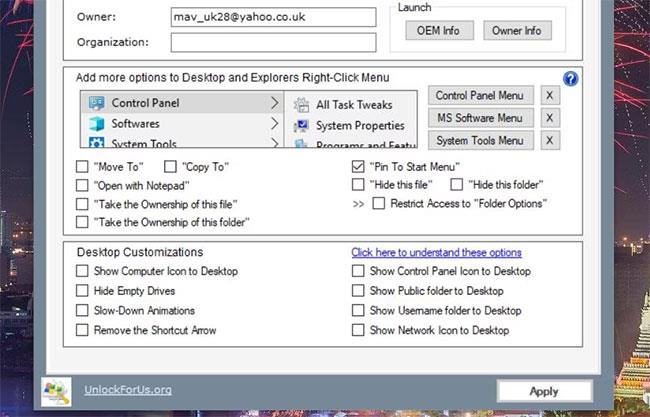
Az almenü környezeti beállításai
Ezután kattintson a jobb gombbal az asztal területére a Vezérlőpult, a Rendszereszköz vagy a Szoftver almenük megjelenítéséhez . A Windows 11 rendszerben a További beállítások megjelenítése lehetőségre is kell kattintania, mert ez a módosítás a klasszikus helyi menüre vonatkozik. Mindegyik almenü számos praktikus parancsikont tartalmaz.
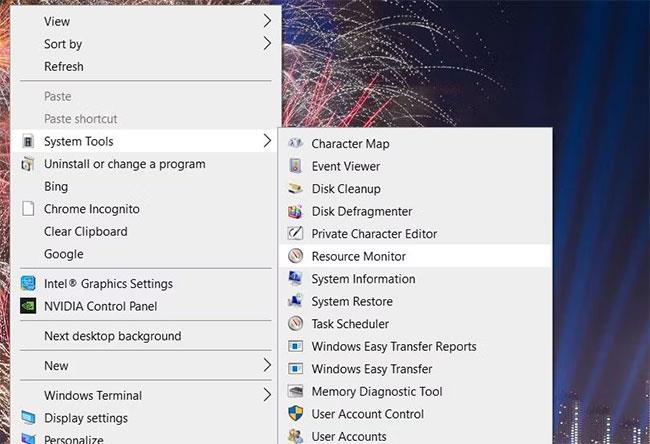
Új almenüpontok
5. Új Take Ownership Explorer beállítások hozzáadása fájlokhoz és mappákhoz
Csak akkor nyithat meg korlátozott hozzáférésű mappákat, ha Ön a tulajdonosa a Windows 11/10 rendszerben. Egy mappa kézi tulajdonjogának átvételéhez módosítania kell a biztonsági beállításait a tulajdonságok ablakában.
A saját mappákhoz és fájlokhoz opciók hozzáadása a helyi menühöz azonban a WinBubble használatával sokkal egyszerűbb. Ezután jobb gombbal kattintson egy mappára vagy fájlra az Intézőben a Tulajdonjog átvétele opció kiválasztásához .
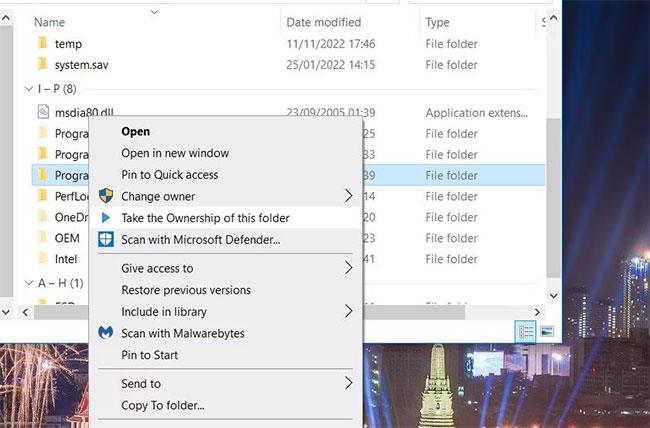
Válassza a Tulajdonjog átvétele opciót
A WinBubble Általános lapja két beállítást tartalmaz a tulajdonjog átvételének beállításához a Fájlböngésző helyi menüjében. A beállítások hozzáadásához jelölje be a „Mappa tulajdonjogának átvétele” és „A mappa tulajdonjogának átvétele” jelölőnégyzetet . Ehhez a módosításhoz az Alkalmaz gombra is kell kattintania .
Kattintson az Alkalmaz gombra
6. Új szoftver-parancsikonok hozzáadása a helyi menühöz
Ha nem szeretne túl sok szoftver-parancsikont bezsúfolni az asztali területre, a helyi menü ideális alternatíva számukra. A WinBubble használatával a Windows rendszerleíró adatbázisának manuális szerkesztése nélkül több parancsikont is hozzáadhat a különböző helyi menükhöz. A következőképpen adhat hozzá egy parancsikont a program megnyitásához a Windows jobb gombbal történő menüjéhez:
1. Válassza az Eszközök fület a WinBubble-ban.
2. Kattintson az Intéző/Asztal gombra azon a lapon.
3. Kattintson a Parancs mező ellipszis gombjára.
4. Válassza ki a menühöz hozzáadni kívánt szoftvert, és kattintson a Megnyitás lehetőségre.
5. Írja be a szoftver címét a Név mezőbe.
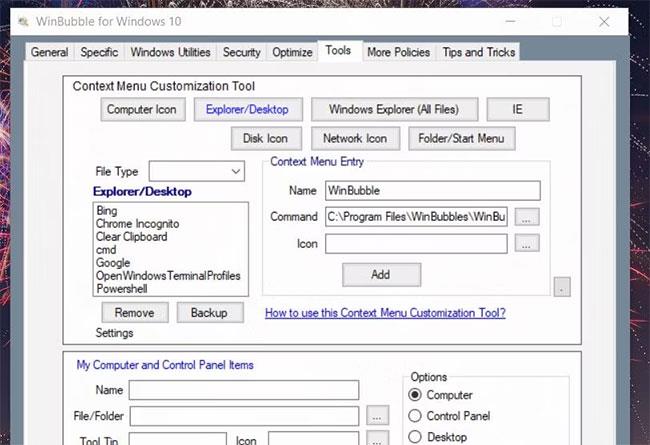
Írja be a szoftver címét a Név mezőbe
6. Kattintson a Hozzáadás gombra.
7. A megjelenő párbeszédpanelen válassza az OK lehetőséget .
Most vessen egy pillantást a helyi menüre úgy, hogy jobb gombbal kattint az asztalra (válassza a További beállítások megjelenítése a Windows 11 rendszerben lehetőséget). Megjelenik egy parancsikon az ott hozzáadott szoftver megnyitásához. Kattintson erre a parancsikonra a program elindításához.
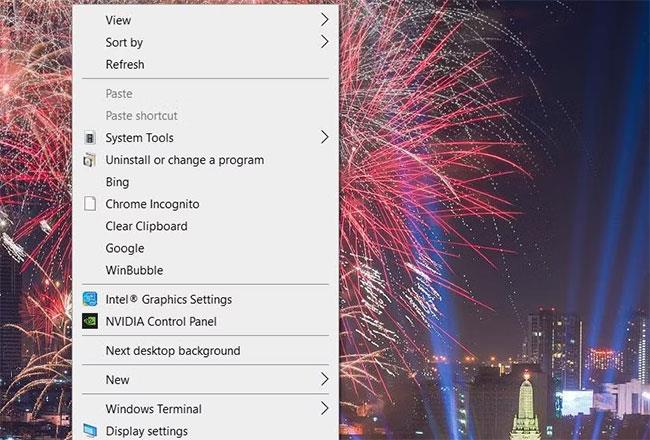
Kattintson a parancsikonra a program elindításához
A hozzáadott parancsikonokat törölheti, ha kijelöli őket a WinBubble Eszközök lapjának Intéző/ Asztal mezőjében . Kattintson az Eltávolítás lehetőségre ott. Ezután válassza az Igen lehetőséget , amikor a törlés megerősítését kérik.
7. Új elemek hozzáadása a Vezérlőpulthoz
A WinBubble Eszközök lapja egy olyan részt is tartalmaz, amely lehetővé teszi új elemek hozzáadását a Vezérlőpulthoz. Harmadik féltől származó szoftverek parancsikonjait adhatja hozzá a Vezérlőpulthoz az alábbi lépések végrehajtásával:
1. Válassza a Vezérlőpult rádiógombot .
2. Az Eszközök lapon kattintson a Fájl/mappa mező hárompontos jelére .
3. Válassza ki a Vezérlőpultba felvenni kívánt programot.
4. Kattintson a Megnyitás gombra a szoftver elérési útjának hozzáadásához.
5. Adja meg a kiválasztott szoftver címét a Név mezőben.
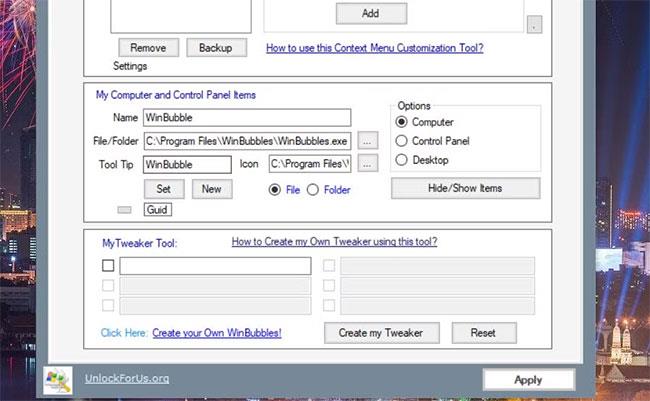
Adja meg a szoftver címét
6. Nyomja meg a Set gombot.
7. Ezután kattintson az OK gombra az előugró értesítési párbeszédpanel bezárásához.
Most már megnyithatja a hozzáadott szoftvert a Vezérlőpultról. Nyissa meg a Vezérlőpult ablakot , és válassza ki a Nagy ikonok elemet az ott található Nézet szerint legördülő menüből . Kattintson az új szoftver parancsikonra ott.
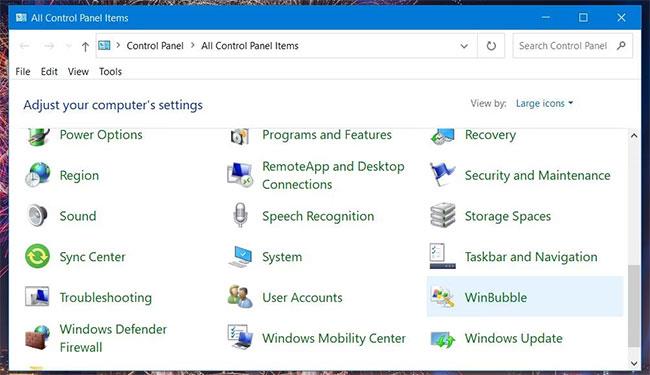
Új szoftver parancsikonok
8. Hogyan lehet letiltani a Rendszerleíróadatbázis-szerkesztőt a WinBubble-ban
A WinBubble További szabályzatok lapja lehetővé teszi számos dolog letiltását a Windows rendszerben. 4 allapot tartalmaz, amelyekről letilthatja az asztalt, a Start menüt, a tálcát, a gépet, a rendszert és a Vezérlőpult szolgáltatásait. Ezenkívül számos más gyors beállítási lehetőség is elérhető.
Például letilthatja a Rendszerleíróadatbázis-szerkesztőt, ha nem szeretné, hogy más felhasználók károsítsák a beállításjegyzéket. Ehhez kattintson a További házirendek > Rendszer lapok fülre . Jelölje be a Rendszerleíróadatbázis-szerkesztőhöz való hozzáférés megakadályozása jelölőnégyzetet , majd kattintson az Alkalmaz gombra. A hozzáférés megtagadva üzenet jelenik meg, amikor a felhasználó megpróbálja megnyitni a Rendszerleíróadatbázis-szerkesztőt .
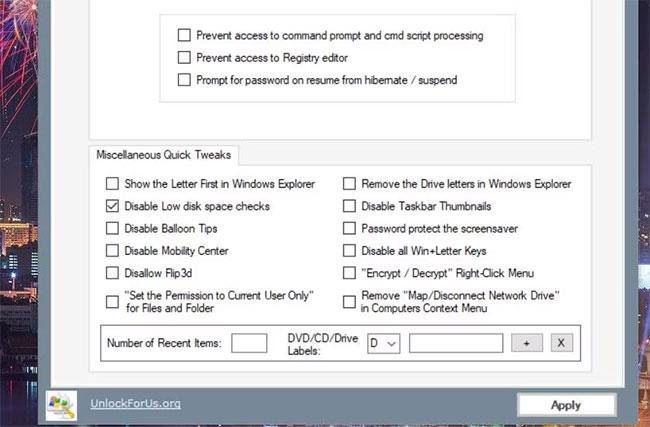
Tiltsa le a Rendszerleíróadatbázis-szerkesztőt a WinBubble-ban
Ez csak néhány a Windows 10 és 11 testreszabásának módjai közül a WinBubble segítségével. A WinBubble számos praktikus beállítást tartalmaz, amellyel kedvedre szabhatod a Windows rendszert. Tehát nyugodtan testreszabhatja a Windows rendszert a WinBubble segítségével!
Bosszantja az a helyzet, amikor az egérmutató megjelenik a szövegmezőben gépelés közben?
Míg a Discord az idő nagy részében zökkenőmentesen működik, időnként olyan problémába ütközhet, amely fejfájást okoz, miközben megpróbálja kitalálni, hogyan lehet megoldani.
Ha nem használja a Narrátort, vagy másik alkalmazást szeretne használni, egyszerűen kikapcsolhatja vagy letilthatja.
A Windows sötét témával rendelkezik, amely javítja a rendszer általános esztétikáját. Ez a lehetőség azonban korlátozott, és nem feltétlenül érint bizonyos alkalmazásokat.
Amíg arra vár, hogy a Microsoft hivatalosan hozza a Copilotot a Windows 10-be, már korán megtapasztalhatja ezt az AI chatbot szolgáltatást harmadik féltől származó eszközök, például a ViveTool használatával.
Az élő feliratok segítségével mindenki, beleértve a siketeket vagy nagyothallókat is, jobban megértse a hangot azáltal, hogy megtekinti az elhangzott feliratokat.
Ez az útmutató bemutatja, hogyan állíthatja vissza teljesen a Windows Update összetevőit és házirendjeit az alapértelmezettre a Windows 11 rendszerben.
A Windows 11 hibát jelez, hogy nem kap elég RAM-ot, hiányzik a RAM, miközben az eszköz RAM-ja még rendelkezésre áll. Ez a cikk segít gyorsan kezelni ezt a helyzetet.
Sok felhasználónak problémái vannak a Clipchamp videószerkesztő eszköz Microsoft Store-on keresztüli telepítésével. Ha ugyanezzel a problémával küzd, és szeretné telepíteni és kipróbálni ezt az ingyenes videószerkesztő eszközt, ne aggódjon!
A Windows reflektorfény egy olyan szolgáltatás, amely javítja a Windows esztétikáját.
A Gigabyte lesz a következő számítógép-alkatrészgyártó, amely bemutatja azon alaplapmodellek listáját, amelyek támogatják a kompatibilitást és a zökkenőmentes frissítést a Windows 11-re.
Gyakori probléma ezek között, hogy a Hyper-V engedélyezése után a Windows 11 rendszeren nem lehetséges a rendszerindítás a lezárási képernyőről.
A számítógép hardvereszközeinek illesztőprogramjait használják a hardver és az operációs rendszer közötti kommunikációhoz.
A Helyi biztonsági házirend a Windows hatékony szolgáltatása, amely lehetővé teszi a helyi hálózaton lévő számítógépek biztonságának szabályozását.
A Paint Cocreator a Microsoft Paint alkalmazásba ágyazott szolgáltatás. Kép több verzióját is létrehozhatja a DALL-E, egy képi mesterséges intelligencia rendszer segítségével, amely az Ön által megadott szövegbevitelen alapul.
Akár beszédet szeretne gyakorolni, akár egy idegen nyelvet elsajátítani, akár podcastot szeretne készíteni, a hangfelvétel Windows 11 rendszerű számítógépen egy egyszerű folyamat.
A Battery Saver a Windows 11 egyik hasznos beépített funkciója.
Bizonyos helyzetekben újra kell indítania a Windows 11 számítógépet a problémák megoldásához, a frissítések telepítéséhez, a telepítési folyamat befejezéséhez vagy más szükséges feladatok elvégzéséhez.
Egyéni energiagazdálkodási séma létrehozása nem ritka, ha sok éve használja a Windows rendszert. De tudta, hogy importálhat és exportálhat energiaterveket a Windows rendszerben?
A Dynamic Lock nevű biztonsági funkció segítségével egyszerűen beállíthatja számítógépét, hogy biztonságosan zárja le magát, amikor elhagyja munkahelyét, anélkül, hogy teljesen le kellene kapcsolnia a rendszert.
A Kioszk mód a Windows 10 rendszeren egy olyan mód, amelynél csak 1 alkalmazás használható, vagy csak 1 webhely érhető el vendégfelhasználókkal.
Ez az útmutató bemutatja, hogyan módosíthatja vagy állíthatja vissza a Camera Roll mappa alapértelmezett helyét a Windows 10 rendszerben.
A hosts fájl szerkesztése azt eredményezheti, hogy nem tud hozzáférni az internethez, ha a fájl nincs megfelelően módosítva. A következő cikk a hosts fájl szerkesztését mutatja be a Windows 10 rendszerben.
A fotók méretének és kapacitásának csökkentésével könnyebben megoszthatja vagy elküldheti őket bárkinek. Különösen a Windows 10 rendszeren néhány egyszerű lépéssel csoportosan átméretezheti a fényképeket.
Ha biztonsági vagy adatvédelmi okokból nem kell megjelenítenie a nemrég felkeresett elemeket és helyeket, egyszerűen kikapcsolhatja.
A Microsoft nemrég adta ki a Windows 10 évfordulós frissítését számos fejlesztéssel és új funkcióval. Ebben az új frissítésben sok változást fog látni. A Windows Ink ceruza támogatásától a Microsoft Edge böngészőbővítmény támogatásáig a Start menü és a Cortana is jelentősen fejlődött.
Egy hely számos művelet vezérléséhez közvetlenül a tálcán.
Windows 10 rendszeren letölthet és telepíthet csoportházirend-sablonokat a Microsoft Edge beállításainak kezeléséhez, és ez az útmutató bemutatja a folyamatot.
A Sötét mód a Windows 10 sötét hátterű felülete, amely segít a számítógépnek energiatakarékosságban, és csökkenti a felhasználó szemére gyakorolt hatást.
A tálcán korlátozott hely áll rendelkezésre, és ha rendszeresen több alkalmazással dolgozik, gyorsan elfogyhat a több kedvenc alkalmazás rögzítéséhez szükséges hely.




























