Rejtett kurzor beállítása adatbevitelkor a Windows 10/11 rendszerben

Bosszantja az a helyzet, amikor az egérmutató megjelenik a szövegmezőben gépelés közben?
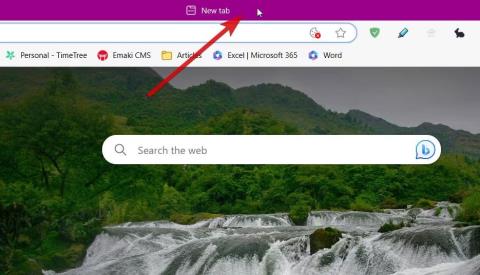
Akár munkához, akár személyes projektekhez használja számítógépét, a többfeladatos munka szinte elkerülhetetlen. Ha egyszerre több alkalmazás van nyitva, nehéz lehet kezelni a képernyőn megjelenő ablakok rendetlenségét.
Ha tisztább képernyőt és gyorsabb hozzáférést szeretne az alkalmazásokhoz, tekintse meg ezeket a tippeket a lapok zűrzavarának kezeléséhez a Windows 11 asztalon .
1. Nevezze el Windows böngészőjét
Alapértelmezés szerint a böngészőablakok elnevezése az aktuálisan megnyitott lap szerint történik. A Windows 11 rendszerben végzett többfeladatos munka jobb elvégzése érdekében elnevezheti a böngészőablakokat az oldalak gyorsabb azonosítása érdekében. A következőképpen nevezheti át az ablakokat Microsoft Edge-ben vagy Chrome-ban:
1. Kattintson jobb gombbal az ablak címsorára a böngészőablak tetején.
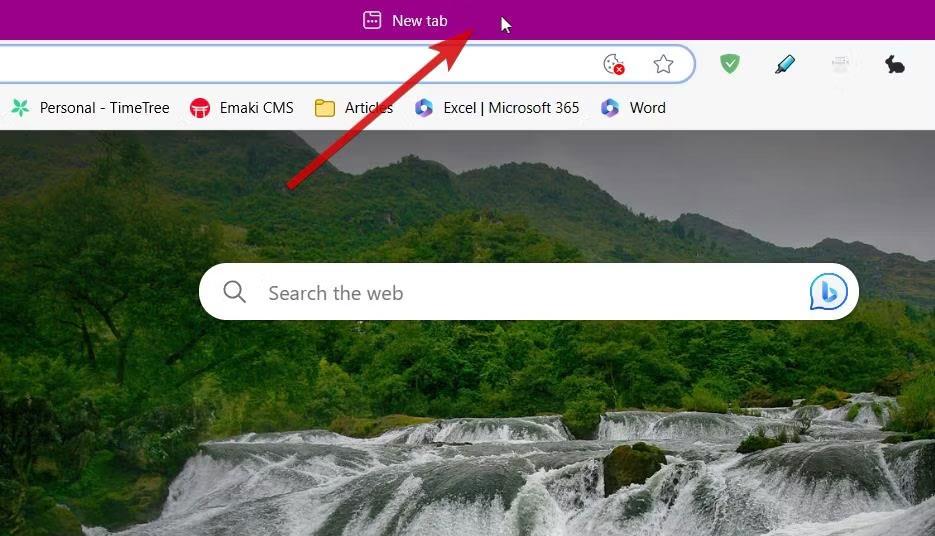
A böngésző címsorának pozíciója
2. A lehetőségek közül válassza a Név ablak…
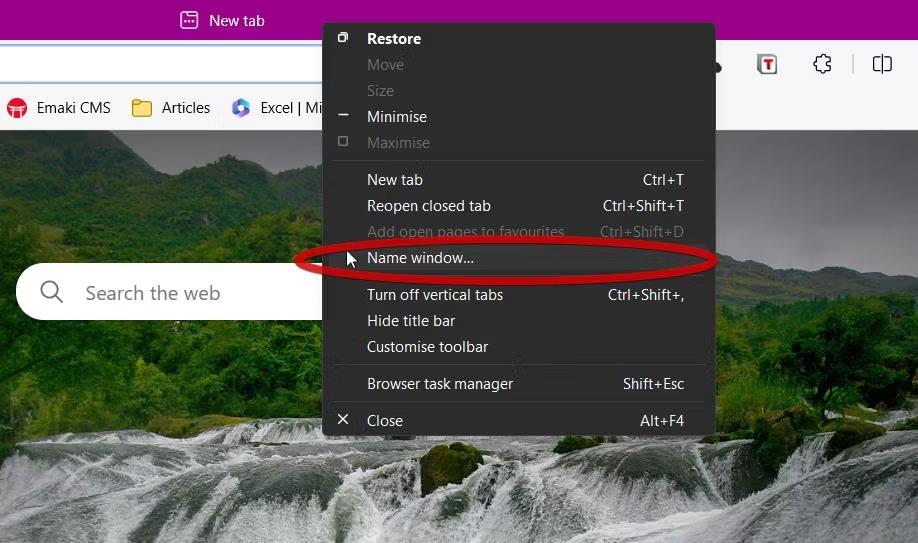
Név ablak... opció az Edge böngészőben
3. Adjon nevet az ablaknak, majd kattintson az OK gombra.
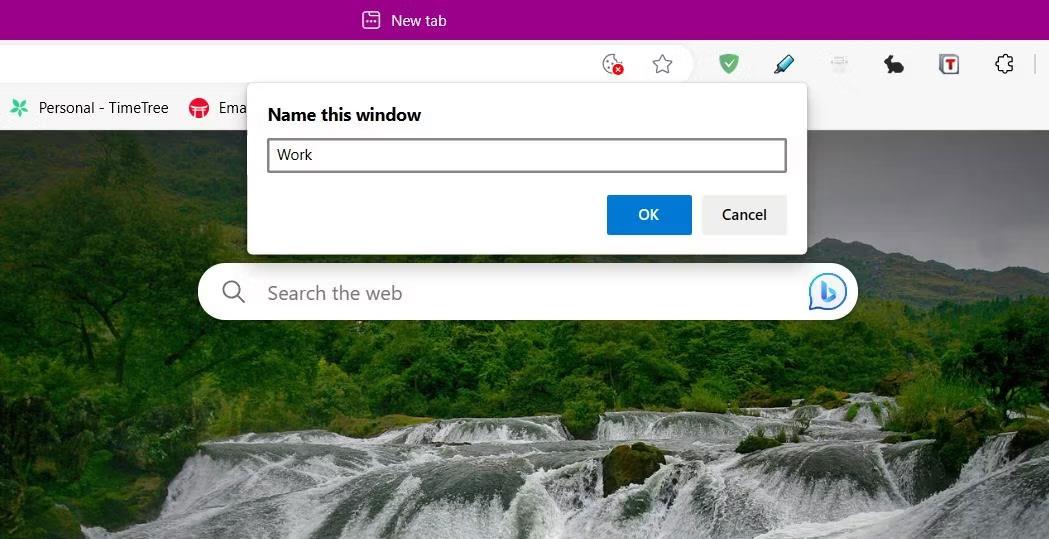
Böngészőablak átnevezése az Edge-ben
Sajnos ez a módszer nem vonatkozik a Firefox felhasználókra, azonban ezt a problémát megoldhatja a Window Titler , egy ingyenes Firefox kiegészítő telepítésével.
Az ablak nevét láthatja a tálcán és az Alt + Tab kapcsoló eszköz használatakor . Ezzel a módszerrel gyorsabban találhat információkat, amikor gyorsan vált az ablakok között. Akkor is hasznos, ha munkája során folyamatosan váltogat két vagy több ablak között.
2. Használja a Window Snapping funkciót
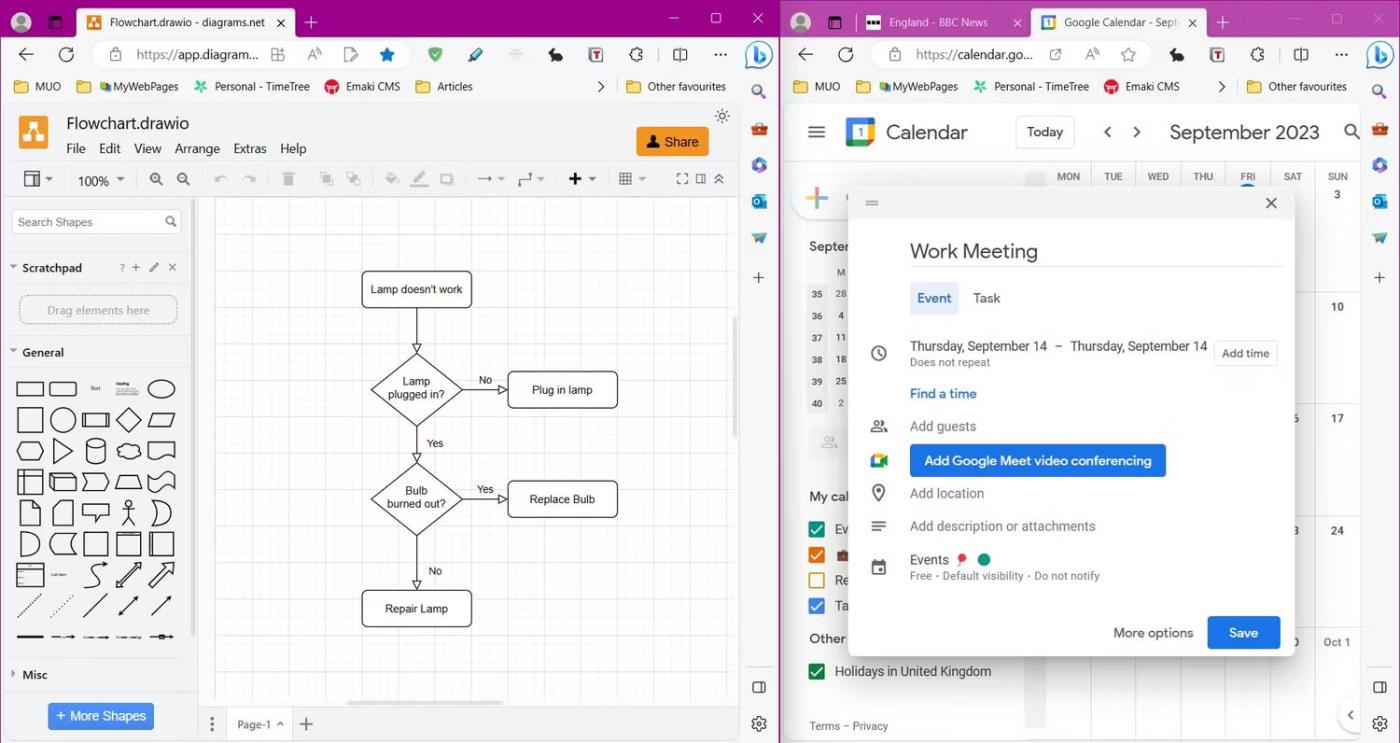
Telepítse elő az ablaktörlés funkciót a Windows 11 rendszerben
A Window Snapping a Windows 11 egyik leghasznosabb többfeladatos funkciója. Néhány előre beállított beállítás átkerült a Windows 10 rendszerbe, de a Windows legújabb verziójában több elrendezés is található a termelékenység növelése érdekében.
Az összes elérhető ablakelrendezés megtekintéséhez nyomja meg a Windows + Z billentyűkombinációt . Ha van kedvenc elrendezése, ablakot nyithat ezen előre beállított értékek bármelyikéhez. Győződjön meg arról, hogy az ablak ki van jelölve a kurzorral, alkalmazza a parancsikont, majd kattintson bárhová a sablonból, hogy az ablak a helyére kerüljön.
A gyorsabb módszerhez húzhat egy ablakot a képernyő tetejére, hogy megtekinthesse és alkalmazhassa az esetleges rögzítési beállításokat. A Windows 11 gyors hozzáférést biztosított az előző verzió legalapvetőbb előbeállításaihoz. Húzzon egy ablakot a képernyő jobb vagy bal oldalára a képernyő kettéosztásához. Ha a képernyőt 4 részre szeretné osztani, húzza az ablakot az egyik sarokba.
3. Minimalizálja és maximalizálja az ablakokat gyorsabban
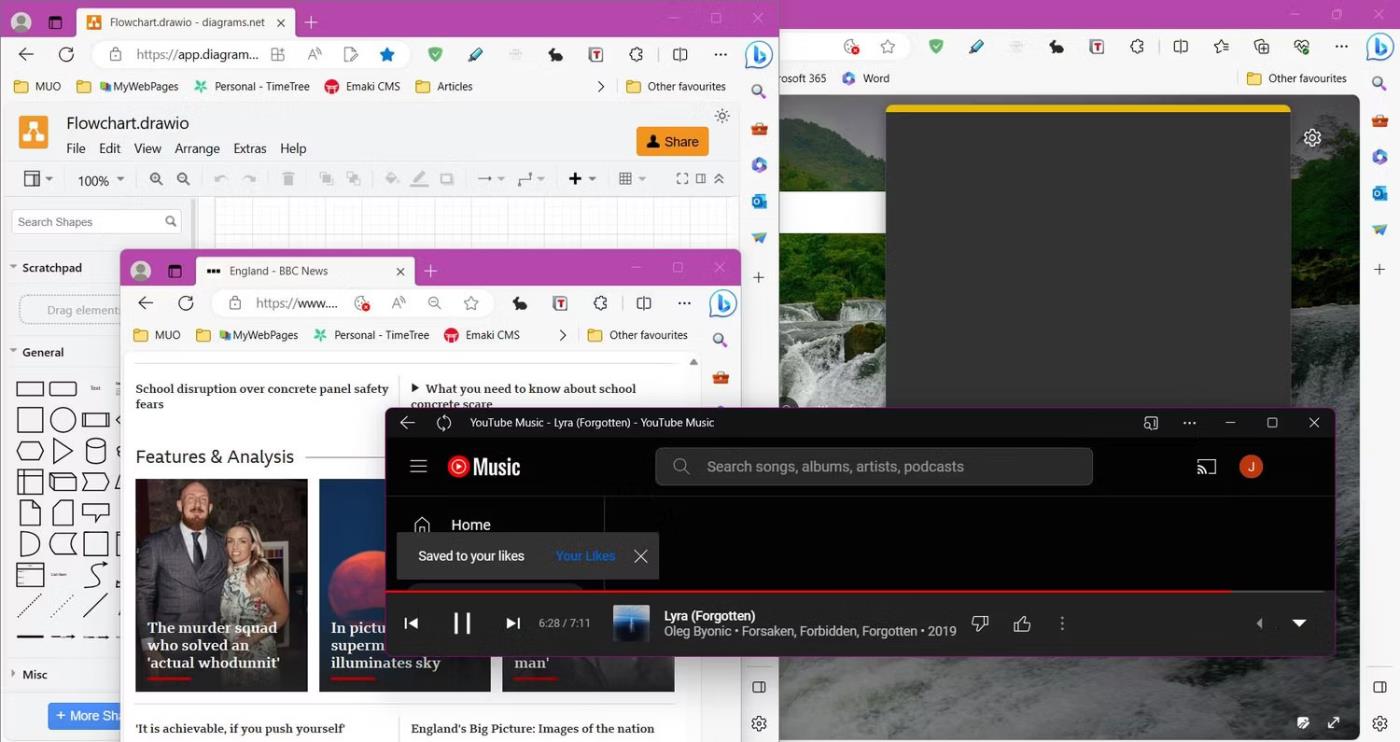
Az asztali Windows 11 rendetlen
Ha nem bánja jól az egeret, vagy nem szereti a billentyűzet gombjainak lenyomásának sebességét, a Windows 11 számos billentyűkódot tartalmaz, amelyek segítségével gyorsabban minimalizálhatja és maximalizálhatja a lapokat.
Ha az asztal zsúfolttá válik, a Windows + M billentyűparancs segítségével azonnal minimalizálhatja az összes megnyitott ablakot. Visszaállíthatja őket a Shift + Windows + M használatával .
Az egyes ablakoknál a Windows + lefelé mutató nyíl megnyomásával minimalizálhatja az egyes ablakokat. Használja a Windows + felfelé mutató nyilat a kiválasztott ablak teljes méretéhez.
4. Használjon számozott parancsikonokat a tálcán

Parancsikonok listája a Windows 11 tálcáján
Több alkalmazás egyidejű megnyitása nehéz lehet. Szerencsére a Windows tálcán van egy rejtett parancsikon az alkalmazások azonnali megnyitásához a tálcáról.
A parancsikonok az alkalmazás tálcán lévő helyétől függően működnek. Tartsa lenyomva a Windows billentyűt , majd nyomja meg az alkalmazás helyének megfelelő számot az alkalmazás azonnali megnyitásához. Például a Windows + 3 megnyitja a harmadik elemet a tálcán. Ez a parancsikon attól függetlenül működik, hogy az alkalmazás nyitva van-e vagy sem.
Ha egy alkalmazásnak több megnyitott ablaka van, a számbillentyű többszöri megérintésével lépkedhet az egyes ablakok között. Az egyes tálcaelemekhez hozzáférhet az alkalmazáson belüli parancsikonok listájához is. Nyomja meg a Windows + Alt + [1–9] billentyűkombinációt a megfelelő alkalmazás parancsikonjának megnyitásához a tálcán.
5. Használjon virtuális asztalokat
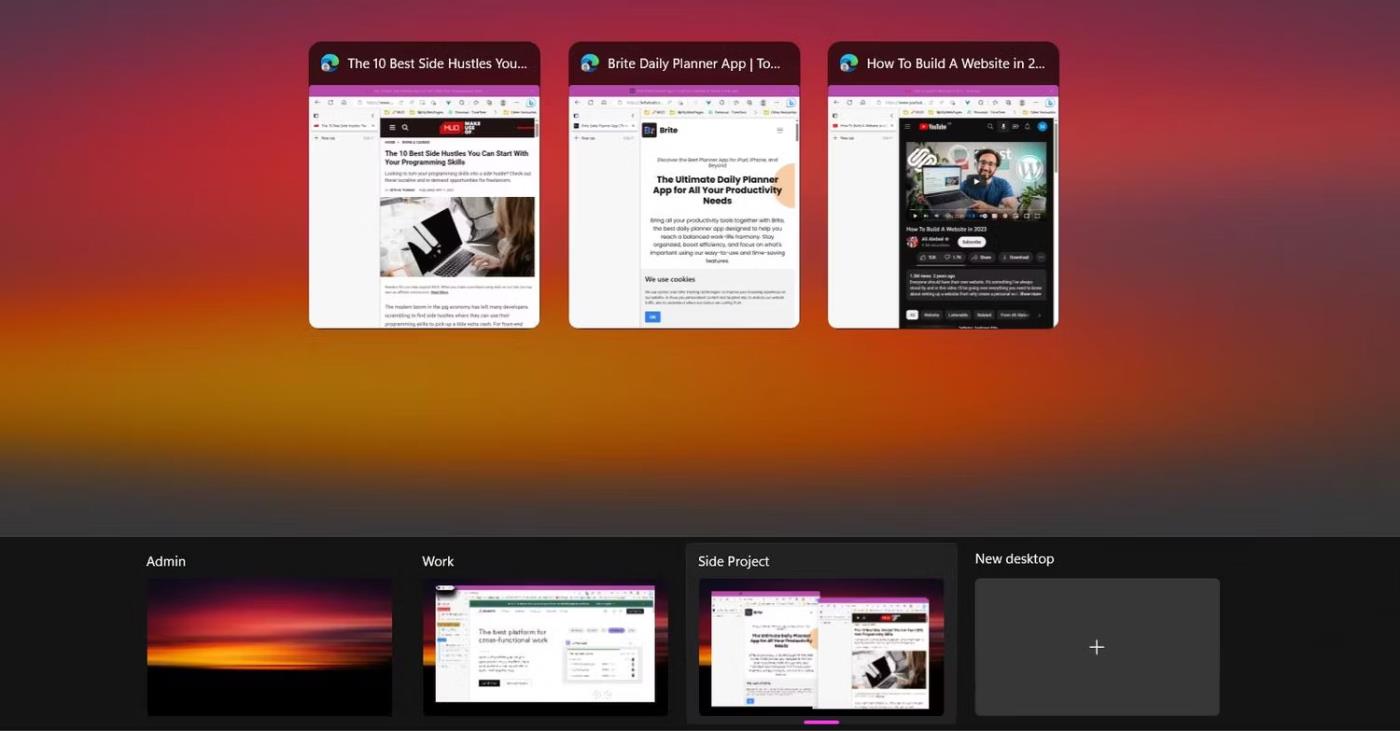
Több asztal a Windows 11 Feladat nézetben
A virtuális asztali számítógépeket a Windows 10 rendszerben vezették be, de a Windows legújabb verziójában továbbra is fejlesztik. Segítenek a szervezettség megőrzésében, és a távmunka során a munka és a magánélet egyensúlyának megteremtésében.
Új virtuális asztal létrehozásához nyissa meg a Feladat nézetet a Windows + Tab segítségével , majd válassza az Új asztal lehetőséget . A Feladat nézetben az alapértelmezett névre kattintva átnevezheti a virtuális asztalokat, és egyszerűen mozgathatja az ablakokat az asztalok között. Egy ablak új asztalra helyezéséhez nyissa meg a Feladat nézetet, majd húzza az ablakot a felső ablakból az asztali listába.
Nem kell minden alkalommal a Feladat nézetbe lépnie, amikor váltani szeretne az asztalok között. Azonnal navigálhat a virtuális asztalok között a Windows + Ctrl + Bal/Jobb nyíl billentyűparancsával .
6. Használja az Alt + Tab konvertert
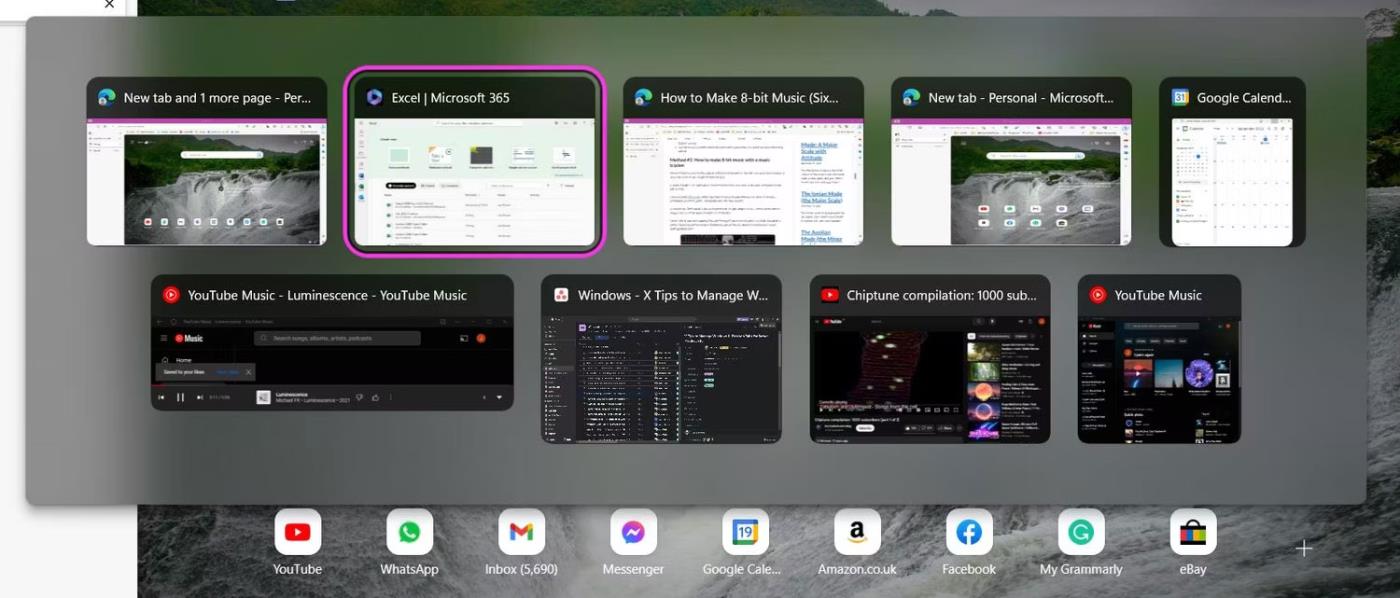
Alt + Tab konvertáló eszköz a Windows 11 rendszeren
Ha online böngészik, a Ctrl + Tab billentyűkombinációval gyorsan válthat a böngésző lapjai között. De mi van akkor, ha gyorsan szeretne váltani az ablakok között?
A Windows híres Alt + Tab parancsikonja segítségével gyorsabban válthat az ablakok között, hogy elérje azt, amire szüksége van. Tartsa lenyomva az Alt gombot , majd nyomja meg a Tab gombot az Alt+Tab konverter aktiválásához . Ügyeljen arra, hogy továbbra is lenyomva tartja az Alt billentyűt a parancsikon használatakor.
Az ablakokon való előrelépéshez nyomja le a Tab billentyűt, amíg el nem éri a kívánt ablakot. A visszalépéshez tartsa lenyomva a Shift billentyűt az Alt billentyűvel együtt . Ha sok emberhez hasonlóan Önnek sem tetszik, hogy az Alt + Tab ablak eltűnik az Alt billentyű felengedésekor , van megoldás. Használja az Alt + Ctrl + Tab billentyűkombinációt az Alt + Tab konverter rögzített nézetéhez . Ez azt is lehetővé teszi, hogy a Tab billentyű többszöri használata helyett rákattintással nyissa meg az ablakokat.
7. Töltse le a harmadik féltől származó alkalmazásokat
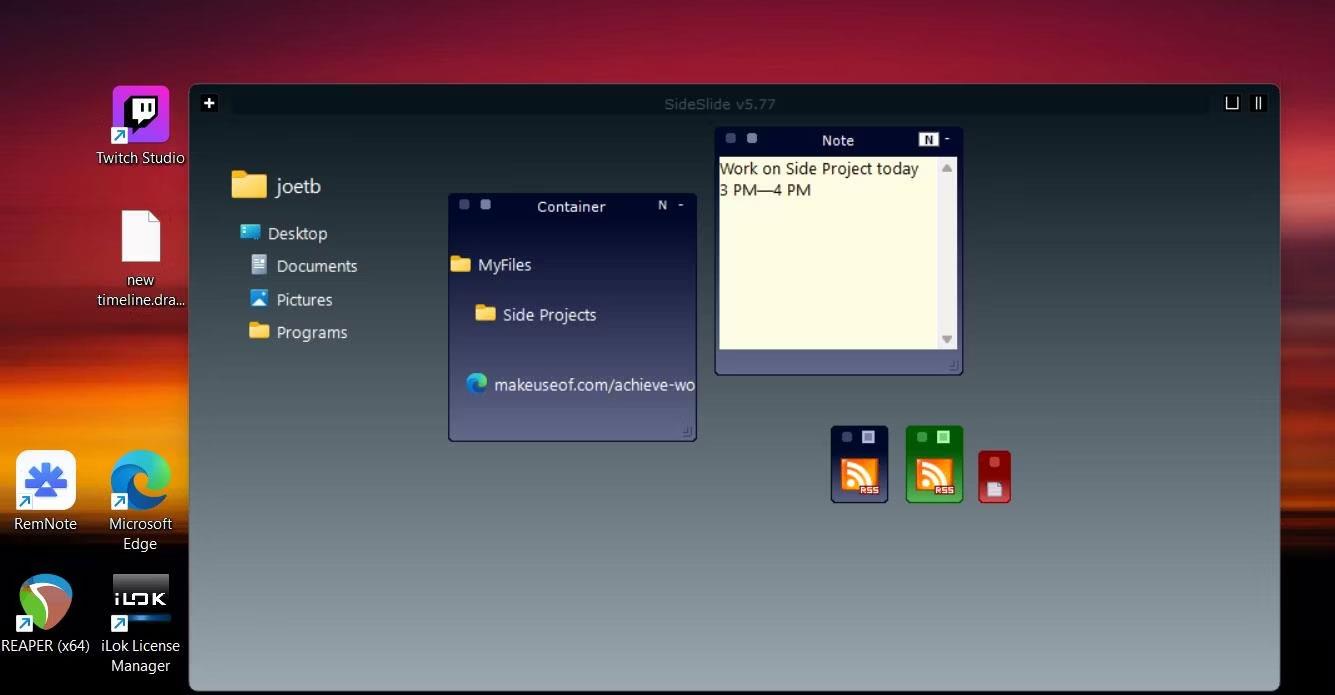
SideSlide fájl és jegyzettároló az asztalon
Ha további módokat keres az asztali ablakok rendszerezésére, telepíthet harmadik féltől származó alkalmazásokat. A SideSlide egy ingyenes alkalmazás, amellyel gyorsabban és rendezettebben rendezheti el az asztali ablakokat, amikor számítógépen dolgozik.
A SideSlide a képernyőn lévő lapokat tárolókba rendezi, lehetővé téve több ablak csoportosítását. A merevlemezről URL-eket és fájlokat adhat hozzá a tárolóhoz. Jegyzeteket és emlékeztetőket is hozzáadhat. A SideSlide rugalmas ablakkezelési megközelítése garantáltan javítja a munkafolyamatot és hatékonyan tarthatja online. A legjobb dolog az, hogy ez az alkalmazás ingyenesen használható.
Bosszantja az a helyzet, amikor az egérmutató megjelenik a szövegmezőben gépelés közben?
Míg a Discord az idő nagy részében zökkenőmentesen működik, időnként olyan problémába ütközhet, amely fejfájást okoz, miközben megpróbálja kitalálni, hogyan lehet megoldani.
Ha nem használja a Narrátort, vagy másik alkalmazást szeretne használni, egyszerűen kikapcsolhatja vagy letilthatja.
A Windows sötét témával rendelkezik, amely javítja a rendszer általános esztétikáját. Ez a lehetőség azonban korlátozott, és nem feltétlenül érint bizonyos alkalmazásokat.
Amíg arra vár, hogy a Microsoft hivatalosan hozza a Copilotot a Windows 10-be, már korán megtapasztalhatja ezt az AI chatbot szolgáltatást harmadik féltől származó eszközök, például a ViveTool használatával.
Az élő feliratok segítségével mindenki, beleértve a siketeket vagy nagyothallókat is, jobban megértse a hangot azáltal, hogy megtekinti az elhangzott feliratokat.
Ez az útmutató bemutatja, hogyan állíthatja vissza teljesen a Windows Update összetevőit és házirendjeit az alapértelmezettre a Windows 11 rendszerben.
A Windows 11 hibát jelez, hogy nem kap elég RAM-ot, hiányzik a RAM, miközben az eszköz RAM-ja még rendelkezésre áll. Ez a cikk segít gyorsan kezelni ezt a helyzetet.
Sok felhasználónak problémái vannak a Clipchamp videószerkesztő eszköz Microsoft Store-on keresztüli telepítésével. Ha ugyanezzel a problémával küzd, és szeretné telepíteni és kipróbálni ezt az ingyenes videószerkesztő eszközt, ne aggódjon!
A Windows reflektorfény egy olyan szolgáltatás, amely javítja a Windows esztétikáját.
A Gigabyte lesz a következő számítógép-alkatrészgyártó, amely bemutatja azon alaplapmodellek listáját, amelyek támogatják a kompatibilitást és a zökkenőmentes frissítést a Windows 11-re.
Gyakori probléma ezek között, hogy a Hyper-V engedélyezése után a Windows 11 rendszeren nem lehetséges a rendszerindítás a lezárási képernyőről.
A számítógép hardvereszközeinek illesztőprogramjait használják a hardver és az operációs rendszer közötti kommunikációhoz.
A Helyi biztonsági házirend a Windows hatékony szolgáltatása, amely lehetővé teszi a helyi hálózaton lévő számítógépek biztonságának szabályozását.
A Paint Cocreator a Microsoft Paint alkalmazásba ágyazott szolgáltatás. Kép több verzióját is létrehozhatja a DALL-E, egy képi mesterséges intelligencia rendszer segítségével, amely az Ön által megadott szövegbevitelen alapul.
Akár beszédet szeretne gyakorolni, akár egy idegen nyelvet elsajátítani, akár podcastot szeretne készíteni, a hangfelvétel Windows 11 rendszerű számítógépen egy egyszerű folyamat.
A Battery Saver a Windows 11 egyik hasznos beépített funkciója.
Bizonyos helyzetekben újra kell indítania a Windows 11 számítógépet a problémák megoldásához, a frissítések telepítéséhez, a telepítési folyamat befejezéséhez vagy más szükséges feladatok elvégzéséhez.
Egyéni energiagazdálkodási séma létrehozása nem ritka, ha sok éve használja a Windows rendszert. De tudta, hogy importálhat és exportálhat energiaterveket a Windows rendszerben?
A Dynamic Lock nevű biztonsági funkció segítségével egyszerűen beállíthatja számítógépét, hogy biztonságosan zárja le magát, amikor elhagyja munkahelyét, anélkül, hogy teljesen le kellene kapcsolnia a rendszert.
A Kioszk mód a Windows 10 rendszeren egy olyan mód, amelynél csak 1 alkalmazás használható, vagy csak 1 webhely érhető el vendégfelhasználókkal.
Ez az útmutató bemutatja, hogyan módosíthatja vagy állíthatja vissza a Camera Roll mappa alapértelmezett helyét a Windows 10 rendszerben.
A hosts fájl szerkesztése azt eredményezheti, hogy nem tud hozzáférni az internethez, ha a fájl nincs megfelelően módosítva. A következő cikk a hosts fájl szerkesztését mutatja be a Windows 10 rendszerben.
A fotók méretének és kapacitásának csökkentésével könnyebben megoszthatja vagy elküldheti őket bárkinek. Különösen a Windows 10 rendszeren néhány egyszerű lépéssel csoportosan átméretezheti a fényképeket.
Ha biztonsági vagy adatvédelmi okokból nem kell megjelenítenie a nemrég felkeresett elemeket és helyeket, egyszerűen kikapcsolhatja.
A Microsoft nemrég adta ki a Windows 10 évfordulós frissítését számos fejlesztéssel és új funkcióval. Ebben az új frissítésben sok változást fog látni. A Windows Ink ceruza támogatásától a Microsoft Edge böngészőbővítmény támogatásáig a Start menü és a Cortana is jelentősen fejlődött.
Egy hely számos művelet vezérléséhez közvetlenül a tálcán.
Windows 10 rendszeren letölthet és telepíthet csoportházirend-sablonokat a Microsoft Edge beállításainak kezeléséhez, és ez az útmutató bemutatja a folyamatot.
A Sötét mód a Windows 10 sötét hátterű felülete, amely segít a számítógépnek energiatakarékosságban, és csökkenti a felhasználó szemére gyakorolt hatást.
A tálcán korlátozott hely áll rendelkezésre, és ha rendszeresen több alkalmazással dolgozik, gyorsan elfogyhat a több kedvenc alkalmazás rögzítéséhez szükséges hely.




























