Rejtett kurzor beállítása adatbevitelkor a Windows 10/11 rendszerben

Bosszantja az a helyzet, amikor az egérmutató megjelenik a szövegmezőben gépelés közben?
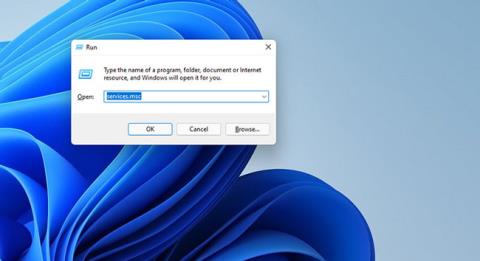
Számtalan Windows-szolgáltatás és harmadik féltől származó szoftver fut a háttérben a számítógépén. Ezek a szolgáltatások kis programok, nagyon specifikus funkciókkal. Nem indíthat el olyan szolgáltatásokat, mint a hagyományos szoftver, és sok közülük automatikusan elindul.
A Windows tartalmaz egy Services alkalmazást, ahol be- és kikapcsolhatja a szolgáltatásokat, és számos egyéb beállítást is konfigurálhat hozzájuk. Ezért előfordulhat, hogy most és később többször is meg kell nyitnia az alkalmazást, hogy ellenőrizze, hogy a szükséges Windows-szolgáltatások engedélyezve vannak-e. A Szolgáltatásokat az alábbiakban különböző módszerekkel nyithatja meg.
1. Nyissa meg a Szolgáltatásokat a Futtatással
A Run egy Windows-eszköz a beépített eszközök és alkalmazások indítására. Tehát ez egy olyan eszköz, amelyet sokan használnak a beépített Windows-alkalmazások megnyitására. A Szolgáltatásokat a Run segítségével így nyithatja meg.
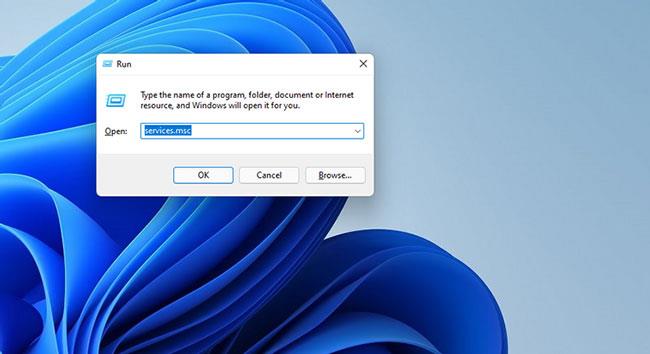
Írja be a szolgáltatásokat a Futtatásba
2. Nyissa meg a Szolgáltatásokat a kereső segítségével
A Windows 11 keresősegédje a beépített alkalmazások és harmadik féltől származó programok megnyitásakor is hasznos lehet. Ha egy keresőmotor segítségével talált egy fájlt vagy alkalmazást, megnyithatja innen. Így indíthatja el a Szolgáltatásokat a Windows 11 keresőmezőjével.

Szolgáltatások alkalmazás
3. Hozzáférés a szolgáltatásokhoz a Számítógép-kezelésből
A Computer Management egy Windows-összetevő, amely számos rendszerfelügyeleti eszközt egyesít. Tartalmazza például a Feladatütemezőt, az Eseménynaplót, a Teljesítmény- és Eszközkezelőt stb. A Számítógép-kezelés szolgáltatásait az alábbiak szerint is elérheti.
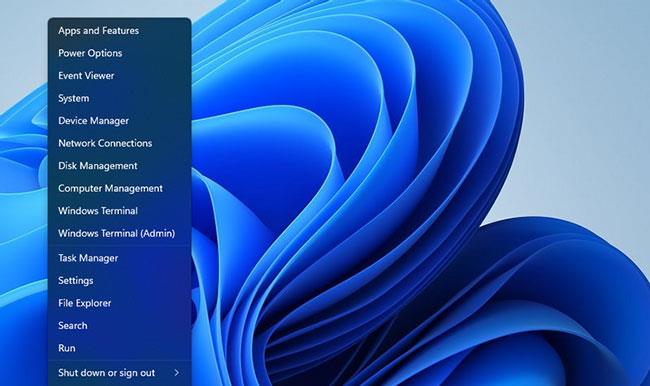
Számítógép-kezelési lehetőségek
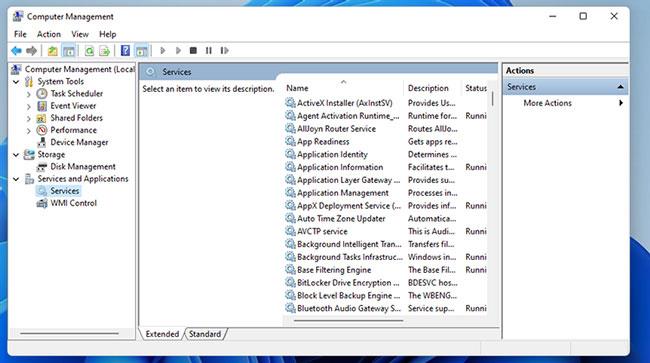
Számítógép-kezelés ablak
4. Nyissa meg a Szolgáltatásokat a Windows terminálon keresztül (PowerShell és Command Prompt)
A Windows Terminal egy alkalmazás a parancssori eszközök, például a PowerShell és a Command Prompt használatára. Ez az alkalmazás a Windows Console helyébe lép a Microsoft legújabb asztali platformján. A szolgáltatást a Parancssor és a PowerShell segítségével nyithatja meg a Windows terminálon keresztül. Ehhez kövesse az alábbi gyors lépéseket.

A menü új lapon nyílik meg

Services.msc parancsot
5. Nyissa meg a Szolgáltatásokat a Start menüből
A Windows 11 Start menüjében nincs közvetlen Services alkalmazás parancsikon. A menü Windows Tools mappája azonban a platform számos beépített eszközét tartalmazza. Innen így nyithatja meg a Szolgáltatásokat.

Windows Eszközök a Start menüben
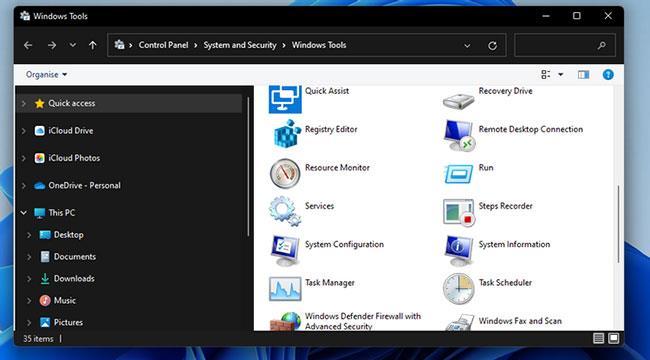
Windows Tools mappa
6. Nyissa meg a Szolgáltatásokat az asztali parancsikon használatával
Sok felhasználó minden bizonnyal azt akarja, hogy a Services alkalmazás azonnal elérhető legyen az asztalon. Néhány egyszerű lépésben beállíthat egy asztali parancsikont a Szolgáltatások megnyitásához. A következőképpen állíthat be parancsikont a Windows 11 rendszerben.
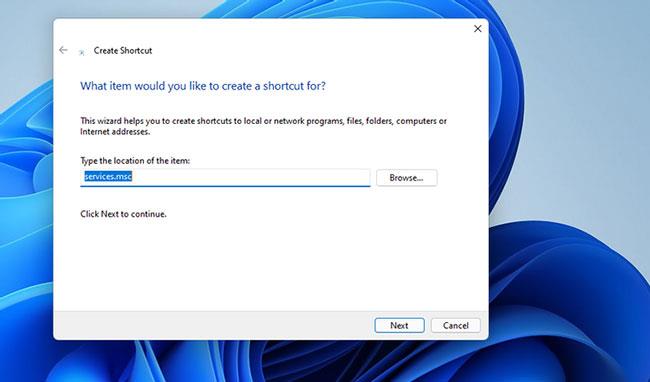
Parancsikon létrehozási ablak
Most kattintson a Szolgáltatások parancsikonra az asztalon az alkalmazás megnyitásához. Ez egy parancsikon, amelyet a tálcára vagy a Start menüre is rögzíthet. Ehhez kattintson a jobb gombbal a Szolgáltatások ikonra , és válassza a További lehetőségek megjelenítése lehetőséget . Ezután kiválaszthatja a Rögzítés a tálcára vagy a Rögzítés a kezdéshez opciót . Mindazonáltal nem választhatja ki a parancsikonok rögzítését mindkét helyen.
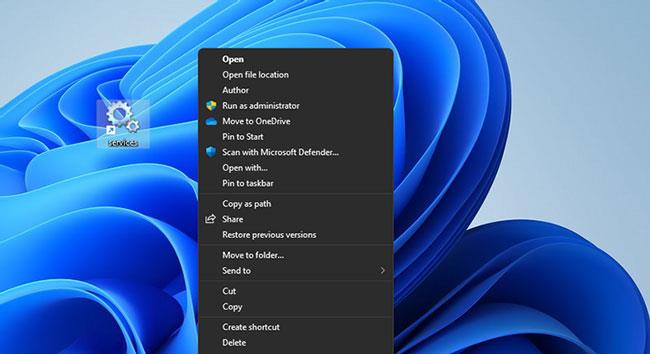
Rögzítés a tálcára
7. Nyissa meg a Szolgáltatásokat a gyorsbillentyűvel
Az asztalon lévő parancsikon a billentyűzet gyorsbillentyűjévé válhat, ha egy kis időt trükköz. Gyorsbillentyűket rendelhet hozzá a Szolgáltatások parancsikonokhoz az asztalon, mint bármely más egyéni billentyűparancshoz. Ha így tesz, a Ctrl + Alt billentyűkombináció megnyomásával bármikor megjelenítheti a Szolgáltatásokat . Íme, mit kell tennie a szolgáltatások gyorsbillentyűvel történő megnyitásához.
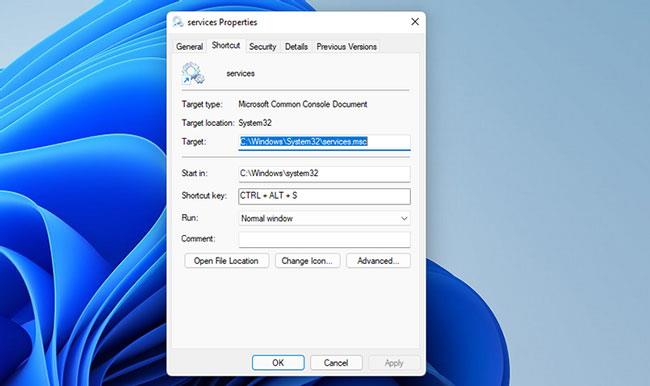
Állítsa be a Ctrl + Alt + S gyorsbillentyűket a szolgáltatásokhoz
Most kipróbálhatja az új Szolgáltatások gyorsbillentyűjét. Nyomja meg a Ctrl + Alt + S billentyűkombinációt a Szolgáltatások ablak megjelenítéséhez. Bármikor módosíthatja ezt a gyorsbillentyűt egy másik billentyűre a Parancsikon lapon, ha akarja.
Ez a gyorsbillentyű nem fog működni, ha törli a Szolgáltatások parancsikont az asztalon. A gyorsbillentyűk asztali parancsikonok beállítása nélkül történő beállításához harmadik féltől származó alkalmazásra lesz szüksége. A WinHotKey egy ingyenes alkalmazás, amely alkalmas új billentyűparancsok beállítására a Windows 11 rendszerben.
Bosszantja az a helyzet, amikor az egérmutató megjelenik a szövegmezőben gépelés közben?
Míg a Discord az idő nagy részében zökkenőmentesen működik, időnként olyan problémába ütközhet, amely fejfájást okoz, miközben megpróbálja kitalálni, hogyan lehet megoldani.
Ha nem használja a Narrátort, vagy másik alkalmazást szeretne használni, egyszerűen kikapcsolhatja vagy letilthatja.
A Windows sötét témával rendelkezik, amely javítja a rendszer általános esztétikáját. Ez a lehetőség azonban korlátozott, és nem feltétlenül érint bizonyos alkalmazásokat.
Amíg arra vár, hogy a Microsoft hivatalosan hozza a Copilotot a Windows 10-be, már korán megtapasztalhatja ezt az AI chatbot szolgáltatást harmadik féltől származó eszközök, például a ViveTool használatával.
Az élő feliratok segítségével mindenki, beleértve a siketeket vagy nagyothallókat is, jobban megértse a hangot azáltal, hogy megtekinti az elhangzott feliratokat.
Ez az útmutató bemutatja, hogyan állíthatja vissza teljesen a Windows Update összetevőit és házirendjeit az alapértelmezettre a Windows 11 rendszerben.
A Windows 11 hibát jelez, hogy nem kap elég RAM-ot, hiányzik a RAM, miközben az eszköz RAM-ja még rendelkezésre áll. Ez a cikk segít gyorsan kezelni ezt a helyzetet.
Sok felhasználónak problémái vannak a Clipchamp videószerkesztő eszköz Microsoft Store-on keresztüli telepítésével. Ha ugyanezzel a problémával küzd, és szeretné telepíteni és kipróbálni ezt az ingyenes videószerkesztő eszközt, ne aggódjon!
A Windows reflektorfény egy olyan szolgáltatás, amely javítja a Windows esztétikáját.
A Gigabyte lesz a következő számítógép-alkatrészgyártó, amely bemutatja azon alaplapmodellek listáját, amelyek támogatják a kompatibilitást és a zökkenőmentes frissítést a Windows 11-re.
Gyakori probléma ezek között, hogy a Hyper-V engedélyezése után a Windows 11 rendszeren nem lehetséges a rendszerindítás a lezárási képernyőről.
A számítógép hardvereszközeinek illesztőprogramjait használják a hardver és az operációs rendszer közötti kommunikációhoz.
A Helyi biztonsági házirend a Windows hatékony szolgáltatása, amely lehetővé teszi a helyi hálózaton lévő számítógépek biztonságának szabályozását.
A Paint Cocreator a Microsoft Paint alkalmazásba ágyazott szolgáltatás. Kép több verzióját is létrehozhatja a DALL-E, egy képi mesterséges intelligencia rendszer segítségével, amely az Ön által megadott szövegbevitelen alapul.
Akár beszédet szeretne gyakorolni, akár egy idegen nyelvet elsajátítani, akár podcastot szeretne készíteni, a hangfelvétel Windows 11 rendszerű számítógépen egy egyszerű folyamat.
A Battery Saver a Windows 11 egyik hasznos beépített funkciója.
Bizonyos helyzetekben újra kell indítania a Windows 11 számítógépet a problémák megoldásához, a frissítések telepítéséhez, a telepítési folyamat befejezéséhez vagy más szükséges feladatok elvégzéséhez.
Egyéni energiagazdálkodási séma létrehozása nem ritka, ha sok éve használja a Windows rendszert. De tudta, hogy importálhat és exportálhat energiaterveket a Windows rendszerben?
A Dynamic Lock nevű biztonsági funkció segítségével egyszerűen beállíthatja számítógépét, hogy biztonságosan zárja le magát, amikor elhagyja munkahelyét, anélkül, hogy teljesen le kellene kapcsolnia a rendszert.
A Kioszk mód a Windows 10 rendszeren egy olyan mód, amelynél csak 1 alkalmazás használható, vagy csak 1 webhely érhető el vendégfelhasználókkal.
Ez az útmutató bemutatja, hogyan módosíthatja vagy állíthatja vissza a Camera Roll mappa alapértelmezett helyét a Windows 10 rendszerben.
A hosts fájl szerkesztése azt eredményezheti, hogy nem tud hozzáférni az internethez, ha a fájl nincs megfelelően módosítva. A következő cikk a hosts fájl szerkesztését mutatja be a Windows 10 rendszerben.
A fotók méretének és kapacitásának csökkentésével könnyebben megoszthatja vagy elküldheti őket bárkinek. Különösen a Windows 10 rendszeren néhány egyszerű lépéssel csoportosan átméretezheti a fényképeket.
Ha biztonsági vagy adatvédelmi okokból nem kell megjelenítenie a nemrég felkeresett elemeket és helyeket, egyszerűen kikapcsolhatja.
A Microsoft nemrég adta ki a Windows 10 évfordulós frissítését számos fejlesztéssel és új funkcióval. Ebben az új frissítésben sok változást fog látni. A Windows Ink ceruza támogatásától a Microsoft Edge böngészőbővítmény támogatásáig a Start menü és a Cortana is jelentősen fejlődött.
Egy hely számos művelet vezérléséhez közvetlenül a tálcán.
Windows 10 rendszeren letölthet és telepíthet csoportházirend-sablonokat a Microsoft Edge beállításainak kezeléséhez, és ez az útmutató bemutatja a folyamatot.
A Sötét mód a Windows 10 sötét hátterű felülete, amely segít a számítógépnek energiatakarékosságban, és csökkenti a felhasználó szemére gyakorolt hatást.
A tálcán korlátozott hely áll rendelkezésre, és ha rendszeresen több alkalmazással dolgozik, gyorsan elfogyhat a több kedvenc alkalmazás rögzítéséhez szükséges hely.




























