Rejtett kurzor beállítása adatbevitelkor a Windows 10/11 rendszerben

Bosszantja az a helyzet, amikor az egérmutató megjelenik a szövegmezőben gépelés közben?

A Filmek és TV alkalmazás az alapértelmezett videóalkalmazás a Windows 11 rendszerben . Elődjéhez, a Windows Media Playerhez képest ez az alkalmazás több funkcióval és jobb használhatósággal rendelkezik. Sajnos sok felhasználó azt tapasztalja, hogy a Film & TV alkalmazás nem működik Windows 11 rendszerű számítógépeken.
Ha a Film & TV a rendszerén lassú, vagy egyáltalán nem működik, íme néhány módszer, amelyek segítségével újra zökkenőmentesen működhet.
1. Futtassa a Microsoft Store Apps hibaelhárítóját
A Film & TV alkalmazás javításának első eszköze az UWP-alkalmazások beépített Windows-hibaelhárítója. A hibaelhárító átvizsgálja az alkalmazásfájlokat a gyakori problémák keresésére, és megfelelő megoldásokat javasol.
A Microsoft Store Apps hibaelhárító futtatásához kövesse az alábbi lépéseket:
1. lépés: Nyissa meg a Rendszerbeállításokat a Win + I gyorsbillentyűk megnyomásával .
2. lépés: A Rendszer lapon görgessen lefelé, és válassza a Hibaelhárítás lehetőséget .
3. lépés: Válassza az Egyéb hibaelhárítók lehetőséget a következő ablakban.
4. lépés: Görgessen le a Microsoft Store Apps részhez, és kattintson a mellette lévő Futtatás gombra.
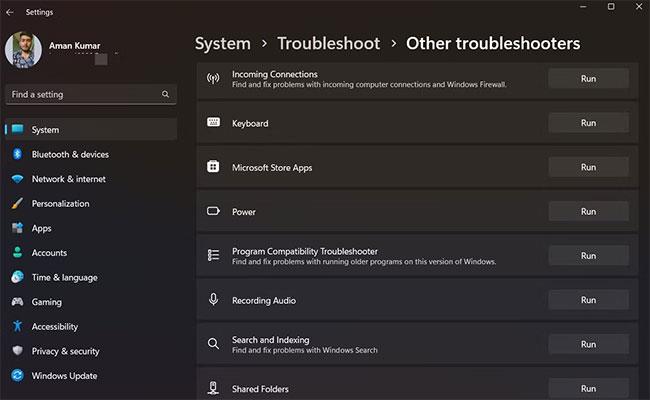
Futtatás gomb a Microsoft Store Apps mellett
A hibaelhárító átvizsgálja a rendszert a meglévő problémák után, és javításokat javasol. Kövesse a képernyőn megjelenő utasításokat a javítások sikeres végrehajtásához.
2. Ellenőrizze az elérhető alkalmazásfrissítéseket
A Windows rendszeres frissítéseket kap minden UMP-alkalmazáshoz. Az új frissítések javítják az alkalmazás teljesítményét és eltávolítják a hibákat.
A Film & TV alkalmazást az alábbi utasításokat követve frissítheti:
1. lépés: Nyissa meg a Microsoft Store-t.
2. lépés: Írja be a Film & TV beírását a keresősávba, és nyomja meg az Enter billentyűt.
3. lépés: Ha vannak elérhető frissítések, az alkalmazás neve alatt megjelenik egy Frissítés gomb. Kattintson rá a frissítés letöltéséhez.
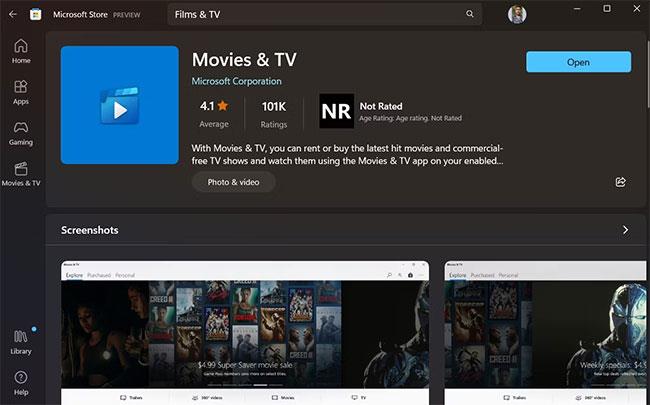
Frissítse a Filmek és TV alkalmazást a Microsoft Store-ban
A frissítés letöltése és telepítése után indítsa újra a számítógépet, majd ellenőrizze, hogy a probléma továbbra is fennáll-e.
3. Ellenőrizze a rendszerbeállításokat
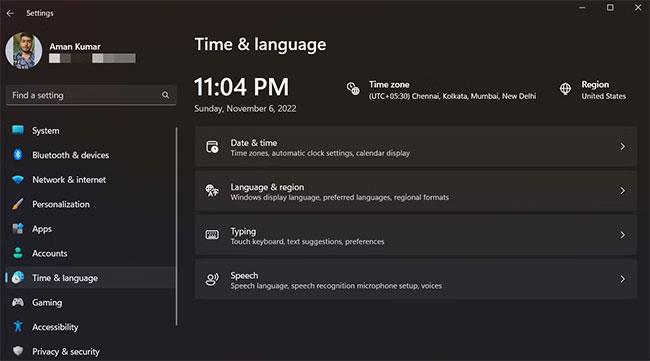
Idő és nyelv a rendszerbeállításokban
A legtöbb UWP-alkalmazás, beleértve a Film- és TV-alkalmazásokat is, nem fog működni, ha az idő, a dátum nyelve és a régió beállítása helytelen a számítógépen. Az alkalmazás ismételt működéséhez ezeket a beállításokat megfelelően konfigurálnia kell. Itt van, hogyan:
1. lépés: Nyissa meg a Rendszerbeállításokat , és válassza az Idő és nyelv lehetőséget a bal oldali panelen.
2. lépés: Válassza a Dátum és idő lehetőséget , majd módosítsa a dátumot és az időt manuálisan (lásd, hogyan módosíthatja a dátumot és időt a Windows 11 rendszerben ).
3. lépés: Ezután válassza ki a Nyelv és régió lehetőséget , majd válassza ki az országot és a nyelvet.
Minden művelet befejeződött. Ellenőrizze, hogy a probléma megoldódott-e vagy sem.
4. Törölje az ideiglenes fájlokat a számítógépről
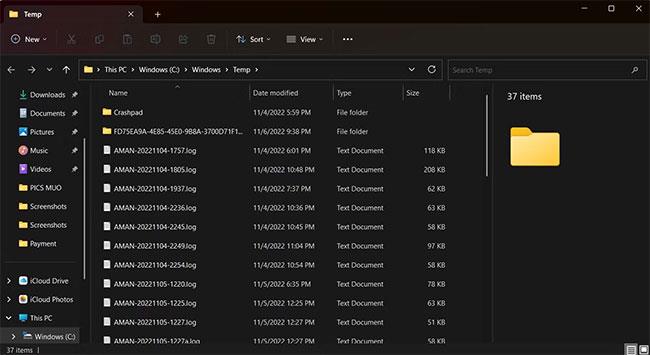
Törölje a Temp mappa tartalmát
A programok és alkalmazások ideiglenes fájljaikat a Temp mappában tárolják. De néha ez a mappa megsérülhet, és különféle problémákat okozhat, beleértve a folyamatos hibákat is.
A megoldás ebben az esetben a Temp mappa tartalmának törlése. Ez a módszer:
1. lépés: Nyissa meg a Futtatás párbeszédpanelt , írja be a Temp parancsot a keresősávba, és kattintson az OK gombra.
2. lépés: Nyomja meg a Ctrl + A billentyűket az összes fájl és mappa kiválasztásához, majd nyomja meg a Shift + Delete billentyűket a végleges törléshez.
5. Állítsa vissza az alapértelmezett könyvtárakat
A Filmek és TV összeomlik, vagy egyáltalán nem nyílik meg, ha törölte valamelyik alapértelmezett könyvtárat. A probléma megoldásához vissza kell állítania az alapértelmezett könyvtárakat. Ehhez kövesse az alábbi utasításokat:
1. lépés: Nyomja meg a Win + E gombot a Windows Intéző megnyitásához .
2. lépés: Kattintson a három pontra a tetején, és válassza az Opciók lehetőséget.
3. lépés: Váltson a Nézet lapra.
4. lépés: A Speciális beállítások részben görgessen lefelé, és válassza a Könyvtárak megjelenítése lehetőséget .
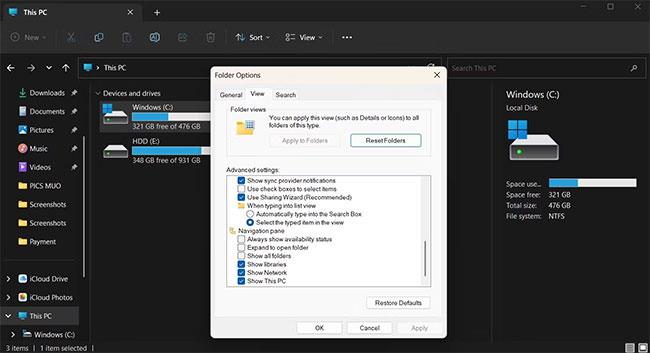
Könyvtárak megjelenítése opció a Fájlkezelőben
5. lépés: Kattintson az Alkalmaz > OK gombra .
6. lépés: Kattintson a Könyvtárak elemre a bal oldali panelen.
7. lépés: Kattintson jobb gombbal az egyes könyvtárakra, és válassza a Törlés lehetőséget a helyi menüből.
8. lépés: Kattintson ismét a jobb gombbal a Könyvtárak elemre a bal oldali panelen, és válassza a További beállítások megjelenítése > Alapértelmezett könyvtárak visszaállítása lehetőséget .
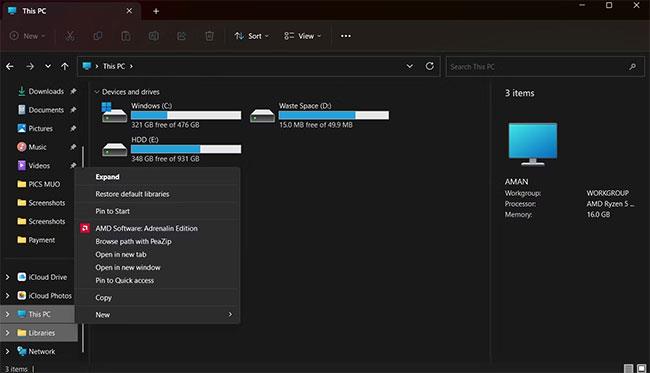
Állítsa vissza az alapértelmezett könyvtárbeállításokat a Windows Intézőben
Az összes könyvtári adat visszaállításra került. Most ellenőrizze, hogy a probléma továbbra is fennáll-e.
6. Állítsa vissza a Film & TV alkalmazást
A Windows 11 alaphelyzetbe állítási opcióval rendelkezik, amellyel megszabadulhat a legtöbb UWP-alkalmazás-problémától. Amikor visszaállít egy UWP-alkalmazást, az automatikusan visszaáll az alapértelmezett beállításokra.
A Film & TV alkalmazást az alábbi lépések végrehajtásával állíthatja vissza:
1. lépés: Nyissa meg a Rendszerbeállításokat , és válassza az Alkalmazások lehetőséget a bal oldali panelen.
2. lépés: Válassza a Telepített alkalmazások lehetőséget a következő ablakban.
3. lépés: Keresse meg a Film és TV alkalmazás melletti három pontot, és kattintson rá.
4. lépés: Válassza a Speciális beállítások lehetőséget a helyi menüből.
5. lépés: Görgessen le, és kattintson a Reset gombra. Ezután kattintson ismét a Reset gombra a választás megerősítéséhez.
Gomb a Film & TV alkalmazás alaphelyzetbe állításához
Minden művelet befejeződött. Indítsa el a Film & TV alkalmazást, és ellenőrizze, hogy a probléma megoldódott-e. Ha továbbra is problémái vannak, használja a Javítás opciót. A javítási lehetőség lehetővé teszi a programbeállítások javítását az újratelepítéssel járó gond nélkül.
A Film és TV alkalmazás javításához lépjen a Start > Rendszerbeállítások > Alkalmazások > Alkalmazások és funkciók menüpontra . Itt keresse meg a Film és TV alkalmazás melletti három pontot, és kattintson rá. Az előugró menüből válassza a Speciális beállítások lehetőséget .
Ezután görgessen lefelé, és kattintson a Javítás gombra a folyamat elindításához. Az alkalmazás javítása után egy pipa jelenik meg a Javítás gomb mellett.
7. Telepítse újra a Films & TV alkalmazást

Telepítse újra a Filmek és TV alkalmazást
Nagy a valószínűsége annak, hogy a Films & TV alkalmazás nem válaszol, mert a fájljai sérültek. Ebben az esetben a legjobb megoldás az alkalmazás újratelepítése.
Sajnos az UWP-alkalmazások nem rendelkeznek a klasszikus Eltávolítás gombbal. Tehát egy parancssori eszközt, például a Windows PowerShellt kell használnia a Filmek és TV alkalmazás eltávolításához. Itt van, hogyan:
1. lépés: Indítsa el a Start menüt a Win gomb megnyomásával .
2. lépés: A keresősávba írja be a Windows PowerShell kifejezést , és válassza a Futtatás rendszergazdaként lehetőséget a jobb oldali panelen a PowerShell rendszergazdai jogokkal való megnyitásához .
3. lépés: Az adminisztrátori jogokkal rendelkező PowerShell ablakban írja be a következő parancsot, és nyomja meg az Enter billentyűt. Ez a parancs eltávolítja a Filmek és TV alkalmazást a számítógépéről.
get-appxpackage *Microsoft.ZuneVideo* | remove-appxpackage4. lépés: Ezután nyissa meg a Microsoft Store-t, és keresse meg a Films & TV alkalmazást.
5. lépés: A letöltési folyamat elindításához kattintson a Filmek és TV alkalmazás melletti Get gombra.
Miután telepítette az alkalmazást a számítógépére, indítsa el, és ellenőrizze, hogy a probléma továbbra is fennáll-e.
A megújult Filmek és TV alkalmazásban sok mindent megtehetsz. Teljesen új felhasználói felülettel rendelkezik, és lehetővé teszi a videók online és offline lejátszását. Előfordulhat azonban, hogy az alkalmazás nem tudja betölteni a videókat, vagy teljesen leáll.
Szerencsére gyorsan visszaállíthatja vagy újratelepítheti a Films & TV alkalmazást, hogy visszaállítsa működőképes állapotát. Ezenkívül kipróbálhat más médialejátszókat is a Windows 11 rendszerhez.
Bosszantja az a helyzet, amikor az egérmutató megjelenik a szövegmezőben gépelés közben?
Míg a Discord az idő nagy részében zökkenőmentesen működik, időnként olyan problémába ütközhet, amely fejfájást okoz, miközben megpróbálja kitalálni, hogyan lehet megoldani.
Ha nem használja a Narrátort, vagy másik alkalmazást szeretne használni, egyszerűen kikapcsolhatja vagy letilthatja.
A Windows sötét témával rendelkezik, amely javítja a rendszer általános esztétikáját. Ez a lehetőség azonban korlátozott, és nem feltétlenül érint bizonyos alkalmazásokat.
Amíg arra vár, hogy a Microsoft hivatalosan hozza a Copilotot a Windows 10-be, már korán megtapasztalhatja ezt az AI chatbot szolgáltatást harmadik féltől származó eszközök, például a ViveTool használatával.
Az élő feliratok segítségével mindenki, beleértve a siketeket vagy nagyothallókat is, jobban megértse a hangot azáltal, hogy megtekinti az elhangzott feliratokat.
Ez az útmutató bemutatja, hogyan állíthatja vissza teljesen a Windows Update összetevőit és házirendjeit az alapértelmezettre a Windows 11 rendszerben.
A Windows 11 hibát jelez, hogy nem kap elég RAM-ot, hiányzik a RAM, miközben az eszköz RAM-ja még rendelkezésre áll. Ez a cikk segít gyorsan kezelni ezt a helyzetet.
Sok felhasználónak problémái vannak a Clipchamp videószerkesztő eszköz Microsoft Store-on keresztüli telepítésével. Ha ugyanezzel a problémával küzd, és szeretné telepíteni és kipróbálni ezt az ingyenes videószerkesztő eszközt, ne aggódjon!
A Windows reflektorfény egy olyan szolgáltatás, amely javítja a Windows esztétikáját.
A Gigabyte lesz a következő számítógép-alkatrészgyártó, amely bemutatja azon alaplapmodellek listáját, amelyek támogatják a kompatibilitást és a zökkenőmentes frissítést a Windows 11-re.
Gyakori probléma ezek között, hogy a Hyper-V engedélyezése után a Windows 11 rendszeren nem lehetséges a rendszerindítás a lezárási képernyőről.
A számítógép hardvereszközeinek illesztőprogramjait használják a hardver és az operációs rendszer közötti kommunikációhoz.
A Helyi biztonsági házirend a Windows hatékony szolgáltatása, amely lehetővé teszi a helyi hálózaton lévő számítógépek biztonságának szabályozását.
A Paint Cocreator a Microsoft Paint alkalmazásba ágyazott szolgáltatás. Kép több verzióját is létrehozhatja a DALL-E, egy képi mesterséges intelligencia rendszer segítségével, amely az Ön által megadott szövegbevitelen alapul.
Akár beszédet szeretne gyakorolni, akár egy idegen nyelvet elsajátítani, akár podcastot szeretne készíteni, a hangfelvétel Windows 11 rendszerű számítógépen egy egyszerű folyamat.
A Battery Saver a Windows 11 egyik hasznos beépített funkciója.
Bizonyos helyzetekben újra kell indítania a Windows 11 számítógépet a problémák megoldásához, a frissítések telepítéséhez, a telepítési folyamat befejezéséhez vagy más szükséges feladatok elvégzéséhez.
Egyéni energiagazdálkodási séma létrehozása nem ritka, ha sok éve használja a Windows rendszert. De tudta, hogy importálhat és exportálhat energiaterveket a Windows rendszerben?
A Dynamic Lock nevű biztonsági funkció segítségével egyszerűen beállíthatja számítógépét, hogy biztonságosan zárja le magát, amikor elhagyja munkahelyét, anélkül, hogy teljesen le kellene kapcsolnia a rendszert.
A Kioszk mód a Windows 10 rendszeren egy olyan mód, amelynél csak 1 alkalmazás használható, vagy csak 1 webhely érhető el vendégfelhasználókkal.
Ez az útmutató bemutatja, hogyan módosíthatja vagy állíthatja vissza a Camera Roll mappa alapértelmezett helyét a Windows 10 rendszerben.
A hosts fájl szerkesztése azt eredményezheti, hogy nem tud hozzáférni az internethez, ha a fájl nincs megfelelően módosítva. A következő cikk a hosts fájl szerkesztését mutatja be a Windows 10 rendszerben.
A fotók méretének és kapacitásának csökkentésével könnyebben megoszthatja vagy elküldheti őket bárkinek. Különösen a Windows 10 rendszeren néhány egyszerű lépéssel csoportosan átméretezheti a fényképeket.
Ha biztonsági vagy adatvédelmi okokból nem kell megjelenítenie a nemrég felkeresett elemeket és helyeket, egyszerűen kikapcsolhatja.
A Microsoft nemrég adta ki a Windows 10 évfordulós frissítését számos fejlesztéssel és új funkcióval. Ebben az új frissítésben sok változást fog látni. A Windows Ink ceruza támogatásától a Microsoft Edge böngészőbővítmény támogatásáig a Start menü és a Cortana is jelentősen fejlődött.
Egy hely számos művelet vezérléséhez közvetlenül a tálcán.
Windows 10 rendszeren letölthet és telepíthet csoportházirend-sablonokat a Microsoft Edge beállításainak kezeléséhez, és ez az útmutató bemutatja a folyamatot.
A Sötét mód a Windows 10 sötét hátterű felülete, amely segít a számítógépnek energiatakarékosságban, és csökkenti a felhasználó szemére gyakorolt hatást.
A tálcán korlátozott hely áll rendelkezésre, és ha rendszeresen több alkalmazással dolgozik, gyorsan elfogyhat a több kedvenc alkalmazás rögzítéséhez szükséges hely.




























