Rejtett kurzor beállítása adatbevitelkor a Windows 10/11 rendszerben

Bosszantja az a helyzet, amikor az egérmutató megjelenik a szövegmezőben gépelés közben?

A Windows 11 nem sokat tett a játékteljesítmény javítása érdekében az előző verzióhoz képest. Az operációs rendszer játékorientált Auto HDR, DirectStorage és Game Pass funkciókat is bevezetett. Sok játékos azonban panaszkodott a Windows 11-re való frissítést követően jelentős képkockasebesség-csökkenésre és a játékok akadozására.
A Windows 11 egyes beépített funkciói és eszközei különböző módokon negatívan befolyásolhatják a játék teljesítményét. E funkciók némelyikének kikapcsolása javíthatja a játék teljesítményét. Ezeket a dolgokat le kell tiltani a jobb játékteljesítmény érdekében a Windows 11 rendszerben.
1. Memória integritása
A memóriaintegritás egy biztonsági funkció, amely megvédi a folyamatokat a rosszindulatú kódoktól, és ellenőrzi, hogy az illesztőprogramok aláírva vannak-e. A Microsoft azonban megerősítette, hogy a memória integritása egyike annak a két funkciónak, amelyek ronthatják a játékteljesítményt a Windows 11 rendszerben. Így kapcsolhatja ki a memória integritását:
1. lépés: Nyissa meg a Windows Security alkalmazást duplán az adott alkalmazás tálcaikonjára kattintva.
2. lépés: Válassza az Eszközbiztonság lapot.
3. lépés: Kattintson a Core isolation details navigációs lehetőségre .
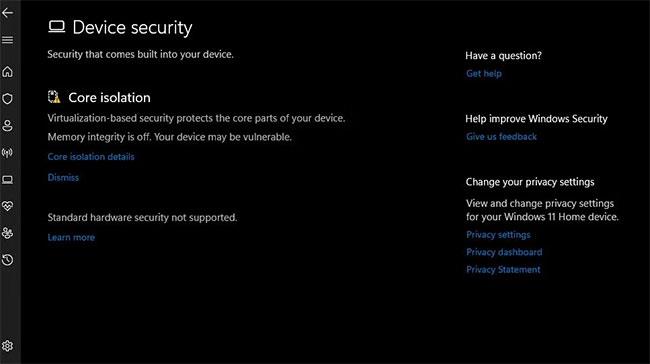
Core Isolation details navigációs lehetőség
4. lépés: Ezután kattintson a Memória integritása kapcsolóra a funkció kikapcsolásához.
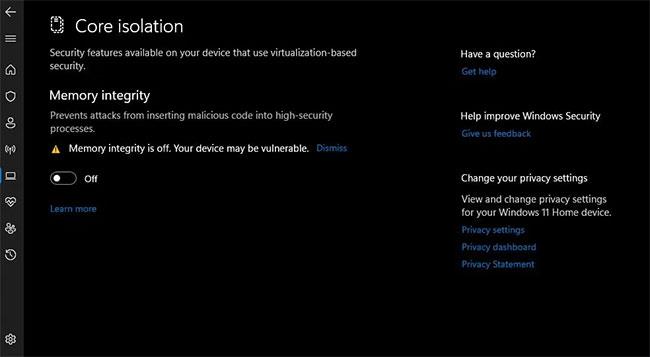
Memória integritás opció
5. lépés: Indítsa újra a Windows 11-et a Memóriaintegritás kikapcsolása után.
2. SuperFetch
A SuperFetch (más néven SysMain) egy olyan szolgáltatás, amely a gyakran használt alkalmazásokat előre betölti a rendszermemóriába. A gyakran használt alkalmazások gyorsabban indulhatnak el, ha ez a funkció engedélyezve van. A Superfetch azonban nem előnyös a játékokhoz. Ez egy háttérszolgáltatás, amely bizonyos rendszererőforrásokat kifejezetten a játékhoz használ. A funkció kikapcsolásához olvassa el a Quantrimang.com utasításait a SuperFetch Windows rendszeren történő kikapcsolására vonatkozóan .
3. Virtuálisgép-platform
A Virtual Machine Platform egy másik dolog, amelyről a Microsoft kijelentette, hogy hatással van a Windows 11 játékteljesítményére. A VMP funkció virtuális gépi szolgáltatásokat (virtualizációt) biztosít. Ha nem használ virtualizációs szoftvert, például a VMWare-t vagy a VirtualBox-ot , előfordulhat, hogy ezt a funkciót nem kell engedélyeznie. A Virtual Machine Platformot az alábbiak szerint tilthatja le:
1. lépés: Kattintson a Start gombra a tálcán, és írja be a Windows szolgáltatásait a menü keresőmezőjébe.
2. lépés: Ezután válassza a Windows-szolgáltatások be- vagy kikapcsolása lehetőséget a keresési eredmények közül.
3. lépés: Ezután törölje a jelet a Virtual Machine Platform jelölőnégyzetből .
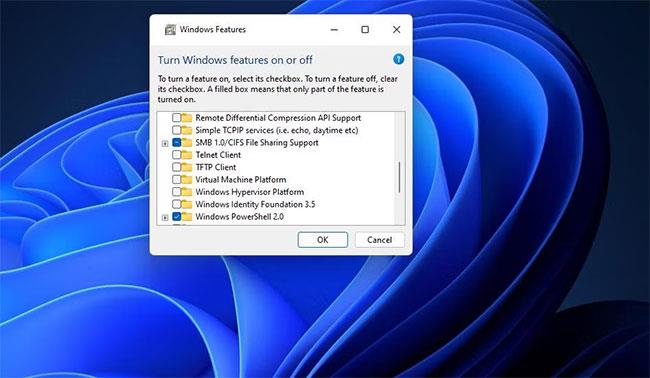
Virtual Machine Platform jelölőnégyzet
4. lépés: Kattintson az OK gombra a kikapcsoláshoz.
5. lépés: Indítsa újra a Windows-t a Virtual Machine Platform kikapcsolása után.
4. PreFetch
A PreFetch a SuperFetch-hez hasonló adattárolási funkció. A PreFetch rendszer erőforrás-használata viszonylag elhanyagolható. Ez azonban azt eredményezheti, hogy a meghajtó magasabb szinten fog működni játék közben. A következőképpen tilthatja le a PreFetch funkciót a beállításjegyzék szerkesztésével:
1. lépés: Kattintson a fájlkereső nagyító ikonra a Start menü mellett.
B2: Írja be a Rendszerleíróadatbázis-szerkesztőt a keresőmezőbe, és válassza az alkalmazás megnyitását.
3. lépés: Törölje a rendszerleíró adatbázis címsorát, és adja meg a kulcs helyét:
HKEY_LOCAL_MACHINE\SYSTEM\CurrentControlSet\Control\SessionManager\SessionManager\Memory Management\PrefetchParameters4. lépés: Válassza ki a PrefetchParameters gombot.
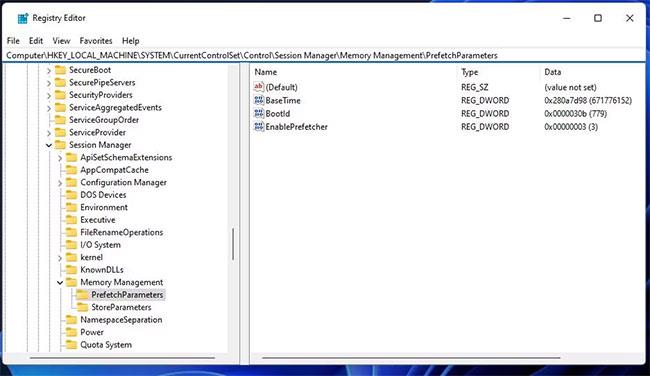
Key PrefetchParamerters
5. lépés: Kattintson duplán a DWORD EnablePrefetcher elemre.
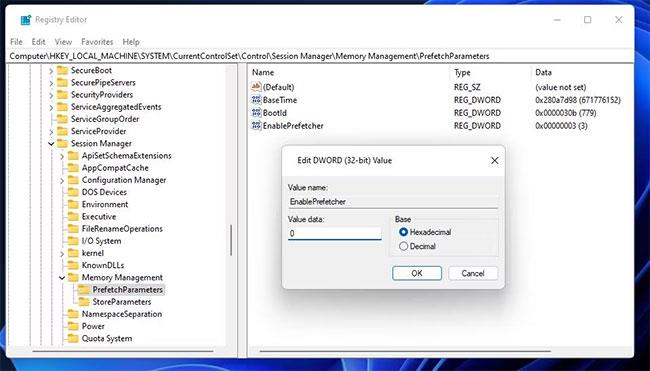
DWORD EnablePrefetcher szerkesztőablak
6. lépés: Írjon be 0-t a DWORD EnablePrefetcher Érték mezőjébe .
5. Felesleges háttéralkalmazások és szolgáltatások
A Microsoft és a harmadik féltől származó háttéralkalmazások és -szolgáltatások jelentősen lemerítik a RAM-ot, és hatással vannak az egyéb rendszererőforrásokat igénylő játékokra. A Windows 11 számos beépített alkalmazást tartalmaz, amelyek folyamatai a háttérben futnak, hacsak nem kapcsolja ki őket. A Beállításokban a következőképpen kapcsolhatja ki (felfüggesztheti) a háttérben futó alkalmazásokat:
1. lépés: Nyissa meg az Alkalmazásokat és funkciókat a Beállításokban . Ha nem tudja, hogyan férhet hozzá, további részletekért tekintse meg az Alkalmazások és szolgáltatások eszköz Windows 11 rendszeren való megnyitásának 9 módja című útmutatóját.
2. lépés: Kattintson a hárompontos gombra a háttéralkalmazások kikapcsolásához.
3. lépés: Válassza a Speciális beállítások lehetőséget az alkalmazás menüjében.
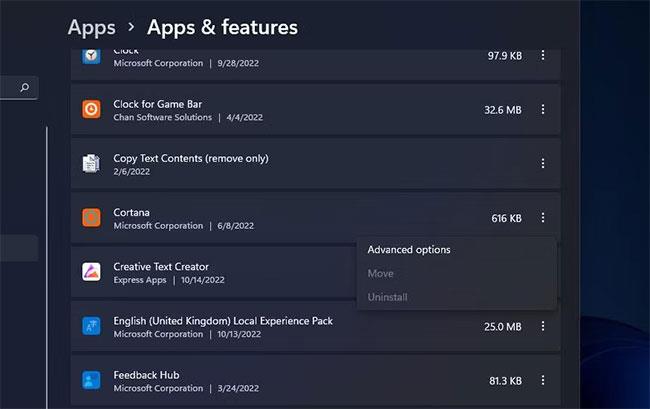
Speciális beállítások menüopció
4. lépés: Kattintson az Alkalmazás futtatása a háttérben legördülő menüben lehetőségre .
5. lépés: Válassza a Soha lehetőséget .
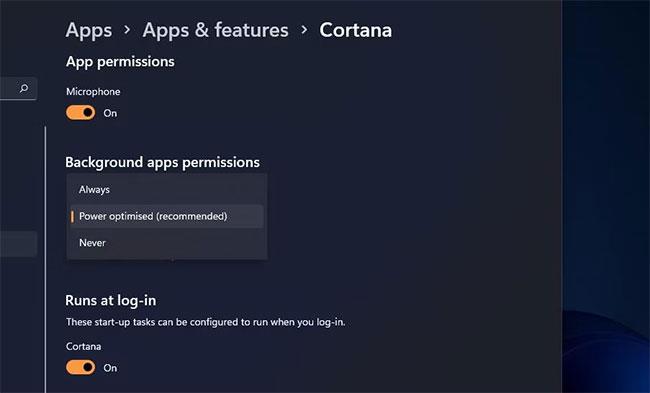
Állítsa be a háttéralkalmazások engedélyeit
6. lépés: Ismételje meg a 2–5. lépéseket minden kikapcsolni kívánt háttéralkalmazásnál. Minél több háttéralkalmazást kapcsol ki, annál több rendszererőforrást szabadíthat fel játéka számára.
A háttéralkalmazások kikapcsolása mellett eltávolíthatja a szükségtelen szolgáltatásokat a rendszerindítási folyamatból. Sok harmadik féltől származó program rendelkezik saját szolgáltatással, amelyek a Windows rendszerrel indulnak, hacsak nem tiltják le. A következőképpen tilthatja le a szükségtelen harmadik féltől származó szolgáltatásokat:
1. lépés: Először nyissa meg a Futtatás párbeszédpanelt . Ezt a párbeszédpanelt a Windows + R billentyűkóddal nyithatja meg.
2. lépés: Írja be az MSConfig parancsot a Futtatás parancsmezőbe.
3. lépés: Válassza az OK lehetőséget a Futtatásban a Rendszerkonfiguráció ablak megjelenítéséhez.
4. lépés: Kattintson a Szolgáltatások elemre a Rendszerkonfigurációs eszköz tetején .
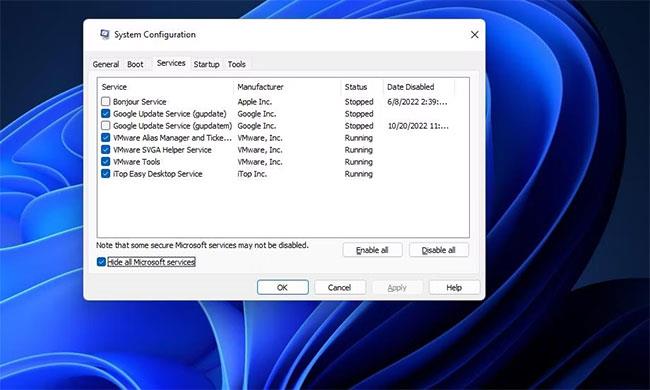
Szolgáltatások lapon
5. lépés: Válassza az Összes Microsoft-szolgáltatás elrejtése lehetőséget .
6. lépés: Csak az Összes letiltása lehetőséget kell kiválasztania az összes fennmaradó szolgáltatás kikapcsolásához, ez hasonló lesz a tiszta rendszerindításhoz. Ezenkívül törölje a jelölőnégyzeteket az ott felsorolt harmadik féltől származó szolgáltatások némelyikénél.
7. lépés: Ezután kattintson az Alkalmaz gombra a Rendszerkonfiguráció ablakban .
8. lépés: Kattintson az OK gombra az MSConfig eszköz bezárásához.
9. lépés: A segédprogramból való kilépés után megnyíló Rendszerkonfiguráció párbeszédpanelen válassza az Újraindítás lehetőséget.
A felhasználóknak bizonyos indítási programokat is le kell tiltaniuk. Ha automatikusan elindulnak, háttéralkalmazásokká válnak. Egyes indítási elemek ütközhetnek a játékkal.
Az indító programok letiltásához nyissa meg a Feladatkezelőt a Ctrl + Shift + Esc billentyűkombináció megnyomásával . Válassza az Indítás lehetőséget a Feladatkezelő ablakának tetején . Ezután kattintson a jobb gombbal az ott felsorolt elemekre, és válassza a Letiltás lehetőséget , hogy eltávolítsa őket az indításból.

Törölje az indító programokat
6. Nagle algoritmusa
A Nagle algoritmusa egy olyan algoritmus, amely csökkenti a hálózat hatékonyságának javítása érdekében elküldött adatcsomagokat. Ez azonban nem olyan nagyszerű többjátékos játékokhoz, amelyekhez nincs adatcsomag. A Nagle algoritmusa hálózati késést okoz, ami több akadozási problémához vezet többjátékos lövöldözős játék közben. A Nagle algoritmusát a következőképpen kapcsolhatja ki:
1. lépés: Először meg kell találnia IPv4-címét. Nyissa meg a Parancssort.
2. lépés: Írja be ezt a CMD parancsot, és nyomja meg a Return gombot:
ipconfig3. lépés: Rögzítse az IPv4-cím részleteit.
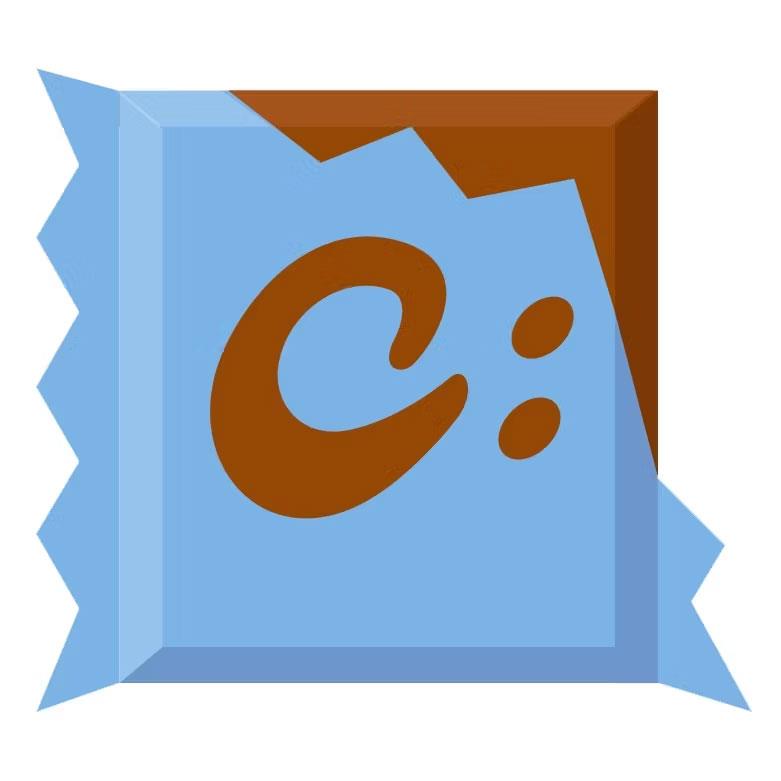
Rögzítse az IPv4-cím részleteit
4. lépés: Nyissa meg a Rendszerleíróadatbázis-szerkesztőt .
5. lépés: Törölje az aktuális regisztrációs helyet a címsorból. Ezután adja meg az Interfészek kulcsútvonalát , és nyomja meg az Enter billentyűt:
Computer\HKEY_LOCAL_MACHINE\SYSTEM\CurrentControlSet\Services\Tcpip\Parameters\Interfaces\6. lépés: A Key Interfaces tartalmaz néhány alkulcsot véletlenszerű számokkal és karakterekkel a címben. Válassza ki azt az alkulcsot, amely tartalmazza a DhcpIPAddress karakterláncot , amelynek értéke megegyezik az Ön IPv4-címével.
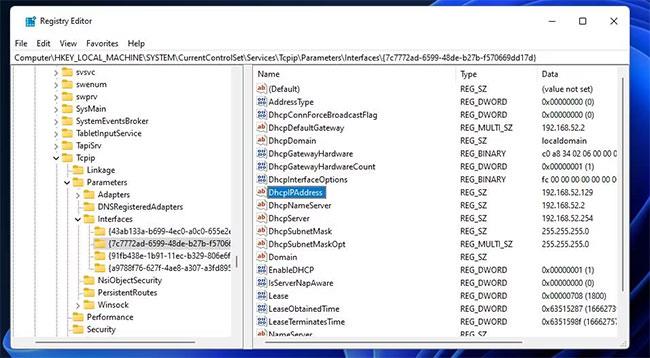
Válassza ki a DhcpIPAddress karakterláncot tartalmazó alkulcsot
7. lépés: Kattintson a jobb gombbal a kiválasztott kulcs jobb oldali ablaktáblájában az Új > Duplaszó (32 bites) érték kiválasztásához .

Válassza az Új > Duplaszó (32 bites) értéke lehetőséget
8. lépés: Írja be a TcpAckFrequency-t az új duplaszó címeként.
9. lépés: Kattintson duplán a DWORD TcpAckFrequency elemre .
10. lépés: Írjon be 1-et a TcpAckFrequency érték mezőjébe , majd kattintson az OK gombra az alkalmazáshoz.
11. lépés: Ezután adjon hozzá egy másik duplaszót ugyanahhoz a kiválasztott kulcshoz a TCPNoDelay fejléccel.

Adjon hozzá egy másik duplaszót ugyanahhoz a kiválasztott kulcshoz a TCPNoDelay fejléccel
12. lépés: Kattintson duplán a TCPNoDelay-re a Duplaszó szerkesztése ablak megjelenítéséhez.
13. lépés: Írjon be 1-et a DWORD TCPNoDelay Érték mezőjébe , majd kattintson az OK gombra.
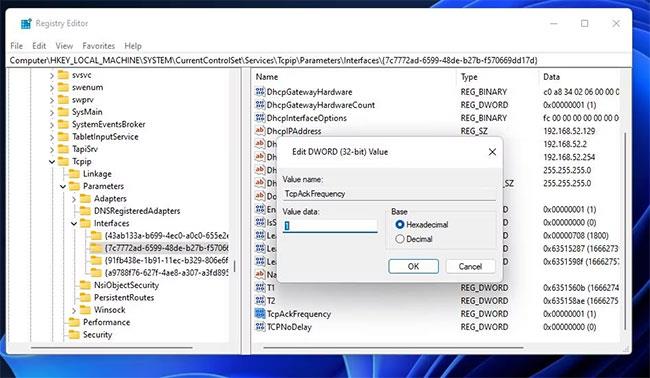
Írjon be 1-et a DWORD TCPNoDelay Érték mezőjébe
14. lépés: Ezután lépjen ki a Rendszerleíróadatbázis-szerkesztőből, és válassza az Újraindítás lehetőséget.
7. Egérgyorsítás
Az egérgyorsítás (más szóval a mutató pontossága) nagyobb mutatómozgást tesz lehetővé attól függően, hogy milyen gyorsan gyorsítja az egeret. Ennek a funkciónak az a célja, hogy javítsa az egér pontosságát, de az ellenkezőjét teszi akciójátékok közben. Ezért sok játékos inkább kikapcsolja az egér gyorsítását a jobb kurzorvezérlés érdekében.
Az Egérmutatók ablakban kiválasztott Növelje a mutató pontosságát beállítás engedélyezi az Egérgyorsítás funkciót.
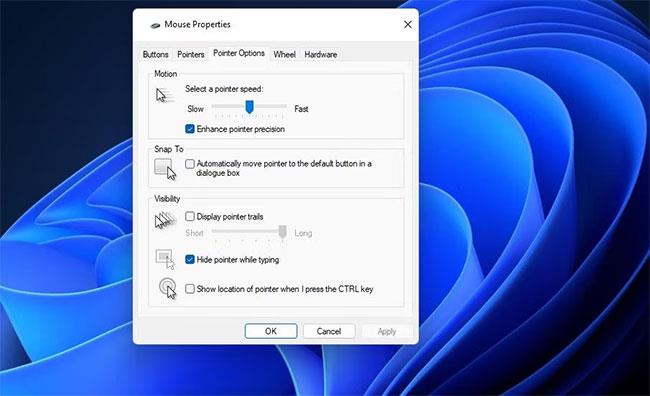
Kapcsolja ki az Egérgyorsítást
A Windows 11 nem a legjobb Windows játékplatform, amelyet a Microsoft valaha is hozott a többjátékos játékokhoz. A fentiek letiltása legalább különböző mértékben javítja a Windows 11 játékteljesítményének különböző aspektusait. Ne feledje azonban, hogy a számítógép hardvere a játékteljesítmény legfontosabb meghatározója. Tehát vásárlás előtt ellenőrizze a játékok ajánlott rendszerkövetelményeit.
Bosszantja az a helyzet, amikor az egérmutató megjelenik a szövegmezőben gépelés közben?
Míg a Discord az idő nagy részében zökkenőmentesen működik, időnként olyan problémába ütközhet, amely fejfájást okoz, miközben megpróbálja kitalálni, hogyan lehet megoldani.
Ha nem használja a Narrátort, vagy másik alkalmazást szeretne használni, egyszerűen kikapcsolhatja vagy letilthatja.
A Windows sötét témával rendelkezik, amely javítja a rendszer általános esztétikáját. Ez a lehetőség azonban korlátozott, és nem feltétlenül érint bizonyos alkalmazásokat.
Amíg arra vár, hogy a Microsoft hivatalosan hozza a Copilotot a Windows 10-be, már korán megtapasztalhatja ezt az AI chatbot szolgáltatást harmadik féltől származó eszközök, például a ViveTool használatával.
Az élő feliratok segítségével mindenki, beleértve a siketeket vagy nagyothallókat is, jobban megértse a hangot azáltal, hogy megtekinti az elhangzott feliratokat.
Ez az útmutató bemutatja, hogyan állíthatja vissza teljesen a Windows Update összetevőit és házirendjeit az alapértelmezettre a Windows 11 rendszerben.
A Windows 11 hibát jelez, hogy nem kap elég RAM-ot, hiányzik a RAM, miközben az eszköz RAM-ja még rendelkezésre áll. Ez a cikk segít gyorsan kezelni ezt a helyzetet.
Sok felhasználónak problémái vannak a Clipchamp videószerkesztő eszköz Microsoft Store-on keresztüli telepítésével. Ha ugyanezzel a problémával küzd, és szeretné telepíteni és kipróbálni ezt az ingyenes videószerkesztő eszközt, ne aggódjon!
A Windows reflektorfény egy olyan szolgáltatás, amely javítja a Windows esztétikáját.
A Gigabyte lesz a következő számítógép-alkatrészgyártó, amely bemutatja azon alaplapmodellek listáját, amelyek támogatják a kompatibilitást és a zökkenőmentes frissítést a Windows 11-re.
Gyakori probléma ezek között, hogy a Hyper-V engedélyezése után a Windows 11 rendszeren nem lehetséges a rendszerindítás a lezárási képernyőről.
A számítógép hardvereszközeinek illesztőprogramjait használják a hardver és az operációs rendszer közötti kommunikációhoz.
A Helyi biztonsági házirend a Windows hatékony szolgáltatása, amely lehetővé teszi a helyi hálózaton lévő számítógépek biztonságának szabályozását.
A Paint Cocreator a Microsoft Paint alkalmazásba ágyazott szolgáltatás. Kép több verzióját is létrehozhatja a DALL-E, egy képi mesterséges intelligencia rendszer segítségével, amely az Ön által megadott szövegbevitelen alapul.
Akár beszédet szeretne gyakorolni, akár egy idegen nyelvet elsajátítani, akár podcastot szeretne készíteni, a hangfelvétel Windows 11 rendszerű számítógépen egy egyszerű folyamat.
A Battery Saver a Windows 11 egyik hasznos beépített funkciója.
Bizonyos helyzetekben újra kell indítania a Windows 11 számítógépet a problémák megoldásához, a frissítések telepítéséhez, a telepítési folyamat befejezéséhez vagy más szükséges feladatok elvégzéséhez.
Egyéni energiagazdálkodási séma létrehozása nem ritka, ha sok éve használja a Windows rendszert. De tudta, hogy importálhat és exportálhat energiaterveket a Windows rendszerben?
A Dynamic Lock nevű biztonsági funkció segítségével egyszerűen beállíthatja számítógépét, hogy biztonságosan zárja le magát, amikor elhagyja munkahelyét, anélkül, hogy teljesen le kellene kapcsolnia a rendszert.
A Kioszk mód a Windows 10 rendszeren egy olyan mód, amelynél csak 1 alkalmazás használható, vagy csak 1 webhely érhető el vendégfelhasználókkal.
Ez az útmutató bemutatja, hogyan módosíthatja vagy állíthatja vissza a Camera Roll mappa alapértelmezett helyét a Windows 10 rendszerben.
A hosts fájl szerkesztése azt eredményezheti, hogy nem tud hozzáférni az internethez, ha a fájl nincs megfelelően módosítva. A következő cikk a hosts fájl szerkesztését mutatja be a Windows 10 rendszerben.
A fotók méretének és kapacitásának csökkentésével könnyebben megoszthatja vagy elküldheti őket bárkinek. Különösen a Windows 10 rendszeren néhány egyszerű lépéssel csoportosan átméretezheti a fényképeket.
Ha biztonsági vagy adatvédelmi okokból nem kell megjelenítenie a nemrég felkeresett elemeket és helyeket, egyszerűen kikapcsolhatja.
A Microsoft nemrég adta ki a Windows 10 évfordulós frissítését számos fejlesztéssel és új funkcióval. Ebben az új frissítésben sok változást fog látni. A Windows Ink ceruza támogatásától a Microsoft Edge böngészőbővítmény támogatásáig a Start menü és a Cortana is jelentősen fejlődött.
Egy hely számos művelet vezérléséhez közvetlenül a tálcán.
Windows 10 rendszeren letölthet és telepíthet csoportházirend-sablonokat a Microsoft Edge beállításainak kezeléséhez, és ez az útmutató bemutatja a folyamatot.
A Sötét mód a Windows 10 sötét hátterű felülete, amely segít a számítógépnek energiatakarékosságban, és csökkenti a felhasználó szemére gyakorolt hatást.
A tálcán korlátozott hely áll rendelkezésre, és ha rendszeresen több alkalmazással dolgozik, gyorsan elfogyhat a több kedvenc alkalmazás rögzítéséhez szükséges hely.




























