Rejtett kurzor beállítása adatbevitelkor a Windows 10/11 rendszerben

Bosszantja az a helyzet, amikor az egérmutató megjelenik a szövegmezőben gépelés közben?
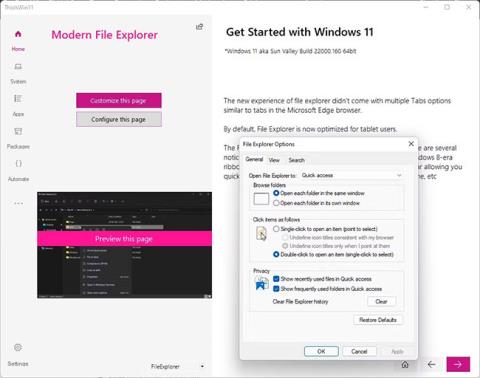
A Microsoft számos praktikus felhasználói felület (UI) változást hozott a Windows 11- be . Amikor frissít a Windows 11 rendszerre , egy teljesen új Start menüt, egy újratervezett tálcát és egy modern fájlkezelőt kap. Bár sok felhasználó üdvözli a Windows 11 továbbfejlesztett dizájnját, még mindig sokan vannak, akik nem rajonganak az új felhasználói felületért.
Ha Ön azon felhasználók közé tartozik, akiket nem győzött meg a Microsoft Windows 11-re vonatkozó tervezési stratégiája, akkor vannak tökéletes megoldások az Ön számára. Szerencsére rengeteg olyan alkalmazás áll rendelkezésre, amelyek segítségével megváltoztathatja a Windows 11 különböző aspektusait; Az órastílustól a Start menüig mindent testreszabhat ezen alkalmazások egyikével.
Íme a legjobb alkalmazások, amelyek segítségével testreszabhatja a Windows 11 megjelenését.
1. ThisIsWin11
A ThisIsWin11 a végső nem hivatalos testreszabási eszköz a Windows 11 rendszerhez. Különféle testreszabási lehetőségeket tesz lehetővé, és jól eltávolítja a szükségtelen bloatware-eket. A testreszabási eszköz korábban elérhető volt a Windows 10 rendszerhez, de most frissítjük, hogy kompatibilis legyen a Windows 11 rendszerrel.
A ThisIsWin11-ben 5 fő eszköz található; A Presenter és PumpedApp módok segítségével pontosan úgy konfigurálhatja a Windows 11 rendszert, ahogyan szeretné. A Kickassbloat és a Packages lehetővé teszik a bloatware eltávolítását, az előre telepített alkalmazásokat, valamint más Windows 11-alkalmazások kezelését. Használhatja a PowerUI-t is a feladatok automatizálására a Windows 11 rendszerben a PowerShell használatával .
A ThisIsWin11 segítségével sok mindent testreszabhat, sőt eltávolíthatja a Microsoft OneDrive-ot és a Cortanát is.
Ha szeretné kipróbálni a ThisIsWin11-et, ingyenesen letöltheti a Github tárhelyén keresztül. Összességében ez egy fenomenális eszköz, amellyel javíthatja Windows 11-es számítógépe teljesítményét.
2. Start11 (fizetett)
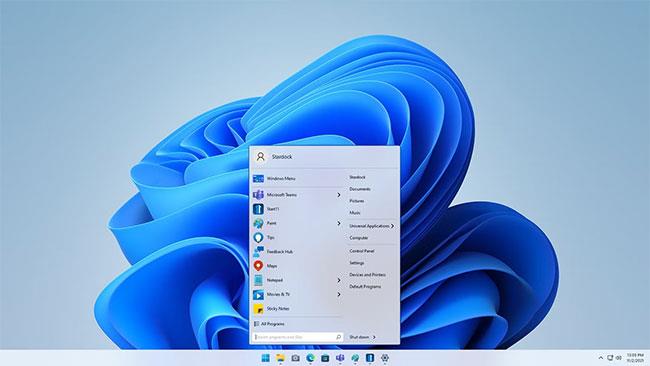
A Stardock Start11 egy testreszabási eszköze, amely visszavezeti a felhasználókat ahhoz, amit a Windowsban szeretnek. A Windows 11 Start menüje minden bizonnyal a legfontosabb frissítés, de a Start11-el lecserélheti azt a Windows 7, 8 és akár 10 klasszikus Start menüjeire is. a klasszikus Start menü.
Ez nem minden; A Start11 azt is lehetővé teszi, hogy a Windows 11-be vigye mindazt, amit a tálcáról korábban szeretett. Ez magában foglalja a tálcát felül vagy alul áthelyezheti, módosíthatja a Taskar színét, átlátszatlanságát és átlátszóságát, és visszaállíthatja a klasszikus Tálca helyi menüjét is. Még a rács ikonok közötti távolságát is testreszabhatja az egyedi munkafolyamatnak megfelelően.
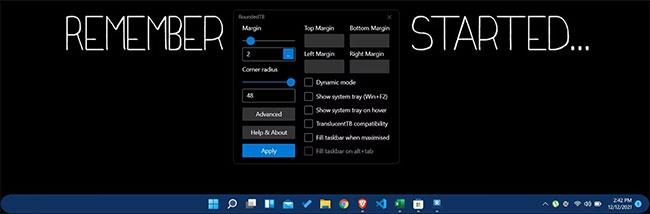
A RoundedTB egy hihetetlen testreszabási eszköz a Windows 11 rendszerhez, és az új frissítések még jobbá tették. Az alkalmazás a tálca testreszabására összpontosít, lekerekített sarkok hozzáadásával, margóközzel, valamint különböző szegmensekre osztásával, hogy szebb tálcát kapjon.
A RoundedTB a Windows 10 óta létezik, de a legújabb frissítések bizonyos helyzetekben természetesebbé teszik ezt, jelentősen megnövelve a képernyő szélein lévő helyet.
A RoundedTB legnagyobb előnye, hogy ingyenesen elérhető a Microsoft Store-ban, és állandó rendszermódosítások vagy rendszerfájlok módosítása nélkül működik.
4. Fájlok
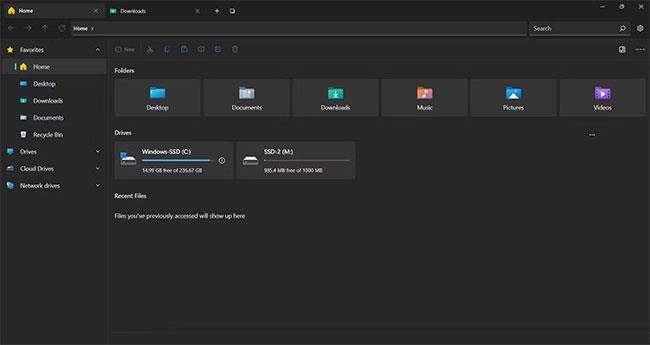
A File Explorert újratervezték a Windows 11 rendszeren, de nem ideális. A Files egy UWP fájlkezelő alkalmazás a Windows 11 rendszerhez, amely lényegében leváltja az alapértelmezett Fájlkezelőt. Könnyen kezelhető, intuitív kialakítása modernebb és kompaktabb hangulatot kölcsönöz neki.
A Files egy hatékony fájlkezelő, amelynek füles felülete lehetővé teszi a különböző mappák több lapon történő megnyitását; A Google Chrome-hoz vagy más webböngészőkhöz hasonló füles kialakítás . Ezenkívül teljesen testreszabhatja az oldalsávot a kívánt mappákkal. A Files emellett lehetőséget ad a megjelenés és a érzet személyre szabására is, ami azt jelenti, hogy kiválaszthat egy egyéni témát, amely megfelel az esztétikai megjelenésének, vagy egy gyönyörű, előre telepített sötét móddal, hogy a dolgokat még szórakoztatóbbá, fényűzőbbé tegye.
Ez nem minden; A Files még egy helyi menüvel is rendelkezik, amely sokkal intuitívabb és kifinomultabb, mint a rendszer alapértelmezett beállítása. A Fájlokat ingyenesen letöltheti a Microsoft Store-ból.
5. BeWidgets
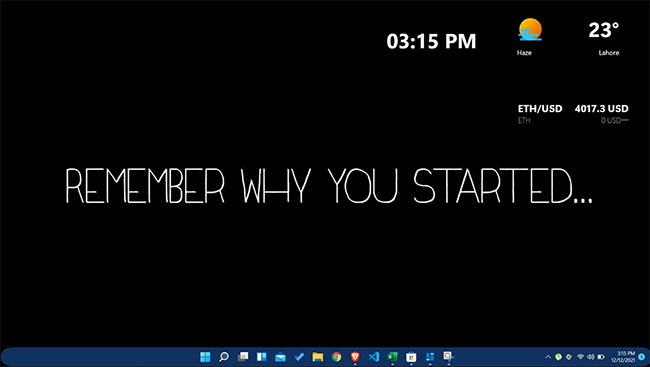
Ha Ön a widgetek rajongója, akkor a BeWidgets az az alkalmazás, amelyre szüksége van a Windows 11 rendszeren. A BeWidgets lehetővé teszi, hogy teljesen testreszabható, személyre szabott widgeteket hozzon létre az asztalon. A Microsoft hozzáadott egy Widgets panelt a Windows 11-hez, de sok felhasználó nem azt várta.
A BeWidgets segítségével időjárást, időt, tőzsdéket, kriptovalutákat és még személyre szabott alkalmazás-parancsikonokat is hozzáadhat. Praktikussá, személyre szabottá és egyedivé teszi az asztalát. Ami még jobbá teszi, az az, hogy nagyon könnyen használható felülettel rendelkezik, amelyből mindenki profitálhat.
A BeWidgets fejlesztői azt tervezik, hogy hozzáadnak egy zenei widgetet, amely képes vezérelni a Spotify-t és más médiatartalmakat, böngészőt támogató widgeteket, RSS-hírcsatornákat és szöveget. A BeWidgets ingyenesen letölthető a Microsoft Store-ból.

A Windows 11-nek van néhány nagyszerű háttérképe, de idővel meglehetősen unalmassá válhatnak. Ha Ön egy kicsit jobban szereti a képernyőt, javasoljuk a Lively Wallpaper letöltését, amely ingyenesen elérhető a Microsoft Store-ból.
A Lively Wallpaper nem egy közönséges háttérképalkalmazás; nagyon egyedi, és lehetővé teszi a Windows 11 felhasználók számára, hogy videókat, webhelyeket és GIF-eket állítsanak be háttérképként . Akár élő háttérképeket is hozzáadhat asztala általános hangulatához.
Továbbá, miután kiválasztotta a kívánt tapétát, lehetősége van arra, hogy azt esztétikai ízlése szerint személyre szabja. Néhány kattintással módosíthatja a fényerőt, a sebességet, a nagyítási szintet, az átfedés színét stb.
A Windows 11 kiváló, de a felhasználók még mindig sok mindent meg akarnak változtatni. A Start menü, a Tálca, a fájlkezelő és a háttérkép csak néhány a Windows 11 rendszerben testreszabható sok közül . Még a Windows 11 rendszertálcájának óráját is testreszabhatja stílusának megfelelően.
Bosszantja az a helyzet, amikor az egérmutató megjelenik a szövegmezőben gépelés közben?
Míg a Discord az idő nagy részében zökkenőmentesen működik, időnként olyan problémába ütközhet, amely fejfájást okoz, miközben megpróbálja kitalálni, hogyan lehet megoldani.
Ha nem használja a Narrátort, vagy másik alkalmazást szeretne használni, egyszerűen kikapcsolhatja vagy letilthatja.
A Windows sötét témával rendelkezik, amely javítja a rendszer általános esztétikáját. Ez a lehetőség azonban korlátozott, és nem feltétlenül érint bizonyos alkalmazásokat.
Amíg arra vár, hogy a Microsoft hivatalosan hozza a Copilotot a Windows 10-be, már korán megtapasztalhatja ezt az AI chatbot szolgáltatást harmadik féltől származó eszközök, például a ViveTool használatával.
Az élő feliratok segítségével mindenki, beleértve a siketeket vagy nagyothallókat is, jobban megértse a hangot azáltal, hogy megtekinti az elhangzott feliratokat.
Ez az útmutató bemutatja, hogyan állíthatja vissza teljesen a Windows Update összetevőit és házirendjeit az alapértelmezettre a Windows 11 rendszerben.
A Windows 11 hibát jelez, hogy nem kap elég RAM-ot, hiányzik a RAM, miközben az eszköz RAM-ja még rendelkezésre áll. Ez a cikk segít gyorsan kezelni ezt a helyzetet.
Sok felhasználónak problémái vannak a Clipchamp videószerkesztő eszköz Microsoft Store-on keresztüli telepítésével. Ha ugyanezzel a problémával küzd, és szeretné telepíteni és kipróbálni ezt az ingyenes videószerkesztő eszközt, ne aggódjon!
A Windows reflektorfény egy olyan szolgáltatás, amely javítja a Windows esztétikáját.
A Gigabyte lesz a következő számítógép-alkatrészgyártó, amely bemutatja azon alaplapmodellek listáját, amelyek támogatják a kompatibilitást és a zökkenőmentes frissítést a Windows 11-re.
Gyakori probléma ezek között, hogy a Hyper-V engedélyezése után a Windows 11 rendszeren nem lehetséges a rendszerindítás a lezárási képernyőről.
A számítógép hardvereszközeinek illesztőprogramjait használják a hardver és az operációs rendszer közötti kommunikációhoz.
A Helyi biztonsági házirend a Windows hatékony szolgáltatása, amely lehetővé teszi a helyi hálózaton lévő számítógépek biztonságának szabályozását.
A Paint Cocreator a Microsoft Paint alkalmazásba ágyazott szolgáltatás. Kép több verzióját is létrehozhatja a DALL-E, egy képi mesterséges intelligencia rendszer segítségével, amely az Ön által megadott szövegbevitelen alapul.
Akár beszédet szeretne gyakorolni, akár egy idegen nyelvet elsajátítani, akár podcastot szeretne készíteni, a hangfelvétel Windows 11 rendszerű számítógépen egy egyszerű folyamat.
A Battery Saver a Windows 11 egyik hasznos beépített funkciója.
Bizonyos helyzetekben újra kell indítania a Windows 11 számítógépet a problémák megoldásához, a frissítések telepítéséhez, a telepítési folyamat befejezéséhez vagy más szükséges feladatok elvégzéséhez.
Egyéni energiagazdálkodási séma létrehozása nem ritka, ha sok éve használja a Windows rendszert. De tudta, hogy importálhat és exportálhat energiaterveket a Windows rendszerben?
A Dynamic Lock nevű biztonsági funkció segítségével egyszerűen beállíthatja számítógépét, hogy biztonságosan zárja le magát, amikor elhagyja munkahelyét, anélkül, hogy teljesen le kellene kapcsolnia a rendszert.
A Kioszk mód a Windows 10 rendszeren egy olyan mód, amelynél csak 1 alkalmazás használható, vagy csak 1 webhely érhető el vendégfelhasználókkal.
Ez az útmutató bemutatja, hogyan módosíthatja vagy állíthatja vissza a Camera Roll mappa alapértelmezett helyét a Windows 10 rendszerben.
A hosts fájl szerkesztése azt eredményezheti, hogy nem tud hozzáférni az internethez, ha a fájl nincs megfelelően módosítva. A következő cikk a hosts fájl szerkesztését mutatja be a Windows 10 rendszerben.
A fotók méretének és kapacitásának csökkentésével könnyebben megoszthatja vagy elküldheti őket bárkinek. Különösen a Windows 10 rendszeren néhány egyszerű lépéssel csoportosan átméretezheti a fényképeket.
Ha biztonsági vagy adatvédelmi okokból nem kell megjelenítenie a nemrég felkeresett elemeket és helyeket, egyszerűen kikapcsolhatja.
A Microsoft nemrég adta ki a Windows 10 évfordulós frissítését számos fejlesztéssel és új funkcióval. Ebben az új frissítésben sok változást fog látni. A Windows Ink ceruza támogatásától a Microsoft Edge böngészőbővítmény támogatásáig a Start menü és a Cortana is jelentősen fejlődött.
Egy hely számos művelet vezérléséhez közvetlenül a tálcán.
Windows 10 rendszeren letölthet és telepíthet csoportházirend-sablonokat a Microsoft Edge beállításainak kezeléséhez, és ez az útmutató bemutatja a folyamatot.
A Sötét mód a Windows 10 sötét hátterű felülete, amely segít a számítógépnek energiatakarékosságban, és csökkenti a felhasználó szemére gyakorolt hatást.
A tálcán korlátozott hely áll rendelkezésre, és ha rendszeresen több alkalmazással dolgozik, gyorsan elfogyhat a több kedvenc alkalmazás rögzítéséhez szükséges hely.




























