Rejtett kurzor beállítása adatbevitelkor a Windows 10/11 rendszerben

Bosszantja az a helyzet, amikor az egérmutató megjelenik a szövegmezőben gépelés közben?
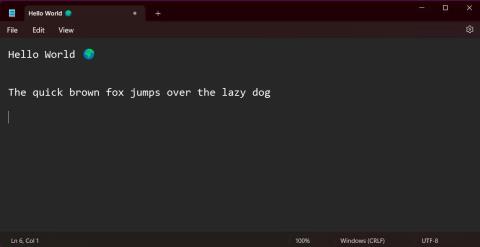
Ha egyszerű és gyors jegyzetelési módot keres, miközben számítógépén dolgozik, a jó hír az, hogy ehhez nem kell szoftvert letöltenie. A Windows számos hasznos jegyzetkészítő eszközt kínál a dolgok gyors feljegyzéséhez.
Ha nem túl jó a memóriája, ezekkel az eszközökkel emlékeztesse magát a fontos dolgokra munka közben. Íme 5 egyszerű módszer, amellyel bármilyen szoftver letöltése nélkül készíthet jegyzeteket Windows 11 rendszeren.
1. Használja a Jegyzettömböt
Windows 11 Jegyzettömb sötét háttér módban
A Jegyzettömb régóta kedvence az offline jegyzetelés PC-n. Egyszerűségét sokan szeretik, bár a Windows 11 megjelenése óta a Jegyzettömb számos további funkcióval segíti az írási élményt. A Jegyzettömb mostantól támogatja a sötét módot, valamint a betűstílus és -méret módosításának lehetőségét.
A Jegyzettömb megnyitása a Windows 11 rendszerben nagyon egyszerű. Az alkalmazás minden Windows-eszközön előre telepítve van. Nyomja meg a Windows gombot a Start menü megnyitásához, majd keresse meg a „Jegyzettömb” kifejezést.
Ha gyakran használja az alkalmazást, létrehozhat egy asztali parancsikont a gyorsabb eléréshez. Keresse meg a Start menüt, érintse meg az Összes alkalmazás elemet , és keresse meg a Jegyzettömböt az alfabetikus listában. Ezután húzza az alkalmazást egy üres helyre az asztalon a parancsikon létrehozásához. A Jegyzettömböt gyorsabban is elérheti, ha rögzíti az alkalmazást a Windows 11 tálcára.
2. Jegyzeteket készítsen a WordPad-en
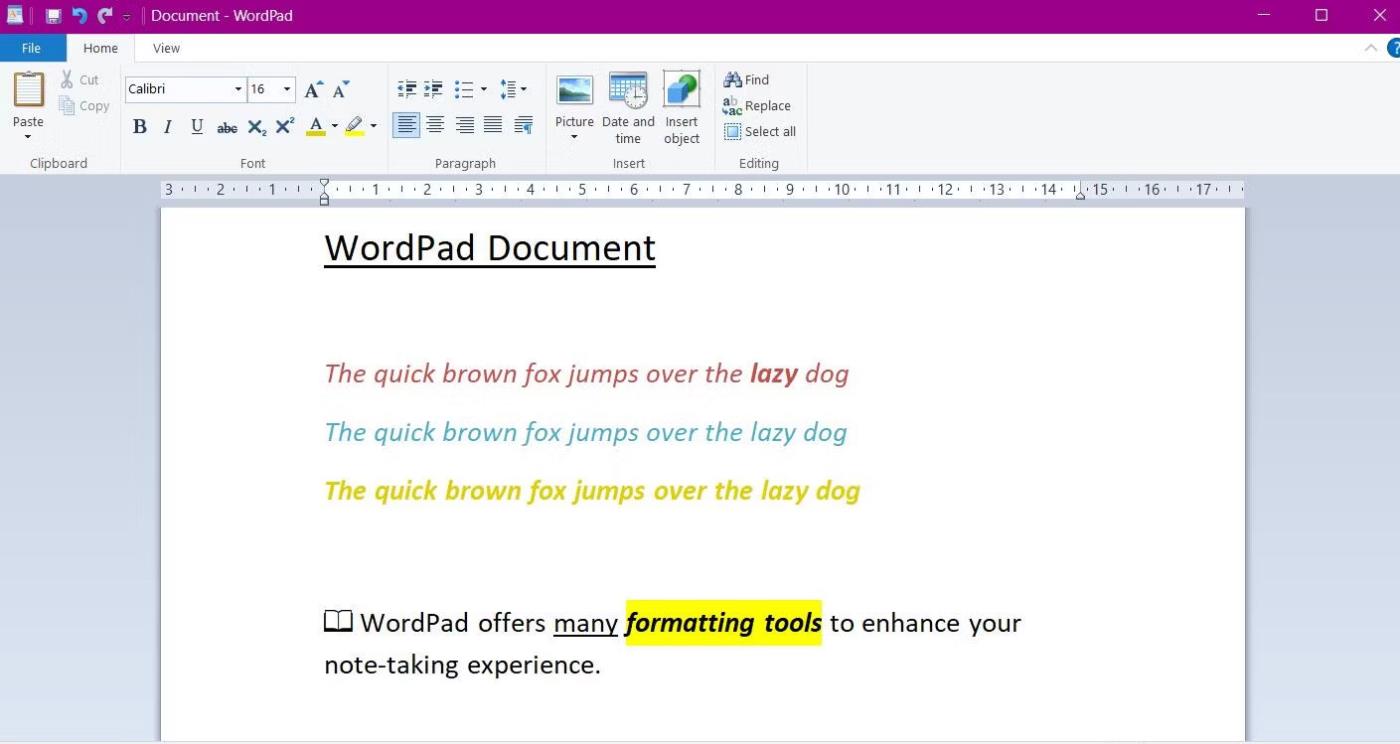
Üres WordPad-dokumentum, amely bemutatja a formázási funkciókat
A WordPad egy másik előre telepített alkalmazás, amely nagyszerű lehetőséget kínál a jegyzetek készítésére szoftver letöltése nélkül. Az alkalmazás egyszerű kialakítása a Jegyzettömbhöz hasonlít, de fejlettebb funkciókat kínál – különösen egy rich text szerkesztőt – a jegyzetelési képességek frissítéséhez.
A formázott szövegszerkesztővel módosíthatja a betűtípus stílusát és színét, felvehet felsorolásjeles listákat, és kiemelhet szöveget. A WordPad lehetőséget biztosít a dokumentumok közvetlen e-mailben történő elküldésére is. Kattintson a Fájl gombra , és válassza a Küldés e-mailként lehetőséget .
Az alkalmazás eléréséhez lépjen a Start menübe, és keresse meg a „WordPad” kifejezést. A fájlok egyszerű szöveges fájlként (a Jegyzettömbben használatos módon) vagy rich text dokumentumként (.rtf) menthetők, ha más szoftverbe szeretné importálni a jegyzeteit.
3. Próbálja ki a Windows Sticky Notes alkalmazást
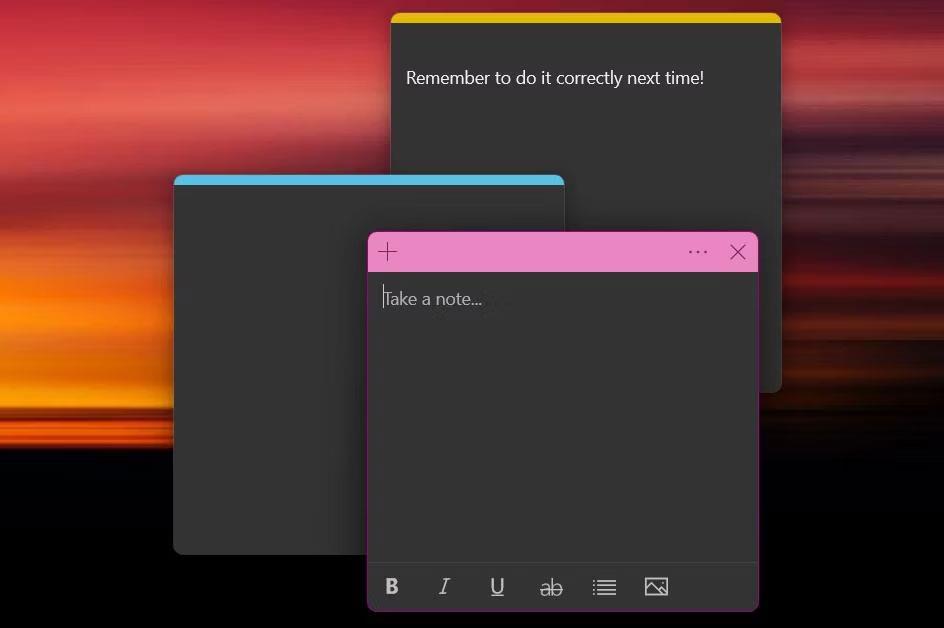
Színes jegyzetek a Windows 11 rendszerben
Bár sok nagyszerű jegyzetkészítő alkalmazás létezik a Windows számára , az egyik legjobbat közvetlenül az operációs rendszer biztosítja. A Windows Sticky Notes egy jegyzetkészítő alkalmazás a gondolatok és ötletek gyors feljegyzéséhez.
Az alkalmazás ügyes és színes jegyzetelési módot biztosít. A jegyzet felső szalaghirdetésén lévő három pontra koppintva módosíthatja a színét, és hozzáférhet a jegyzetek listájához. A Windows Sticky Notes az egyik legrugalmasabb módja a jegyzetelésnek. Egyszerre több jegyzetet is megnyithat – új jegyzet hozzáadásához nyomja meg a Ctrl + N billentyűkombinációt. Könnyedén átméretezheti a jegyzeteket, és kattintással és húzással bárhová húzhatja őket a képernyőn.
4. Jegyzetek online a Memo Notepad segítségével
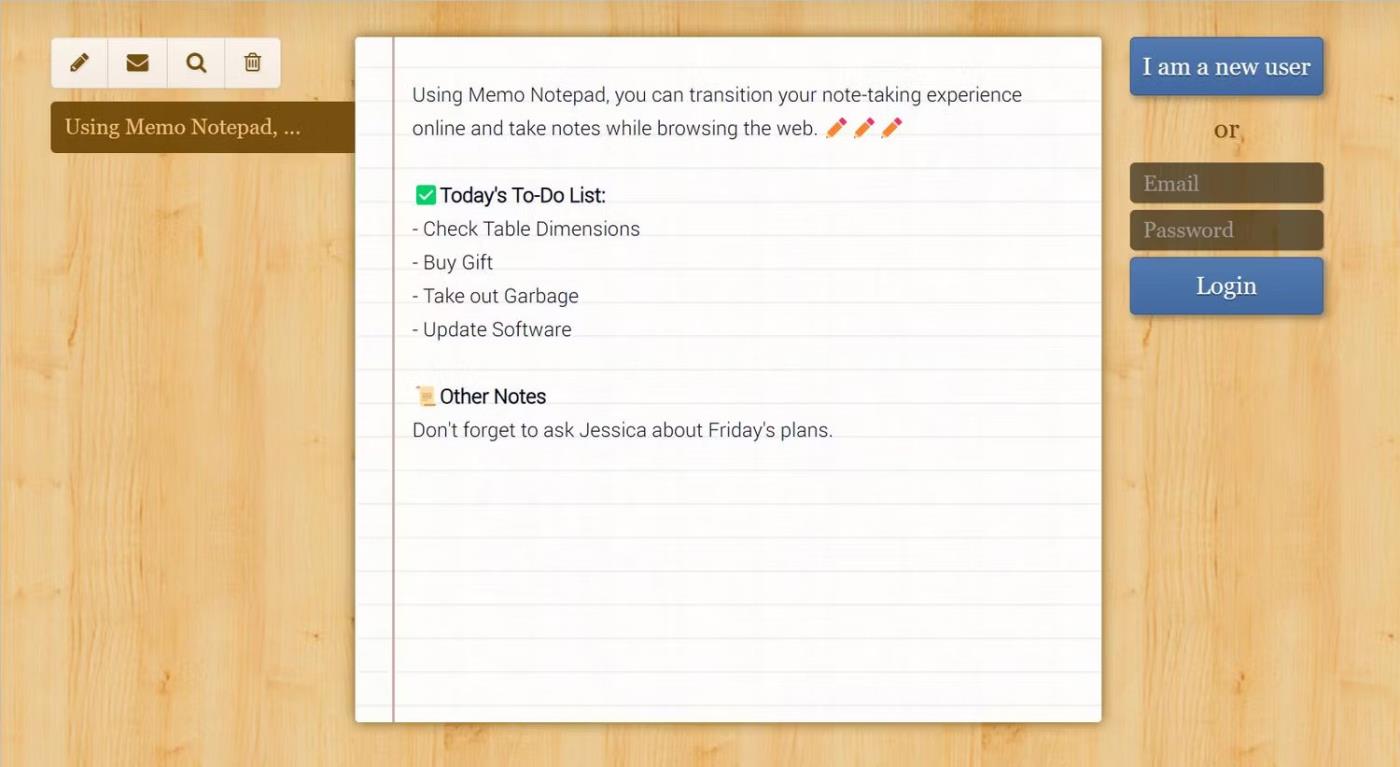
Jegyzettömb jegyzetek oldala
Egy másik módja annak, hogy szoftver letöltése nélkül készítsen jegyzeteket, egy online jegyzetkészítő webhely használata. A Memo Notepad egy egyszerű, áttekinthető jegyzetkészítő alkalmazás minimális, de hatékony funkciókkal, amelyek segítik az írást.
A szöveges felület kulcsfontosságú formázási eszközökkel rendelkezik, beleértve a félkövér, aláhúzott és dőlt betűket. A "Stílus" lapon módosíthatja a betűstílust és növelheti a szöveg teljes méretét. Az alkalmazás felhő alapú technológiája több eszközzel való szinkronizálást kínál, így bármikor, bárhol írhat jegyzeteket.
5. Használja a Windows vágólapját a szöveg mentéséhez
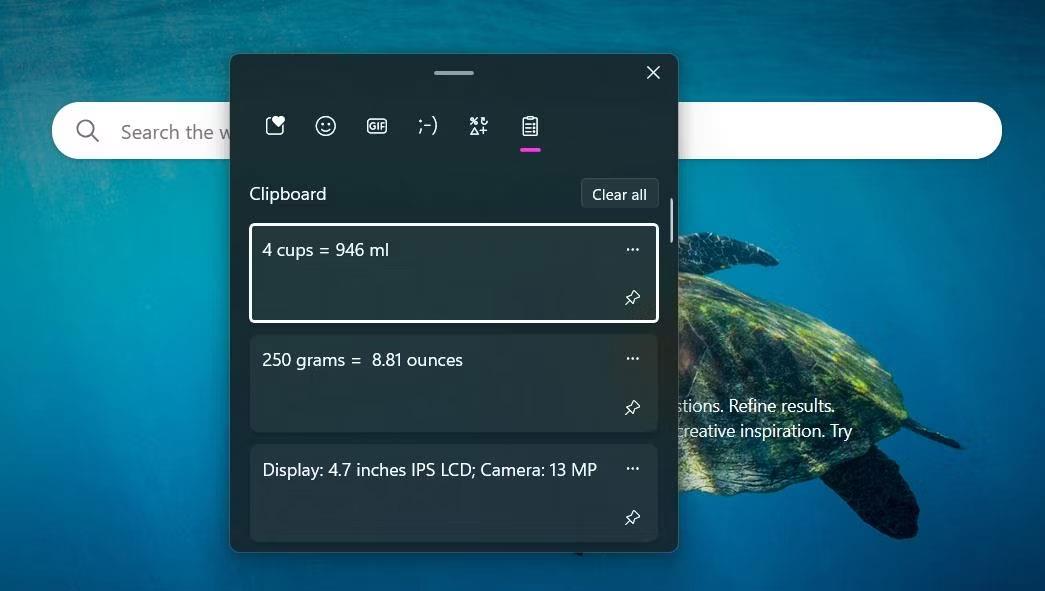
Megjeleníti a Windows vágólap előzményeit
Akár többfeladatos munkát végez, akár online kutatást végez, gyakran találkozik olyan információkkal, amelyekre emlékezni kell. A jó hír az, hogy a Windows vágólap funkciójának használatakor többé nem kell arra hagyatkoznia, hogy a kézfejére írjon dolgokat.
A Windows vágólapja rövid szövegek tárolására szolgáló eszköz, még akkor is, ha újraindítja a gépet. A funkció használatának megkezdéséhez nincs szükség előfeltételekre – a Windows automatikusan a vágólapra menti az információkat. Jelölje ki a menteni kívánt szöveget, kattintson a jobb gombbal, és nyomja meg a Másolás gombot .
A vágólaphoz bármikor hozzáférhet a Ctrl + V billentyűkóddal . A legfontosabb információkhoz a kis gombostű ikonra koppintva rögzítheti a jegyzeteket. Most már nem kell emlékeznie bizonyos információkra az online böngészés során.
Bosszantja az a helyzet, amikor az egérmutató megjelenik a szövegmezőben gépelés közben?
Míg a Discord az idő nagy részében zökkenőmentesen működik, időnként olyan problémába ütközhet, amely fejfájást okoz, miközben megpróbálja kitalálni, hogyan lehet megoldani.
Ha nem használja a Narrátort, vagy másik alkalmazást szeretne használni, egyszerűen kikapcsolhatja vagy letilthatja.
A Windows sötét témával rendelkezik, amely javítja a rendszer általános esztétikáját. Ez a lehetőség azonban korlátozott, és nem feltétlenül érint bizonyos alkalmazásokat.
Amíg arra vár, hogy a Microsoft hivatalosan hozza a Copilotot a Windows 10-be, már korán megtapasztalhatja ezt az AI chatbot szolgáltatást harmadik féltől származó eszközök, például a ViveTool használatával.
Az élő feliratok segítségével mindenki, beleértve a siketeket vagy nagyothallókat is, jobban megértse a hangot azáltal, hogy megtekinti az elhangzott feliratokat.
Ez az útmutató bemutatja, hogyan állíthatja vissza teljesen a Windows Update összetevőit és házirendjeit az alapértelmezettre a Windows 11 rendszerben.
A Windows 11 hibát jelez, hogy nem kap elég RAM-ot, hiányzik a RAM, miközben az eszköz RAM-ja még rendelkezésre áll. Ez a cikk segít gyorsan kezelni ezt a helyzetet.
Sok felhasználónak problémái vannak a Clipchamp videószerkesztő eszköz Microsoft Store-on keresztüli telepítésével. Ha ugyanezzel a problémával küzd, és szeretné telepíteni és kipróbálni ezt az ingyenes videószerkesztő eszközt, ne aggódjon!
A Windows reflektorfény egy olyan szolgáltatás, amely javítja a Windows esztétikáját.
A Gigabyte lesz a következő számítógép-alkatrészgyártó, amely bemutatja azon alaplapmodellek listáját, amelyek támogatják a kompatibilitást és a zökkenőmentes frissítést a Windows 11-re.
Gyakori probléma ezek között, hogy a Hyper-V engedélyezése után a Windows 11 rendszeren nem lehetséges a rendszerindítás a lezárási képernyőről.
A számítógép hardvereszközeinek illesztőprogramjait használják a hardver és az operációs rendszer közötti kommunikációhoz.
A Helyi biztonsági házirend a Windows hatékony szolgáltatása, amely lehetővé teszi a helyi hálózaton lévő számítógépek biztonságának szabályozását.
A Paint Cocreator a Microsoft Paint alkalmazásba ágyazott szolgáltatás. Kép több verzióját is létrehozhatja a DALL-E, egy képi mesterséges intelligencia rendszer segítségével, amely az Ön által megadott szövegbevitelen alapul.
Akár beszédet szeretne gyakorolni, akár egy idegen nyelvet elsajátítani, akár podcastot szeretne készíteni, a hangfelvétel Windows 11 rendszerű számítógépen egy egyszerű folyamat.
A Battery Saver a Windows 11 egyik hasznos beépített funkciója.
Bizonyos helyzetekben újra kell indítania a Windows 11 számítógépet a problémák megoldásához, a frissítések telepítéséhez, a telepítési folyamat befejezéséhez vagy más szükséges feladatok elvégzéséhez.
Egyéni energiagazdálkodási séma létrehozása nem ritka, ha sok éve használja a Windows rendszert. De tudta, hogy importálhat és exportálhat energiaterveket a Windows rendszerben?
A Dynamic Lock nevű biztonsági funkció segítségével egyszerűen beállíthatja számítógépét, hogy biztonságosan zárja le magát, amikor elhagyja munkahelyét, anélkül, hogy teljesen le kellene kapcsolnia a rendszert.
A Kioszk mód a Windows 10 rendszeren egy olyan mód, amelynél csak 1 alkalmazás használható, vagy csak 1 webhely érhető el vendégfelhasználókkal.
Ez az útmutató bemutatja, hogyan módosíthatja vagy állíthatja vissza a Camera Roll mappa alapértelmezett helyét a Windows 10 rendszerben.
A hosts fájl szerkesztése azt eredményezheti, hogy nem tud hozzáférni az internethez, ha a fájl nincs megfelelően módosítva. A következő cikk a hosts fájl szerkesztését mutatja be a Windows 10 rendszerben.
A fotók méretének és kapacitásának csökkentésével könnyebben megoszthatja vagy elküldheti őket bárkinek. Különösen a Windows 10 rendszeren néhány egyszerű lépéssel csoportosan átméretezheti a fényképeket.
Ha biztonsági vagy adatvédelmi okokból nem kell megjelenítenie a nemrég felkeresett elemeket és helyeket, egyszerűen kikapcsolhatja.
A Microsoft nemrég adta ki a Windows 10 évfordulós frissítését számos fejlesztéssel és új funkcióval. Ebben az új frissítésben sok változást fog látni. A Windows Ink ceruza támogatásától a Microsoft Edge böngészőbővítmény támogatásáig a Start menü és a Cortana is jelentősen fejlődött.
Egy hely számos művelet vezérléséhez közvetlenül a tálcán.
Windows 10 rendszeren letölthet és telepíthet csoportházirend-sablonokat a Microsoft Edge beállításainak kezeléséhez, és ez az útmutató bemutatja a folyamatot.
A Sötét mód a Windows 10 sötét hátterű felülete, amely segít a számítógépnek energiatakarékosságban, és csökkenti a felhasználó szemére gyakorolt hatást.
A tálcán korlátozott hely áll rendelkezésre, és ha rendszeresen több alkalmazással dolgozik, gyorsan elfogyhat a több kedvenc alkalmazás rögzítéséhez szükséges hely.




























