Rejtett kurzor beállítása adatbevitelkor a Windows 10/11 rendszerben

Bosszantja az a helyzet, amikor az egérmutató megjelenik a szövegmezőben gépelés közben?
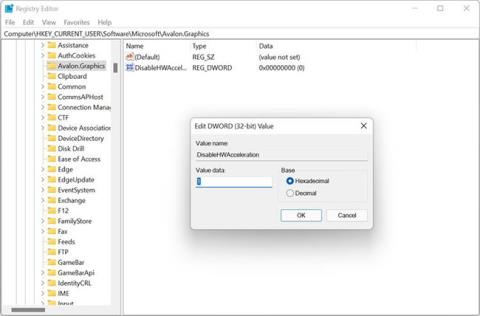
A BSOD hibák soha nem fogadhatók el a Windows rendszerben. Az egyik különösen híres halálos kék képernyő probléma a dxgmms2.sys hiba, amely gyakran előfordul játék közben. A SYSTEM_THREAD_EXCEPTION_NOT_HANDLED vagy DRIVER_IRQL_NOT_LESS_OR_EQUAL üzenet kíséretében a hiba többnyire grafikus illesztőprogram vagy hardver meghibásodása miatt következik be.
Ezt a problémát azonban más mögöttes problémák is okozhatják. Szerencsére az alábbiakban felsorolt javításokkal otthon is kijavíthatja a hibát.
1. Cserélje ki a grafikus illesztőprogramot
A dxgmms2.sys kékképernyős hiba kezelésekor az első lépés a grafikus illesztőprogram módosítása. Ha nem emlékszik, mikor frissítették utoljára a kijelző illesztőprogramjait, frissítse azokat . A hiba egy legutóbbi illesztőprogram-frissítés telepítése után is megjelenhet. Ebben az esetben próbálja meg visszaállítani őket az előző frissítésre .
A grafikus illesztőprogram megváltoztatásának két fő módja van. Ha dedikált grafikus kártyát használ, olyan kiegészítő szoftvereket kell használnia, mint az NVIDIA GeForce Experience vagy az AMD Radeon Software. Az összes illesztőprogramot a Windows Eszközkezelőjével is kezelheti .
2. Kapcsolja ki a Hardveres gyorsítást
A dxgmms2.sys hiba másik gyakori oka a Windows 10 és 11 hardveres gyorsítása. A Hardvergyorsítás funkció javítja a számítógép teljesítményét, de kikapcsolhatja, hogy megjelenjen a dxgmms2.sys hiba. Továbbra is megjelenik?
A hardveres gyorsítás kikapcsolásához módosítania kell a rendszerleíró adatbázis beállításait, ezért a folytatás előtt feltétlenül hozzon létre egy rendszer-visszaállítási pontot.
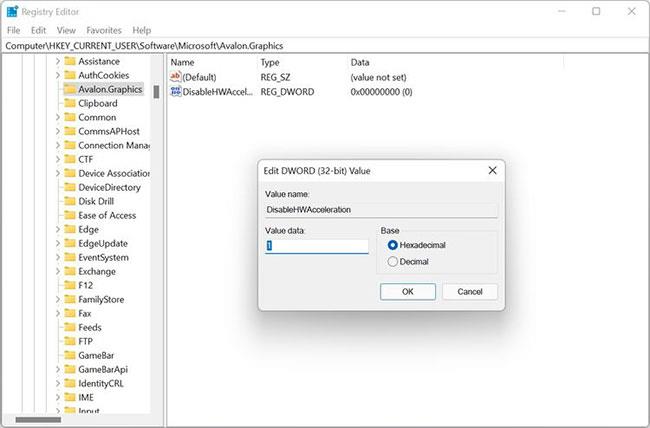
Rendszerleíróadatbázis-szerkesztő a Windows 11 rendszerben
1. lépés: Nyomja meg a Win + R gombot a Futtatás alkalmazás megnyitásához .
2. lépés: Írja be a regedit szöveget a szövegmezőbe, és nyomja meg az Enter billentyűt. A Windows rendszerleíró adatbázis módosításához rendszergazdai jogokra lesz szüksége.
3. lépés: A beállításjegyzékben lépjen a H KEY_CURRENT_USER > Szoftver > Microsoft > Avalon.Graphics elemre a bal oldali navigációs panel segítségével.
4. lépés: Kattintson a jobb gombbal a jobb oldali ablaktáblában lévő üres helyre, és lépjen az Új > Duplaszó (32 bites) értékre .
5. lépés: Nevezze el a bejegyzést DisableHWAcceleration.
6. lépés: Most kattintson duplán az újonnan létrehozott bejegyzésre, és az Értékadatok mezőbe írja be az 1 értéket .
7. lépés: Kattintson az OK gombra.
8. lépés: Lépjen ki a Rendszerleíróadatbázis-szerkesztőből, és indítsa újra a számítógépet.
Ha a módszer után is megjelenik a kék képernyő hiba, győződjön meg arról, hogy újra engedélyezte a Hardveres gyorsítást úgy, hogy a DisableHWAcceleration bejegyzés értékadatait 0- ra módosítja .
3. Futtassa a DirectX diagnosztikai eszközt
A dxgmms2.sys hiba közvetlenül kapcsolódik a Windows DirectX-hez . Valójában maga a fájlnév a DirectX Graphics MMS rövidített formája.
Ezért a probléma hatékony diagnosztizálásának egyik legjobb módja a Windowsba épített DirectX diagnosztikai eszköz megnyitása:
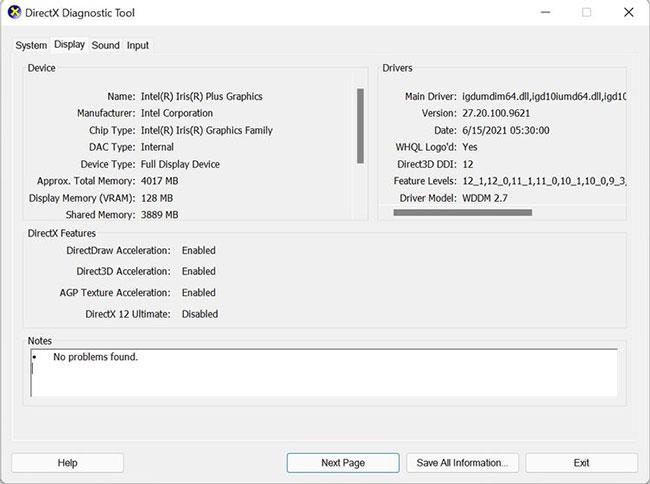
A DirectX diagnosztikai eszköz ablaka a Windows 11 rendszerben
1. lépés: Indítsa el a Futtatás parancsot a Windows + R billentyűparancs segítségével .
2. lépés: Írja be a dxdiag parancsot a párbeszédpanelbe, és nyomja meg az Enter billentyűt. Ezzel megnyílik a DirectX diagnosztikai segédprogram.
3. lépés: Várja meg, amíg a DirectX Diagnostic Tool befejezi a hibaelhárítást.
4. lépés: Most kattintson a Megjelenítés fülre az ablakban.
5. lépés: Ellenőrizze a Megjegyzések részt , hogy nincs-e benne hiba vagy ütközés.
6. lépés: Ha hibákat lát ebben a részben, töltse le a DirectX Web Installer programot a szükséges összetevők újratelepítéséhez.
Ez sok felhasználónál megoldja a dxgmms2.sys hibát. Ha nem, folytassa a következő lépéssel.
4. Futtassa a Windows memóriadiagnosztikai segédprogramot
Ritka esetekben a memória hibás működése a dxgmms2.sys kékképernyős hibához is vezethet. Ebben az esetben a Windows egy beépített segédprogrammal is rendelkezik, amely képes hatékonyan diagnosztizálni és kijavítani a problémát. Ezt az eszközt Windows memóriadiagnosztikának hívják.
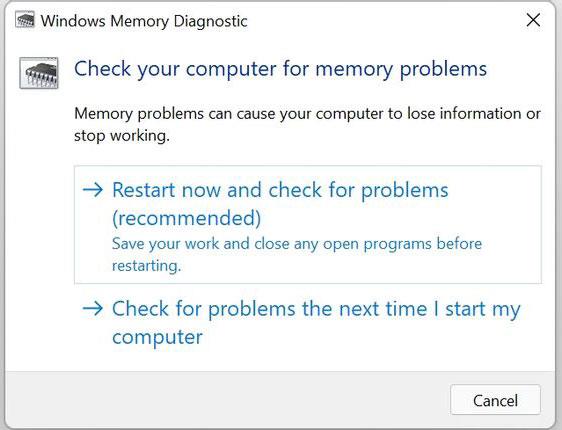
Windows memóriadiagnosztikai eszköz a Windows 11 rendszerben
1. lépés: A Start menü keresősávjában keresse meg a Windows Memory Diagnostic kifejezést .
2. lépés: Megjelenik egy felszólítás.
3. lépés: Kattintson az Újraindítás most és ellenőrizze a problémákat lehetőségre a számítógép azonnali újraindításához.
4. lépés: Kiválaszthatja a Problémák keresése a számítógép következő indításakor opciót is , ha a számítógépen van nyitva nem mentett munka.
5. lépés: A Windows megkeresi a memóriával kapcsolatos problémákat a számítógép indításakor.
5. Frissítse a BIOS-t
Az elavult BIOS számos hibát okozhat a számítógépen, amelyek közül az egyik a dxgmms2.sys BSOD. Mindig frissítse a BIOS-t a legújabb verzióra.
Bár a számítógép BIOS frissítésének módszerei a különböző gyártóktól függően változhatnak, az általános folyamat ugyanaz, mint a következő cikkben: BIOS frissítési útmutató .
A fent felsorolt módszerek a legtöbb felhasználó számára megoldják a dxgmms2.sys hibát. A hardverproblémák azonban hibákat is okozhatnak, ebben az esetben ki kell cserélnie a GPU-t vagy a RAM-ot . Számos egyéb jel is jelezheti, hogy ideje frissíteni a GPU-t.
Bosszantja az a helyzet, amikor az egérmutató megjelenik a szövegmezőben gépelés közben?
Míg a Discord az idő nagy részében zökkenőmentesen működik, időnként olyan problémába ütközhet, amely fejfájást okoz, miközben megpróbálja kitalálni, hogyan lehet megoldani.
Ha nem használja a Narrátort, vagy másik alkalmazást szeretne használni, egyszerűen kikapcsolhatja vagy letilthatja.
A Windows sötét témával rendelkezik, amely javítja a rendszer általános esztétikáját. Ez a lehetőség azonban korlátozott, és nem feltétlenül érint bizonyos alkalmazásokat.
Amíg arra vár, hogy a Microsoft hivatalosan hozza a Copilotot a Windows 10-be, már korán megtapasztalhatja ezt az AI chatbot szolgáltatást harmadik féltől származó eszközök, például a ViveTool használatával.
Az élő feliratok segítségével mindenki, beleértve a siketeket vagy nagyothallókat is, jobban megértse a hangot azáltal, hogy megtekinti az elhangzott feliratokat.
Ez az útmutató bemutatja, hogyan állíthatja vissza teljesen a Windows Update összetevőit és házirendjeit az alapértelmezettre a Windows 11 rendszerben.
A Windows 11 hibát jelez, hogy nem kap elég RAM-ot, hiányzik a RAM, miközben az eszköz RAM-ja még rendelkezésre áll. Ez a cikk segít gyorsan kezelni ezt a helyzetet.
Sok felhasználónak problémái vannak a Clipchamp videószerkesztő eszköz Microsoft Store-on keresztüli telepítésével. Ha ugyanezzel a problémával küzd, és szeretné telepíteni és kipróbálni ezt az ingyenes videószerkesztő eszközt, ne aggódjon!
A Windows reflektorfény egy olyan szolgáltatás, amely javítja a Windows esztétikáját.
A Gigabyte lesz a következő számítógép-alkatrészgyártó, amely bemutatja azon alaplapmodellek listáját, amelyek támogatják a kompatibilitást és a zökkenőmentes frissítést a Windows 11-re.
Gyakori probléma ezek között, hogy a Hyper-V engedélyezése után a Windows 11 rendszeren nem lehetséges a rendszerindítás a lezárási képernyőről.
A számítógép hardvereszközeinek illesztőprogramjait használják a hardver és az operációs rendszer közötti kommunikációhoz.
A Helyi biztonsági házirend a Windows hatékony szolgáltatása, amely lehetővé teszi a helyi hálózaton lévő számítógépek biztonságának szabályozását.
A Paint Cocreator a Microsoft Paint alkalmazásba ágyazott szolgáltatás. Kép több verzióját is létrehozhatja a DALL-E, egy képi mesterséges intelligencia rendszer segítségével, amely az Ön által megadott szövegbevitelen alapul.
Akár beszédet szeretne gyakorolni, akár egy idegen nyelvet elsajátítani, akár podcastot szeretne készíteni, a hangfelvétel Windows 11 rendszerű számítógépen egy egyszerű folyamat.
A Battery Saver a Windows 11 egyik hasznos beépített funkciója.
Bizonyos helyzetekben újra kell indítania a Windows 11 számítógépet a problémák megoldásához, a frissítések telepítéséhez, a telepítési folyamat befejezéséhez vagy más szükséges feladatok elvégzéséhez.
Egyéni energiagazdálkodási séma létrehozása nem ritka, ha sok éve használja a Windows rendszert. De tudta, hogy importálhat és exportálhat energiaterveket a Windows rendszerben?
A Dynamic Lock nevű biztonsági funkció segítségével egyszerűen beállíthatja számítógépét, hogy biztonságosan zárja le magát, amikor elhagyja munkahelyét, anélkül, hogy teljesen le kellene kapcsolnia a rendszert.
A Kioszk mód a Windows 10 rendszeren egy olyan mód, amelynél csak 1 alkalmazás használható, vagy csak 1 webhely érhető el vendégfelhasználókkal.
Ez az útmutató bemutatja, hogyan módosíthatja vagy állíthatja vissza a Camera Roll mappa alapértelmezett helyét a Windows 10 rendszerben.
A hosts fájl szerkesztése azt eredményezheti, hogy nem tud hozzáférni az internethez, ha a fájl nincs megfelelően módosítva. A következő cikk a hosts fájl szerkesztését mutatja be a Windows 10 rendszerben.
A fotók méretének és kapacitásának csökkentésével könnyebben megoszthatja vagy elküldheti őket bárkinek. Különösen a Windows 10 rendszeren néhány egyszerű lépéssel csoportosan átméretezheti a fényképeket.
Ha biztonsági vagy adatvédelmi okokból nem kell megjelenítenie a nemrég felkeresett elemeket és helyeket, egyszerűen kikapcsolhatja.
A Microsoft nemrég adta ki a Windows 10 évfordulós frissítését számos fejlesztéssel és új funkcióval. Ebben az új frissítésben sok változást fog látni. A Windows Ink ceruza támogatásától a Microsoft Edge böngészőbővítmény támogatásáig a Start menü és a Cortana is jelentősen fejlődött.
Egy hely számos művelet vezérléséhez közvetlenül a tálcán.
Windows 10 rendszeren letölthet és telepíthet csoportházirend-sablonokat a Microsoft Edge beállításainak kezeléséhez, és ez az útmutató bemutatja a folyamatot.
A Sötét mód a Windows 10 sötét hátterű felülete, amely segít a számítógépnek energiatakarékosságban, és csökkenti a felhasználó szemére gyakorolt hatást.
A tálcán korlátozott hely áll rendelkezésre, és ha rendszeresen több alkalmazással dolgozik, gyorsan elfogyhat a több kedvenc alkalmazás rögzítéséhez szükséges hely.




























