Rejtett kurzor beállítása adatbevitelkor a Windows 10/11 rendszerben

Bosszantja az a helyzet, amikor az egérmutató megjelenik a szövegmezőben gépelés közben?

A Lomtár nagyon keveset változik az idő múlásával. Itt tárolódnak a törölt fájlok, amíg ki nem üríti a Lomtárat, visszaállítja a fájlokat, vagy el nem fogy a hely. Ha a Lomtárban kevés a memória, törli a legrégebbi fájlt a kukában, hogy helyet biztosítson az újonnan törölt fájlok számára.
A legtöbb Windows-felhasználóhoz hasonlóan Ön is valószínűleg soha nem foglalkozott a Lomtárral. Ha tudja, hogyan irányíthatja jobban a Lomtárat és a törölt fájlokat, akkor hasznos lesz, ha számítógépét munkára használja. Nézzük meg, mit tehet a Lomtárral a Windows 11 rendszerben a következő cikkben!
1. Hogyan lehet növelni vagy csökkenteni a tárolókapacitást a Lomtárban
A Lomtár nem tárolja örökké a fájlokat. A Lomtár automatikusan úgy van beállítva, hogy a partícióméret egy bizonyos százalékával rendelkezzen a Windows futtatásakor törölt fájlok tárolása céljából. A régebbi fájlok automatikusan törlődnek, amikor a lefoglalt területet új fájlok befogadására használják fel.
Ha rendszeresen töröl fájlokat abban a reményben, hogy szükség esetén bármikor visszaállíthatja azokat a Lomtárból, ügyeljen a törölt fájlok méretére. Ezenkívül növelheti (vagy csökkentheti) a törölt fájlok számára fenntartott tárhelyet arra az esetre, ha gyakran vissza kell állítania a fájlokat a Lomtárból.
A lefoglalt tárkapacitást a Lomtár tulajdonságai között módosíthatja. Kattintson jobb gombbal a Lomtárra , és válassza a Tulajdonságok lehetőséget. Kattintson a C meghajtóra , és keresse meg a Méret maximalizálása mezőt.
Most határozzuk meg a konkrét méretet MB-ban a lefoglalt kapacitás beállításához. Ne feledje, hogy 1 GB 1024 MB-nak felel meg, ezért egy kis fejszámolást kell végeznie, ha azt szeretné, hogy a Lomtár gigabájtokban tárolja a fájlokat.
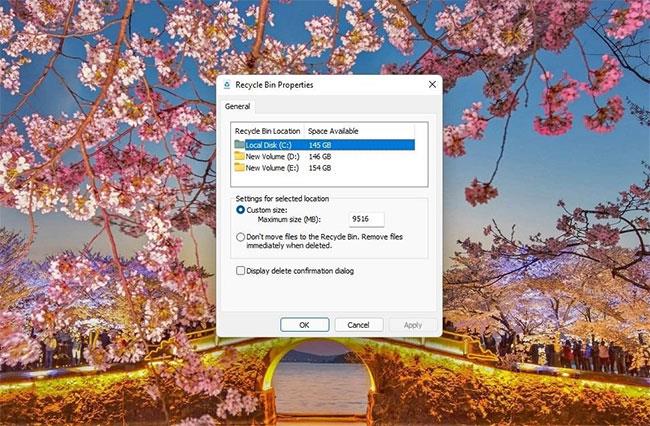
Módosítsa a Lomtár számára rendelkezésre álló tárhely mennyiségét
Ha végzett, kattintson az OK gombra a mentéshez és a kilépéshez.
A számítógépen lévő más meghajtók tárhelyméretét is módosíthatja, de a külső merevlemezekét nem. A Windows régebbi verzióiról további részletekért tekintse meg a következő cikket: A Lomtár tárolókapacitásának megváltoztatása Windows 10/8/7 rendszerben .
2. Hogyan törölhet véglegesen fájlokat anélkül, hogy a Lomtárba helyezné őket
Ha Ön olyan személy, akinek soha nem kell visszaállítania a törölt fájlokat, kihagyhatja a további lépést, és beállíthatja a fájl közvetlen törlését. Ennek két módja van.
Először is egyszerűen használhatja a Shift + Delete billentyűparancsot a fájlok végleges törléséhez anélkül, hogy a Lomtárba helyezné őket.
Másodszor, módosíthatja a Lomtár beállításait úgy, hogy még ha a parancsikon használata nélkül töröl is fájlokat, a fájlok véglegesen törlődnek.
Ezt a Lomtár tulajdonságaiból teheti meg. Kattintson jobb gombbal a Lomtárra , és válassza a Tulajdonságok lehetőséget. Jelölje be a Ne helyezzen át fájlokat a Lomtárba szöveg melletti lehetőséget . Törlés után azonnal távolítsa el a fájlokat.
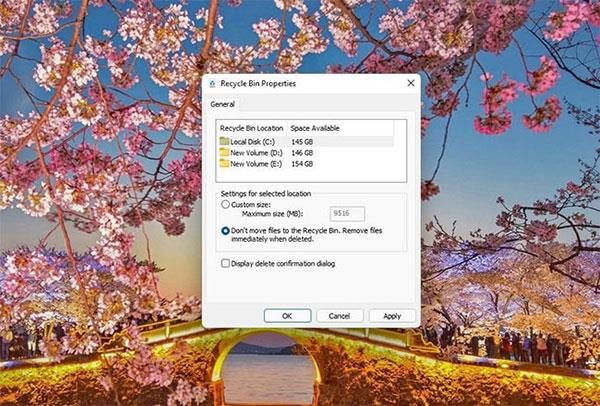
Véglegesen törölje a fájlokat anélkül, hogy a Lomtárba helyezné őket
Kattintson az OK gombra a mentéshez és a kilépéshez. Mostantól, amikor töröl egy elemet, a rendszer azonnal véglegesen eltávolítja, ahelyett, hogy a kukába kerülne.
3. A fájlok törlése előtt kapcsolja be a megerősítést
Ha a számítógép használata során tévedésből törli a fájlokat, bekapcsolhatja a megerősítést, hogy ne törölje a fontos fájlokat. Ez különösen igaz, ha módosította a Lomtár beállításait, így a fájlok véglegesen törlődnek anélkül, hogy a Lomtárba kerülnének.
A Lomtár tulajdonságainál engedélyezheti a megerősítést. Kattintson jobb gombbal a Lomtárra , és válassza a Tulajdonságok lehetőséget. Jelölje be a jelölőnégyzetet a Törlés megerősítését kérő párbeszédpanel megjelenítése szöveg mellett .
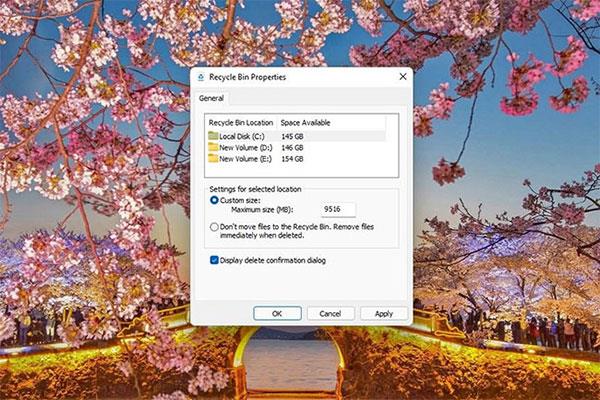
A fájlok törlése előtt engedélyezze a megerősítést kérő üzenetet
A mentéshez és a kilépéshez kattintson az OK gombra.
Vegye figyelembe, hogy a billentyűparancsokkal továbbra is véglegesen törölheti a fájlokat, amikor csak szüksége van rá.
4. A Lomtár ütemezett ürítése
A Windows 10 elhozta a Storage Sense nevű nagyszerű funkciót . A Windows tisztítását a Storage Sense-re bízhatja. Alapvetően bizonyos mértékig a harmadik féltől származó eszközök, például a CCleaner alternatívájaként működik .
Ha Windows 10 vagy 11 rendszert használ, a Storage Sense segítségével bizonyos napok elteltével automatikusan kiürítheti a Lomtárat. Beállíthatja, hogy a Storage Sense 1, 14, 30 vagy 60 nap elteltével törölje a fájlokat a Lomtárból.
Nem lehet minden fájlhoz külön napszámot beállítani. A tárolóban lévő összes fájl 30 naponta törlődik. Például, ha az utolsó tisztítás 29 napja volt, a következő napon a kukában lévő összes fájl kiürül, beleértve a ma törölt fájlokat is.
A Storage Sense-t a Beállítások alkalmazásból állíthatja be . Nyomja meg a Win + I billentyűket a Beállítások elindításához, és lépjen a Rendszer > Tárhely > Tárolásérzékelés elemre .
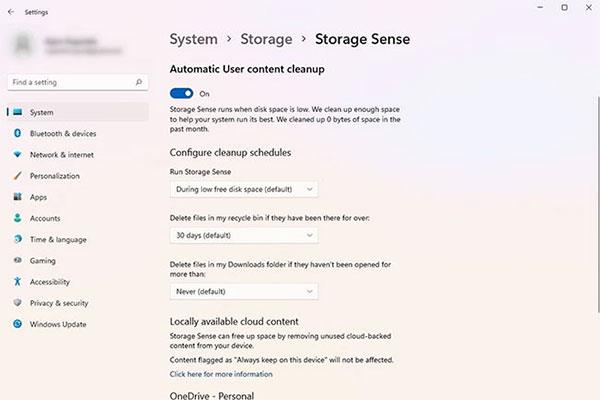
A Lomtár automatikus tisztítása a Storage Sense segítségével
Keresse meg a Fájlok törlése a lomtárban opciót, ha már régebben ott vannak, és válassza ki a napok számát. Az alapértelmezett érték 30.
5. A Lomtár hozzáadása a rendszertálcához
Ha gyakran használja a Lomtárat, bosszantó lehet az asztal elérése vagy a Lomtár keresése a Start menüben minden alkalommal, amikor ki akarja nyitni. Szerencsére elhelyezheti a Lomtárat a tálcán, és közvetlenül elérheti, így kiküszöbölheti a felesleges lépéseket.
A Windows rendszeren nincs beépített lehetőség a Lomtár tálcához való hozzáadására. Harmadik féltől származó eszközökre kell támaszkodnia, mint például a TrayBin vagy a MiniBin.
Bosszantja az a helyzet, amikor az egérmutató megjelenik a szövegmezőben gépelés közben?
Míg a Discord az idő nagy részében zökkenőmentesen működik, időnként olyan problémába ütközhet, amely fejfájást okoz, miközben megpróbálja kitalálni, hogyan lehet megoldani.
Ha nem használja a Narrátort, vagy másik alkalmazást szeretne használni, egyszerűen kikapcsolhatja vagy letilthatja.
A Windows sötét témával rendelkezik, amely javítja a rendszer általános esztétikáját. Ez a lehetőség azonban korlátozott, és nem feltétlenül érint bizonyos alkalmazásokat.
Amíg arra vár, hogy a Microsoft hivatalosan hozza a Copilotot a Windows 10-be, már korán megtapasztalhatja ezt az AI chatbot szolgáltatást harmadik féltől származó eszközök, például a ViveTool használatával.
Az élő feliratok segítségével mindenki, beleértve a siketeket vagy nagyothallókat is, jobban megértse a hangot azáltal, hogy megtekinti az elhangzott feliratokat.
Ez az útmutató bemutatja, hogyan állíthatja vissza teljesen a Windows Update összetevőit és házirendjeit az alapértelmezettre a Windows 11 rendszerben.
A Windows 11 hibát jelez, hogy nem kap elég RAM-ot, hiányzik a RAM, miközben az eszköz RAM-ja még rendelkezésre áll. Ez a cikk segít gyorsan kezelni ezt a helyzetet.
Sok felhasználónak problémái vannak a Clipchamp videószerkesztő eszköz Microsoft Store-on keresztüli telepítésével. Ha ugyanezzel a problémával küzd, és szeretné telepíteni és kipróbálni ezt az ingyenes videószerkesztő eszközt, ne aggódjon!
A Windows reflektorfény egy olyan szolgáltatás, amely javítja a Windows esztétikáját.
A Gigabyte lesz a következő számítógép-alkatrészgyártó, amely bemutatja azon alaplapmodellek listáját, amelyek támogatják a kompatibilitást és a zökkenőmentes frissítést a Windows 11-re.
Gyakori probléma ezek között, hogy a Hyper-V engedélyezése után a Windows 11 rendszeren nem lehetséges a rendszerindítás a lezárási képernyőről.
A számítógép hardvereszközeinek illesztőprogramjait használják a hardver és az operációs rendszer közötti kommunikációhoz.
A Helyi biztonsági házirend a Windows hatékony szolgáltatása, amely lehetővé teszi a helyi hálózaton lévő számítógépek biztonságának szabályozását.
A Paint Cocreator a Microsoft Paint alkalmazásba ágyazott szolgáltatás. Kép több verzióját is létrehozhatja a DALL-E, egy képi mesterséges intelligencia rendszer segítségével, amely az Ön által megadott szövegbevitelen alapul.
Akár beszédet szeretne gyakorolni, akár egy idegen nyelvet elsajátítani, akár podcastot szeretne készíteni, a hangfelvétel Windows 11 rendszerű számítógépen egy egyszerű folyamat.
A Battery Saver a Windows 11 egyik hasznos beépített funkciója.
Bizonyos helyzetekben újra kell indítania a Windows 11 számítógépet a problémák megoldásához, a frissítések telepítéséhez, a telepítési folyamat befejezéséhez vagy más szükséges feladatok elvégzéséhez.
Egyéni energiagazdálkodási séma létrehozása nem ritka, ha sok éve használja a Windows rendszert. De tudta, hogy importálhat és exportálhat energiaterveket a Windows rendszerben?
A Dynamic Lock nevű biztonsági funkció segítségével egyszerűen beállíthatja számítógépét, hogy biztonságosan zárja le magát, amikor elhagyja munkahelyét, anélkül, hogy teljesen le kellene kapcsolnia a rendszert.
A Kioszk mód a Windows 10 rendszeren egy olyan mód, amelynél csak 1 alkalmazás használható, vagy csak 1 webhely érhető el vendégfelhasználókkal.
Ez az útmutató bemutatja, hogyan módosíthatja vagy állíthatja vissza a Camera Roll mappa alapértelmezett helyét a Windows 10 rendszerben.
A hosts fájl szerkesztése azt eredményezheti, hogy nem tud hozzáférni az internethez, ha a fájl nincs megfelelően módosítva. A következő cikk a hosts fájl szerkesztését mutatja be a Windows 10 rendszerben.
A fotók méretének és kapacitásának csökkentésével könnyebben megoszthatja vagy elküldheti őket bárkinek. Különösen a Windows 10 rendszeren néhány egyszerű lépéssel csoportosan átméretezheti a fényképeket.
Ha biztonsági vagy adatvédelmi okokból nem kell megjelenítenie a nemrég felkeresett elemeket és helyeket, egyszerűen kikapcsolhatja.
A Microsoft nemrég adta ki a Windows 10 évfordulós frissítését számos fejlesztéssel és új funkcióval. Ebben az új frissítésben sok változást fog látni. A Windows Ink ceruza támogatásától a Microsoft Edge böngészőbővítmény támogatásáig a Start menü és a Cortana is jelentősen fejlődött.
Egy hely számos művelet vezérléséhez közvetlenül a tálcán.
Windows 10 rendszeren letölthet és telepíthet csoportházirend-sablonokat a Microsoft Edge beállításainak kezeléséhez, és ez az útmutató bemutatja a folyamatot.
A Sötét mód a Windows 10 sötét hátterű felülete, amely segít a számítógépnek energiatakarékosságban, és csökkenti a felhasználó szemére gyakorolt hatást.
A tálcán korlátozott hely áll rendelkezésre, és ha rendszeresen több alkalmazással dolgozik, gyorsan elfogyhat a több kedvenc alkalmazás rögzítéséhez szükséges hely.




























