Rejtett kurzor beállítása adatbevitelkor a Windows 10/11 rendszerben

Bosszantja az a helyzet, amikor az egérmutató megjelenik a szövegmezőben gépelés közben?

Az új Windows 11 rendszer beállítása meglehetősen egyszerű; mindössze annyit kell tennie, hogy átkattint a különböző párbeszédpaneleken, és beállít néhány dolgot. Bár az egész folyamat egyszerűnek tűnik, néhány dolgot módosítania kell, hogy biztosan készen álljon a használatra.
Ne feledje, hogy a Microsoft alapértelmezett beállításai nem pontosan az Ön számára vannak létrehozva, különösen azért, mert az alapértelmezett beállítások sok olyan dolgot tartalmaznak, amelyekre nincs szüksége. Az élmény nem lesz személyre szabott, ha nem módosítja a beállításait. Ezért kell ezeket a dolgokat megtennie a Windows 11-re való frissítés után .
1. Ne felejtsen el Microsoft-fiókot használni

Jelentkezzen be Microsoft-fiókkal
A Windows legújabb verzióiban két lehetőség közül választhat az elsődleges felhasználói fiók beállításához: Helyi fiók vagy Microsoft-fiók. Ha már egy ideje Windows rendszert használ, akkor érdemes lehet helyi fiókot használni, mert az már megszokott. De sajnos már nem biztonságos.
Ha törődik számítógépe biztonságával, jobb, ha Microsoft-fiókot használ, különös tekintettel az általa nyújtott előnyökre. Először is, a Windows Hello lehetővé teszi az ujjlenyomat- vagy arcfelismeréssel történő egyszerű bejelentkezést. Lehetővé teszi a kétfaktoros hitelesítés beállítását is, ami tökéletes, ha mindig olyan helyekre utazik, ahol fennáll a laptop elvesztésének veszélye.
Meghajtóját harmadik féltől származó alkalmazások használata nélkül is titkosíthatja, még akkor is, ha Windows 11 Edition rendszert használ. A Microsoft-fiók lehetővé teszi az adatok helyreállítását, ha elfelejti jelszavát. Végül, ha rendelkezik meglévő Microsoft 365-előfizetéssel , elérheti az Office-alkalmazásokat és a felhőtárhelyet a számítógépén.
Egy utolsó dolog, hogy Microsoft-fiók létrehozásához nincs szükség Microsoft e-mail címre. Bármilyen e-mail címet használhat. Ha nem szeretné használni egyik személyes e-mail címét sem, néhány lépésben létrehozhat egy Microsoft e-mailt.
2. Távolítsa el a Bloatware-t
A Windows a szoftverek eladásán túl azzal is keres pénzt, hogy minden új telepítéskor különböző alkalmazásokat ad hozzá a Start menühöz. Ezért előfordulhat, hogy harmadik féltől származó programokat telepített a rendszerére, még akkor is, ha nem saját maga adta hozzá őket.
Windows 10 rendszeren a Candy Crush és más játékok is telepítve vannak, de a Windows 11 rendszeren a streaming alkalmazások, például a Spotify és a közösségi média alkalmazások, például az Instagram és a TikTok váltották fel a játékokat.
Ez bosszantó lehet, különösen az új felhasználók számára, akik nincsenek tudatában annak, hogy bloatware van telepítve a számítógépükre. De a jó hír az, hogy alapértelmezés szerint nincsenek telepítve, és nem foglalnak el sok memóriát. Néhány kattintással törölheti is őket, így a dolgok nem túl bonyolultak.

Távolítsa el az alkalmazást
Mindössze annyit kell tennie, hogy kattintson a jobb gombbal a nem kívánt alkalmazásra, és válassza az Eltávolítás lehetőséget. Ezután erősítse meg választását, és ismételje meg a lépéseket az összes programon.
3. Hozzon létre egy parancsikont a mappához
A Windows 10 Start menüjéhez képest a Windows 11 sokkal egyszerűbb. Azt is szabályozhatja, hogy ikonokat rögzítsen a tetejére, és parancsikonokat hozzon létre a nemrégiben megnyitott alkalmazásokhoz és dokumentumlistákhoz. A profilképed és a bekapcsológomb is látható rajta. Az egész felület nagyon egyszerű. Sok Windows 10 felhasználó azonban nem ért egyet.
Bár a Start menü nagyon eltér az előző verziótól, a hatékonyság érdekében könnyen testreszabhatja. Például hozzáadhat gyakran használt mappákat, így nem kell több helyre kattintania a kereséshez.
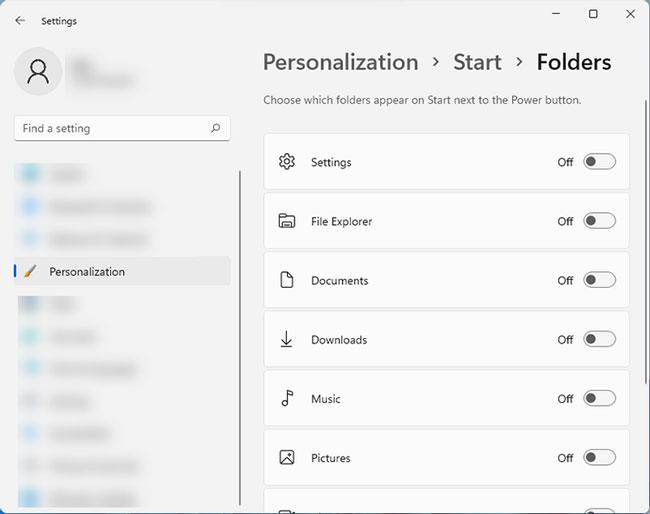
Parancsikonok létrehozása mappákhoz
Mindössze annyit kell tennie, hogy lépjen a Beállítások > Testreszabás > Start > Mappa menüpontra . Ezen az oldalon talál egy lehetőséget, amely lehetővé teszi, hogy parancsikonokat adjon hozzá a Start menü aljához. Ez az opció megegyezik a Windows 10 Start menüjének jobb oldalán található parancsikonokkal.
4. Engedje el a Windows tálcát
A Microsoft arról "híres", hogy minden új verzióban mindig talál új módokat a tálcák zsúfoltságára. Szerencsére eltávolíthatja őket, és tisztább megjelenést hozhat létre. A Windows 11 alapértelmezett tálcáján van néhány olyan dolog, amelyek zsúfoltnak tűnhetnek.
Először is van egy keresőgombja, amely tartalmaz egy szükségtelen keresőmezőt. Van egy Feladatnézet gomb is, amire nincs szüksége, mert a Win + Tab billentyűkombinációval nyithatja meg . Vannak szükségtelen widgetek is, és végül egy chat gomb, amely a Microsoft Teams használatára kényszeríti a felhasználókat.
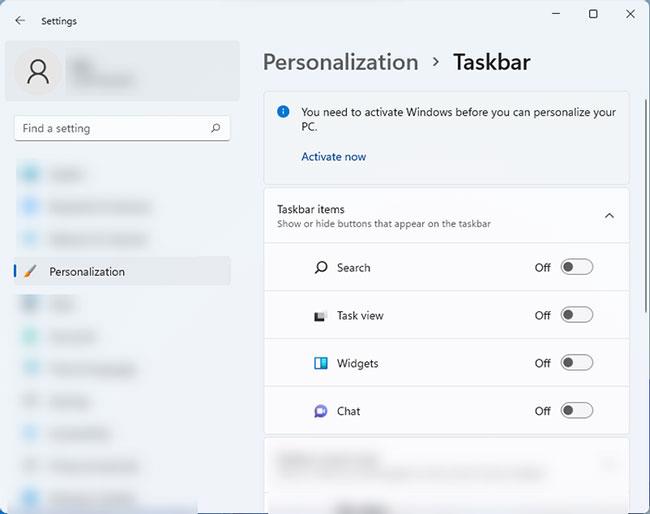
A Windows tálca beállításai
Ha ezeket nem találja bosszantónak, akkor rendben, semmi gond. De ha Ön olyan, mint a legtöbb felhasználó, könnyen eltüntetheti őket. Csak lépjen a Beállítások > Testreszabás > Tálca menüpontra , és kapcsolja ki a Tálca elemeinek összes beállítását a tisztább tálca érdekében.
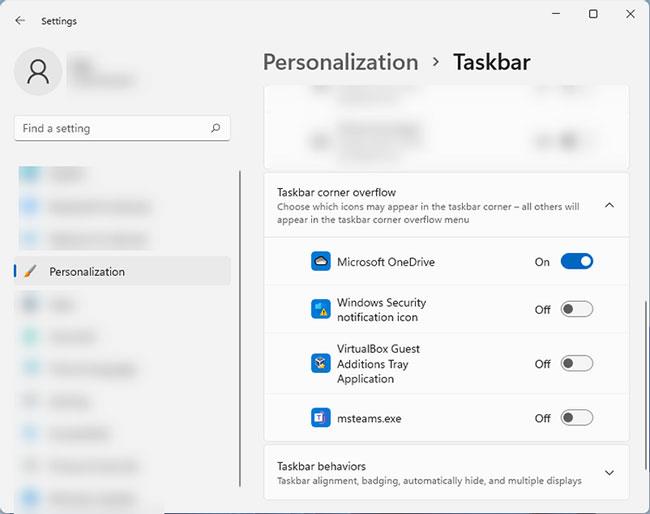
A Tálca beállításainak testreszabása
Ezen a Beállítások oldalon további lehetőségek is találhatók, amelyek személyre szabhatják a tálca élményét. Például kibonthatja a Tálca sarok túlcsordulás beállítását , hogy módosítsa, mely ikonok jelenjenek meg a tálca jobb oldalán.
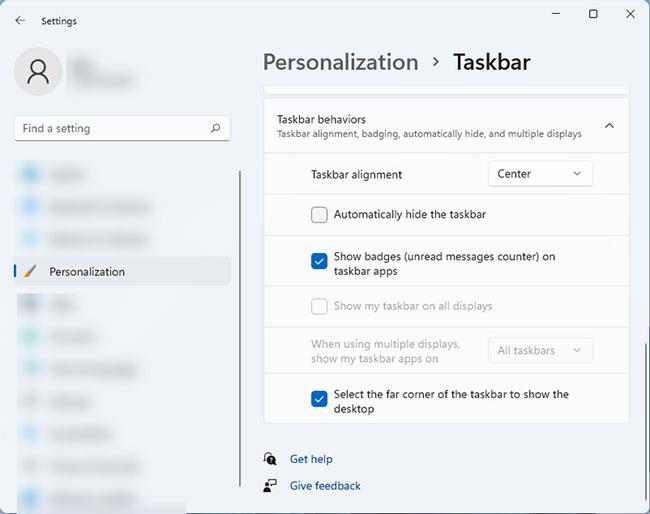
Bontsa ki a Tálca sarok túlcsordulás beállítását
Ha több monitort használ, a Tálca viselkedései lehetőségre kattintva módosíthatja a tálca viselkedését a második monitoron.
5. A OneDrive beállítása
Ha Microsoft-fiókkal jelentkezik be, 5 GB ingyenes felhőtárhelyet kap a Microsoft OneDrive- ban . Ha még nem használta, a konfiguráció kissé zavaró lehet, de ne aggódjon. Gyorsan meg lehet ismerkedni.
Ha megnyitja az alkalmazást, a Windows egy olyan ablakot nyit meg, amely pontosan úgy néz ki, mint egy normál Fájlböngésző, amelyben az Asztal , a Dokumentumok, a Letöltések és a Képek mappák találhatók. Ez a rész zavaróvá válik, de ezek a mappák a OneDrive alkalmazás részét képezik, és mindenről, amit elment bennük, a rendszer biztonsági másolatot készít a fiókjában. Ha azonban van szabad memóriája, kapcsolja ki ezt a funkciót.
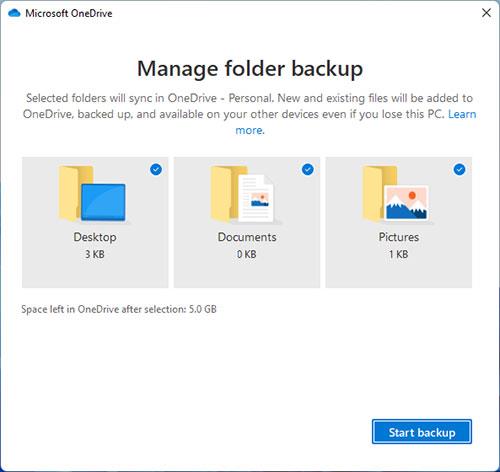
A OneDrive beállítása
A OneDrive beállításainak módosításához nyissa meg a OneDrive-ot az értesítési területen, és kattintson a Súgó és beállítások > Beállítások > Biztonsági mentés > OneDrive biztonsági mentés kezelése elemre . Ez átirányítja a OneDrive biztonsági mentési beállításaihoz.
Bosszantja az a helyzet, amikor az egérmutató megjelenik a szövegmezőben gépelés közben?
Míg a Discord az idő nagy részében zökkenőmentesen működik, időnként olyan problémába ütközhet, amely fejfájást okoz, miközben megpróbálja kitalálni, hogyan lehet megoldani.
Ha nem használja a Narrátort, vagy másik alkalmazást szeretne használni, egyszerűen kikapcsolhatja vagy letilthatja.
A Windows sötét témával rendelkezik, amely javítja a rendszer általános esztétikáját. Ez a lehetőség azonban korlátozott, és nem feltétlenül érint bizonyos alkalmazásokat.
Amíg arra vár, hogy a Microsoft hivatalosan hozza a Copilotot a Windows 10-be, már korán megtapasztalhatja ezt az AI chatbot szolgáltatást harmadik féltől származó eszközök, például a ViveTool használatával.
Az élő feliratok segítségével mindenki, beleértve a siketeket vagy nagyothallókat is, jobban megértse a hangot azáltal, hogy megtekinti az elhangzott feliratokat.
Ez az útmutató bemutatja, hogyan állíthatja vissza teljesen a Windows Update összetevőit és házirendjeit az alapértelmezettre a Windows 11 rendszerben.
A Windows 11 hibát jelez, hogy nem kap elég RAM-ot, hiányzik a RAM, miközben az eszköz RAM-ja még rendelkezésre áll. Ez a cikk segít gyorsan kezelni ezt a helyzetet.
Sok felhasználónak problémái vannak a Clipchamp videószerkesztő eszköz Microsoft Store-on keresztüli telepítésével. Ha ugyanezzel a problémával küzd, és szeretné telepíteni és kipróbálni ezt az ingyenes videószerkesztő eszközt, ne aggódjon!
A Windows reflektorfény egy olyan szolgáltatás, amely javítja a Windows esztétikáját.
A Gigabyte lesz a következő számítógép-alkatrészgyártó, amely bemutatja azon alaplapmodellek listáját, amelyek támogatják a kompatibilitást és a zökkenőmentes frissítést a Windows 11-re.
Gyakori probléma ezek között, hogy a Hyper-V engedélyezése után a Windows 11 rendszeren nem lehetséges a rendszerindítás a lezárási képernyőről.
A számítógép hardvereszközeinek illesztőprogramjait használják a hardver és az operációs rendszer közötti kommunikációhoz.
A Helyi biztonsági házirend a Windows hatékony szolgáltatása, amely lehetővé teszi a helyi hálózaton lévő számítógépek biztonságának szabályozását.
A Paint Cocreator a Microsoft Paint alkalmazásba ágyazott szolgáltatás. Kép több verzióját is létrehozhatja a DALL-E, egy képi mesterséges intelligencia rendszer segítségével, amely az Ön által megadott szövegbevitelen alapul.
Akár beszédet szeretne gyakorolni, akár egy idegen nyelvet elsajátítani, akár podcastot szeretne készíteni, a hangfelvétel Windows 11 rendszerű számítógépen egy egyszerű folyamat.
A Battery Saver a Windows 11 egyik hasznos beépített funkciója.
Bizonyos helyzetekben újra kell indítania a Windows 11 számítógépet a problémák megoldásához, a frissítések telepítéséhez, a telepítési folyamat befejezéséhez vagy más szükséges feladatok elvégzéséhez.
Egyéni energiagazdálkodási séma létrehozása nem ritka, ha sok éve használja a Windows rendszert. De tudta, hogy importálhat és exportálhat energiaterveket a Windows rendszerben?
A Dynamic Lock nevű biztonsági funkció segítségével egyszerűen beállíthatja számítógépét, hogy biztonságosan zárja le magát, amikor elhagyja munkahelyét, anélkül, hogy teljesen le kellene kapcsolnia a rendszert.
A Kioszk mód a Windows 10 rendszeren egy olyan mód, amelynél csak 1 alkalmazás használható, vagy csak 1 webhely érhető el vendégfelhasználókkal.
Ez az útmutató bemutatja, hogyan módosíthatja vagy állíthatja vissza a Camera Roll mappa alapértelmezett helyét a Windows 10 rendszerben.
A hosts fájl szerkesztése azt eredményezheti, hogy nem tud hozzáférni az internethez, ha a fájl nincs megfelelően módosítva. A következő cikk a hosts fájl szerkesztését mutatja be a Windows 10 rendszerben.
A fotók méretének és kapacitásának csökkentésével könnyebben megoszthatja vagy elküldheti őket bárkinek. Különösen a Windows 10 rendszeren néhány egyszerű lépéssel csoportosan átméretezheti a fényképeket.
Ha biztonsági vagy adatvédelmi okokból nem kell megjelenítenie a nemrég felkeresett elemeket és helyeket, egyszerűen kikapcsolhatja.
A Microsoft nemrég adta ki a Windows 10 évfordulós frissítését számos fejlesztéssel és új funkcióval. Ebben az új frissítésben sok változást fog látni. A Windows Ink ceruza támogatásától a Microsoft Edge böngészőbővítmény támogatásáig a Start menü és a Cortana is jelentősen fejlődött.
Egy hely számos művelet vezérléséhez közvetlenül a tálcán.
Windows 10 rendszeren letölthet és telepíthet csoportházirend-sablonokat a Microsoft Edge beállításainak kezeléséhez, és ez az útmutató bemutatja a folyamatot.
A Sötét mód a Windows 10 sötét hátterű felülete, amely segít a számítógépnek energiatakarékosságban, és csökkenti a felhasználó szemére gyakorolt hatást.
A tálcán korlátozott hely áll rendelkezésre, és ha rendszeresen több alkalmazással dolgozik, gyorsan elfogyhat a több kedvenc alkalmazás rögzítéséhez szükséges hely.




























