Rejtett kurzor beállítása adatbevitelkor a Windows 10/11 rendszerben

Bosszantja az a helyzet, amikor az egérmutató megjelenik a szövegmezőben gépelés közben?
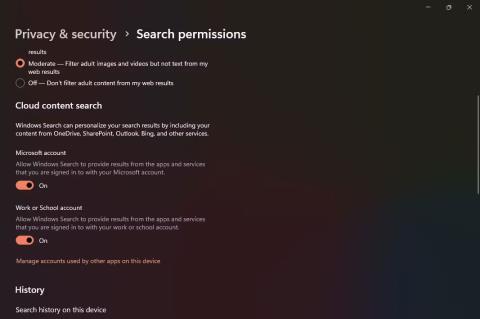
A mai rohanó világban a fájlok és mappák gyors keresésének és elérésének kényelme valóban áldás. A Windows 11 rendszerrel lenyűgöző keresési funkciót kap, amely gyorsan megtalálja, amire szüksége van, legyen szó helyi fájlokról, OneDrive-dokumentumokról vagy akár Bing-eredményekről.
A hatékony keresési funkció teljes potenciáljának kiaknázásához és a Windows 11 optimális teljesítményének biztosításához próbálja ki az alább említett keresési hangolási technikákat. Ezek az egyszerű, de hatékony trükkök még soha nem látott mértékben javítják a keresési élményt és növelik a termelékenységet.
1. Megjeleníti a felhőalapú keresési eredményeket és előzményeket
A Windows Search eredményeket tud lekérni a fiókjához társított más Microsoft-szolgáltatásokból, például az Outlookból , a OneDrive-ból és a Bing-ből, hogy jobban kiszolgálhassa a keresési lekérdezéseket. Ezek az integrációk gyorsabb és relevánsabb keresést tesznek lehetővé az Ön számára.
Ezenkívül a Windows 11 a keresési eredményeket a számítógépén tárolhatja a keresési élmény javítása érdekében. Érthető, hogy aggódik a felmerülő adatvédelmi problémák miatt, de a Microsoft gondoskodik arról, hogy a keresési előzményekhez kapcsolódó adatokat csak helyileg tárolja az eszköz.
Ha a közelmúltban a Microsoft Word kifejezésre keresett, akkor a Microsoft Word megjelenítését fogja előnyben részesíteni a keresési eredmények tetején a Microsoft Excel helyett.
A felhőalapú tartalom- és előzménykeres��s engedélyezése a Windows 11 rendszerben:
1. Indítsa el a Beállítások alkalmazást , és keresse meg az Adatvédelem és biztonság elemet az oldalsávon.
2. A Windows engedélyek csoportjában válassza ki a Keresési engedélyek fület .
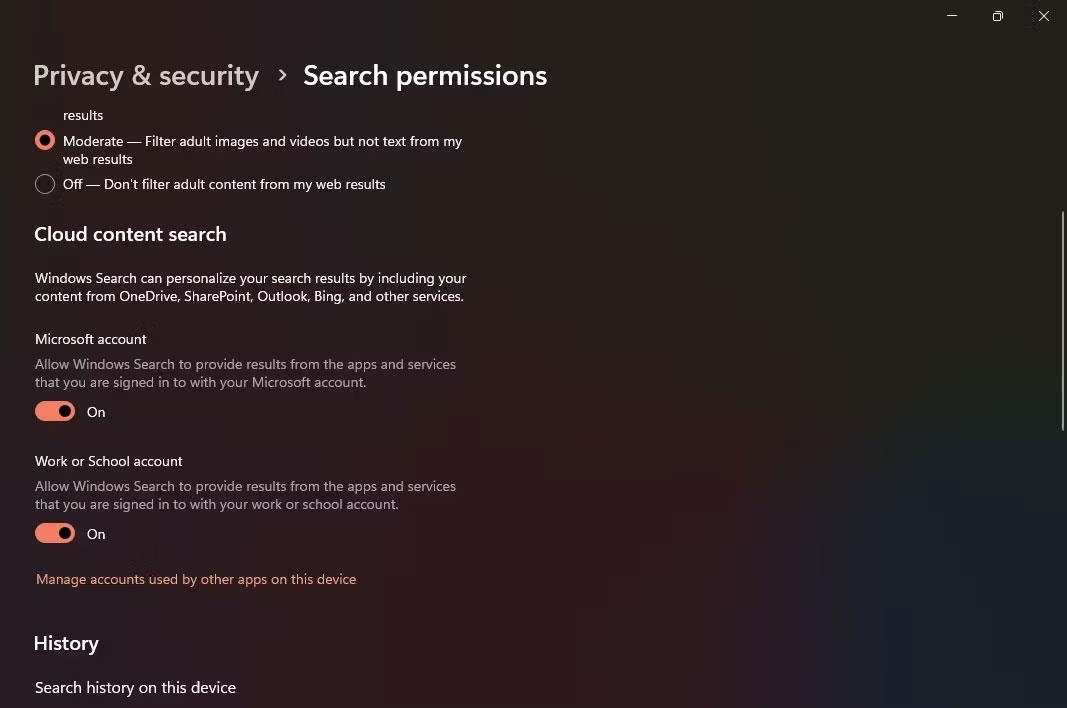
A felhőalapú keresés és előzmények engedélyezése a Windows 11 rendszerben
3. Kapcsolja be mindkét kapcsolót a Cloud Content Search csoportban , hogy a Windows Search személyre szabhassa a keresési eredményeket.
4. Győződjön meg arról, hogy bekapcsolta a Keresési előzmények ezen az eszközön kapcsolót is .
2. Használja az Indexelés javítása funkciót
A Windows Search alapértelmezés szerint a klasszikus indexszolgáltatással működik , amely csak bizonyos mappákat szűri, például a Dokumentumok, a Zene és a Képek mappákat (további mappákat is hozzáadhat). Bár ez a legtöbb esetben működhet, átfogóbb keresésre lesz szüksége, ha a fájlok különböző meghajtókon és mappákban vannak szétszórva.
Ha bekapcsolja a Továbbfejlesztett indexet , a Windows Search keresési indexet készít a teljes fájlmappából, nem pedig bizonyos mappákból. Noha ez átfogó keresési eredményeket ad, kompromisszum lesz az akkumulátor élettartamában és a CPU erőforrás-felhasználásában.
Így használhatja az Index Enhanced funkciót a Windows 11 rendszeren
1. A Beállítások alkalmazásban nyissa meg az Adatvédelem és biztonság > Keresés a Windowsban elemet .

Használja a Továbbfejlesztett indexet
2. Válassza a Fájlok keresése lapot , majd kattintson a Tovább gombra .
3. Frissítse a Windows 11-et
Ha Windows rendszerű számítógépe lassan működik, vagy lassan fut, az első lépések egyike, hogy megbizonyosodjon arról, hogy Windows operációs rendszere naprakész . Ha azt észleli, hogy a keresés szokatlanul lassú, a Windows frissítése segíthet az ismert problémák automatikus megoldásában.
A Windows frissítése gyakran javítja a teljesítményt, és ha a Windows Search meghibásodik a rendszeren, a frissítés után jelentős különbséget fog látni.
4. Futtassa a Windows indexelési és keresési hibaelhárítóját
A Microsoft számos alapvető hibaelhárítót vezetett be a Windows 10 és 11 rendszerben egyaránt. Ezek a kényelmes segédprogram-varázslók értékesek a rendszerproblémák diagnosztizálásában és automatikus megoldásában, gyors és hatékony javításokat biztosítva.
Az elérhető eszközök közül a Windows Indexing & Search Troubleshooter kiemelkedik azzal a képességével, hogy képes észlelni a lehetséges keresési és indexelési szolgáltatási problémákat. Gyors és egyszerű megoldást kínál a Windows Search problémáinak megoldására a hibaelhárító futtatásával.
A Windows indexelési és keresési hibaelhárítójának elindítása és a keresési indexeléssel kapcsolatos gyakori problémák megoldása:
1. Indítsa el a Beállítások alkalmazást a Start menüből.
2. Válassza a Rendszer elemet az oldalsávon, majd válassza a Hibaelhárítás lapot .
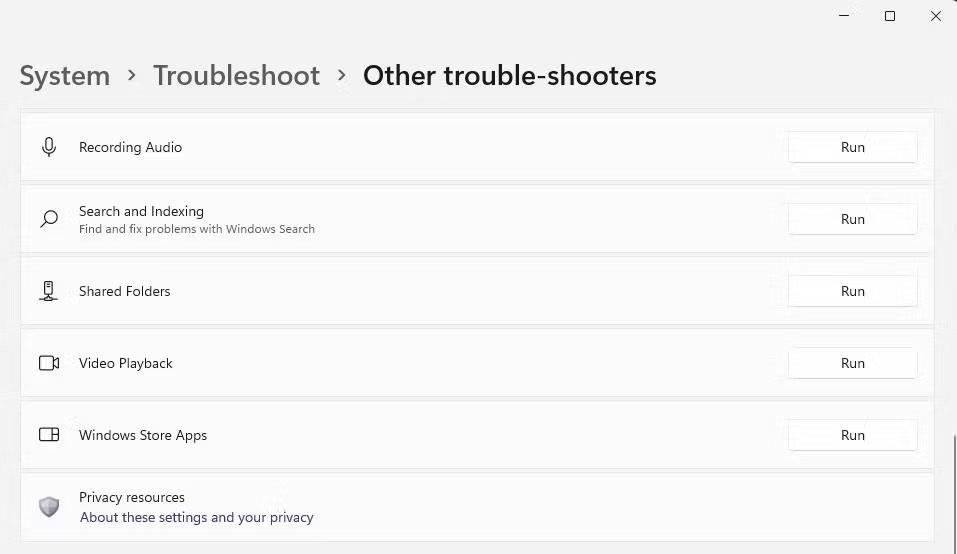
Hibaelhárító a Beállításokban
3. A Beállítások csoportban válassza az Egyéb hibaelhárítók lehetőséget , és keresse meg a Keresés és indexelés lapot a listában.
4. Kattintson a Futtatás gombra a Windows indexelési és keresési hibaelhárítójának elindításához.
5. Ha a hibaelhárító kereséssel vagy indexeléssel kapcsolatos problémákat talál, a hibaelhárító megerősítést kér a probléma megoldásához.
6. A számítógép újraindítása után jelentős javulást tapasztalhat a Windows keresési sebességében, ami megkönnyíti a keresési funkció számára a kérdések gyors és hatékony megoldását.
5. A Windows 11 Index újraépítése
A fenti lépések jelentősen javíthatják a keresési teljesítményt, de ha még mindig nem elégedett, megpróbálhatja újraépíteni a teljes keresési indexet. Mivel a keresési index hasonló a tartalomjegyzék oldalához (de nagyobb tömegű, több millió bejegyzést tartalmaz), az index újraépítése segíthet optimalizálni az adott fájlok megtalálásához szükséges időt.
Megjegyzés : Ha úgy döntött, hogy újjáépíti a keresési indexet, hagyja, hogy az Indexer akár 24 órán keresztül futhasson. Ez biztosítja, hogy a Windows keresés megfelelően és hatékonyan indexelje a rendszeren lévő összes szükséges fájlt.
Ha újra szeretné építeni a Windows 11 keresési indexét:
1. Nyissa meg a Beállítások alkalmazást a Start menüből.
2. Lépjen az Adatvédelem és biztonság > Keresés a Windowsban menüpontra .
3. Alul a Speciális indexelési beállítások a Kapcsolódó beállítások alatt láthatók .
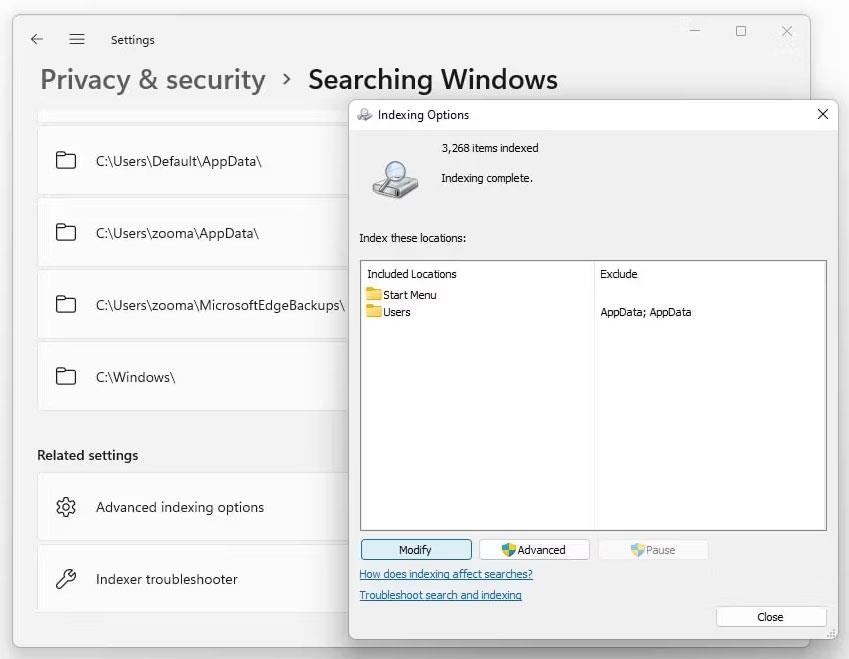
Módosítsa a keresési indexelési beállításokat a Windows beállításaiban
4. Kattintson a Speciális gombra , amikor a rendszer kéri, majd kattintson az OK gombra.
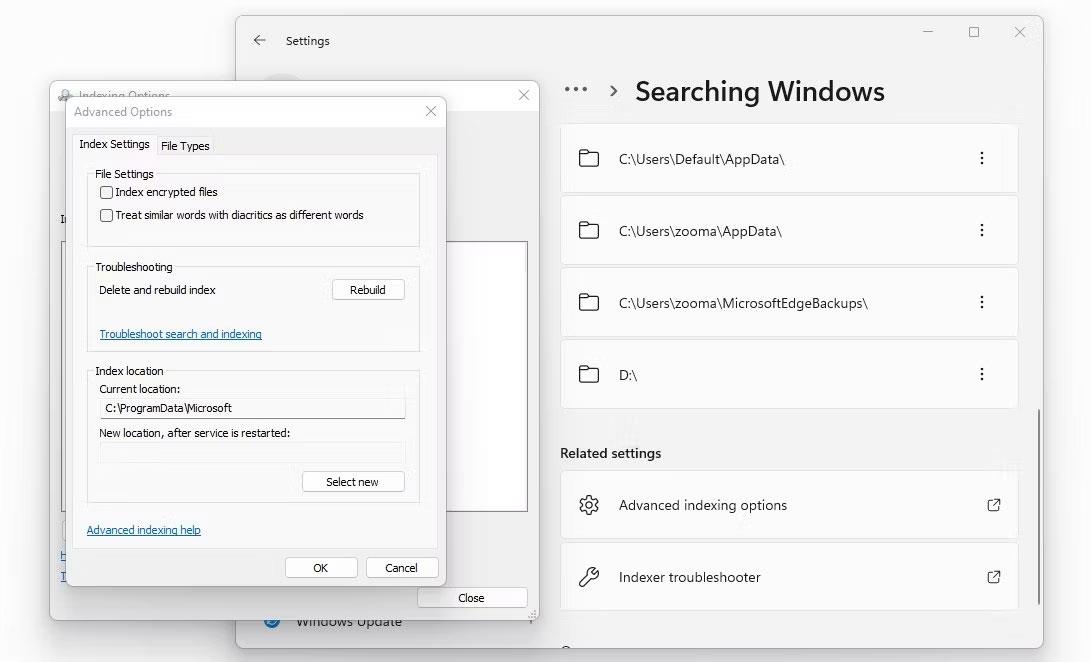
Építse újra a keresési indexet a Windows beállításaiban
5. A Speciális beállítások ablakban kattintson az Újraépítés elemre , és végül kattintson az OK gombra.
Bosszantja az a helyzet, amikor az egérmutató megjelenik a szövegmezőben gépelés közben?
Míg a Discord az idő nagy részében zökkenőmentesen működik, időnként olyan problémába ütközhet, amely fejfájást okoz, miközben megpróbálja kitalálni, hogyan lehet megoldani.
Ha nem használja a Narrátort, vagy másik alkalmazást szeretne használni, egyszerűen kikapcsolhatja vagy letilthatja.
A Windows sötét témával rendelkezik, amely javítja a rendszer általános esztétikáját. Ez a lehetőség azonban korlátozott, és nem feltétlenül érint bizonyos alkalmazásokat.
Amíg arra vár, hogy a Microsoft hivatalosan hozza a Copilotot a Windows 10-be, már korán megtapasztalhatja ezt az AI chatbot szolgáltatást harmadik féltől származó eszközök, például a ViveTool használatával.
Az élő feliratok segítségével mindenki, beleértve a siketeket vagy nagyothallókat is, jobban megértse a hangot azáltal, hogy megtekinti az elhangzott feliratokat.
Ez az útmutató bemutatja, hogyan állíthatja vissza teljesen a Windows Update összetevőit és házirendjeit az alapértelmezettre a Windows 11 rendszerben.
A Windows 11 hibát jelez, hogy nem kap elég RAM-ot, hiányzik a RAM, miközben az eszköz RAM-ja még rendelkezésre áll. Ez a cikk segít gyorsan kezelni ezt a helyzetet.
Sok felhasználónak problémái vannak a Clipchamp videószerkesztő eszköz Microsoft Store-on keresztüli telepítésével. Ha ugyanezzel a problémával küzd, és szeretné telepíteni és kipróbálni ezt az ingyenes videószerkesztő eszközt, ne aggódjon!
A Windows reflektorfény egy olyan szolgáltatás, amely javítja a Windows esztétikáját.
A Gigabyte lesz a következő számítógép-alkatrészgyártó, amely bemutatja azon alaplapmodellek listáját, amelyek támogatják a kompatibilitást és a zökkenőmentes frissítést a Windows 11-re.
Gyakori probléma ezek között, hogy a Hyper-V engedélyezése után a Windows 11 rendszeren nem lehetséges a rendszerindítás a lezárási képernyőről.
A számítógép hardvereszközeinek illesztőprogramjait használják a hardver és az operációs rendszer közötti kommunikációhoz.
A Helyi biztonsági házirend a Windows hatékony szolgáltatása, amely lehetővé teszi a helyi hálózaton lévő számítógépek biztonságának szabályozását.
A Paint Cocreator a Microsoft Paint alkalmazásba ágyazott szolgáltatás. Kép több verzióját is létrehozhatja a DALL-E, egy képi mesterséges intelligencia rendszer segítségével, amely az Ön által megadott szövegbevitelen alapul.
Akár beszédet szeretne gyakorolni, akár egy idegen nyelvet elsajátítani, akár podcastot szeretne készíteni, a hangfelvétel Windows 11 rendszerű számítógépen egy egyszerű folyamat.
A Battery Saver a Windows 11 egyik hasznos beépített funkciója.
Bizonyos helyzetekben újra kell indítania a Windows 11 számítógépet a problémák megoldásához, a frissítések telepítéséhez, a telepítési folyamat befejezéséhez vagy más szükséges feladatok elvégzéséhez.
Egyéni energiagazdálkodási séma létrehozása nem ritka, ha sok éve használja a Windows rendszert. De tudta, hogy importálhat és exportálhat energiaterveket a Windows rendszerben?
A Dynamic Lock nevű biztonsági funkció segítségével egyszerűen beállíthatja számítógépét, hogy biztonságosan zárja le magát, amikor elhagyja munkahelyét, anélkül, hogy teljesen le kellene kapcsolnia a rendszert.
A Kioszk mód a Windows 10 rendszeren egy olyan mód, amelynél csak 1 alkalmazás használható, vagy csak 1 webhely érhető el vendégfelhasználókkal.
Ez az útmutató bemutatja, hogyan módosíthatja vagy állíthatja vissza a Camera Roll mappa alapértelmezett helyét a Windows 10 rendszerben.
A hosts fájl szerkesztése azt eredményezheti, hogy nem tud hozzáférni az internethez, ha a fájl nincs megfelelően módosítva. A következő cikk a hosts fájl szerkesztését mutatja be a Windows 10 rendszerben.
A fotók méretének és kapacitásának csökkentésével könnyebben megoszthatja vagy elküldheti őket bárkinek. Különösen a Windows 10 rendszeren néhány egyszerű lépéssel csoportosan átméretezheti a fényképeket.
Ha biztonsági vagy adatvédelmi okokból nem kell megjelenítenie a nemrég felkeresett elemeket és helyeket, egyszerűen kikapcsolhatja.
A Microsoft nemrég adta ki a Windows 10 évfordulós frissítését számos fejlesztéssel és új funkcióval. Ebben az új frissítésben sok változást fog látni. A Windows Ink ceruza támogatásától a Microsoft Edge böngészőbővítmény támogatásáig a Start menü és a Cortana is jelentősen fejlődött.
Egy hely számos művelet vezérléséhez közvetlenül a tálcán.
Windows 10 rendszeren letölthet és telepíthet csoportházirend-sablonokat a Microsoft Edge beállításainak kezeléséhez, és ez az útmutató bemutatja a folyamatot.
A Sötét mód a Windows 10 sötét hátterű felülete, amely segít a számítógépnek energiatakarékosságban, és csökkenti a felhasználó szemére gyakorolt hatást.
A tálcán korlátozott hely áll rendelkezésre, és ha rendszeresen több alkalmazással dolgozik, gyorsan elfogyhat a több kedvenc alkalmazás rögzítéséhez szükséges hely.




























