Rejtett kurzor beállítása adatbevitelkor a Windows 10/11 rendszerben

Bosszantja az a helyzet, amikor az egérmutató megjelenik a szövegmezőben gépelés közben?
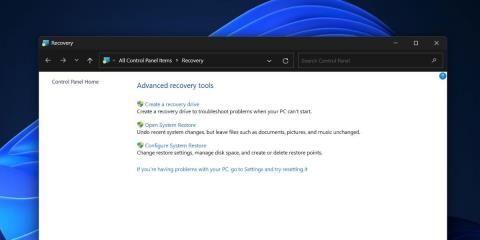
A Rendszer-visszaállítás akkor hasznos, ha problémákat tapasztal egy olyan alkalmazás vagy frissítés telepítése után, amely károsította a számítógépet. A Windows visszaállítási pontokat hoz létre, és automatikusan törli őket, hogy helyet adjon az új visszaállítási pontoknak. A Rendszer-visszaállítás megakadályozza, hogy azonnal alkalmazzon más helyreállítási módszereket, például a Windows alaphelyzetbe állítását vagy újratelepítését, amelyek hatással lehetnek adataira és alkalmazásaira. Íme 11 módszer, amellyel elindíthatja ezt a megbízható eszközt a Windows 11 rendszeren.
1. Használja a Start menüt
A Start menü a legnépszerűbb módja a Windows alkalmazások és eszközök elérésének. A továbbfejlesztett keresési integráció és az alkalmazásindítás-követés megmutatja, hogy mely alkalmazásokhoz és beállításokhoz fér hozzá a legtöbbször. Kovesd ezeket a lepeseket:
1. Nyomja meg a Win gombot a Start menü megnyitásához.
2. Írja be a System Restore parancsot , és nyomja meg az Enter billentyűt. Ezután kattintson a Rendszer-visszaállítás megnyitása gombra .
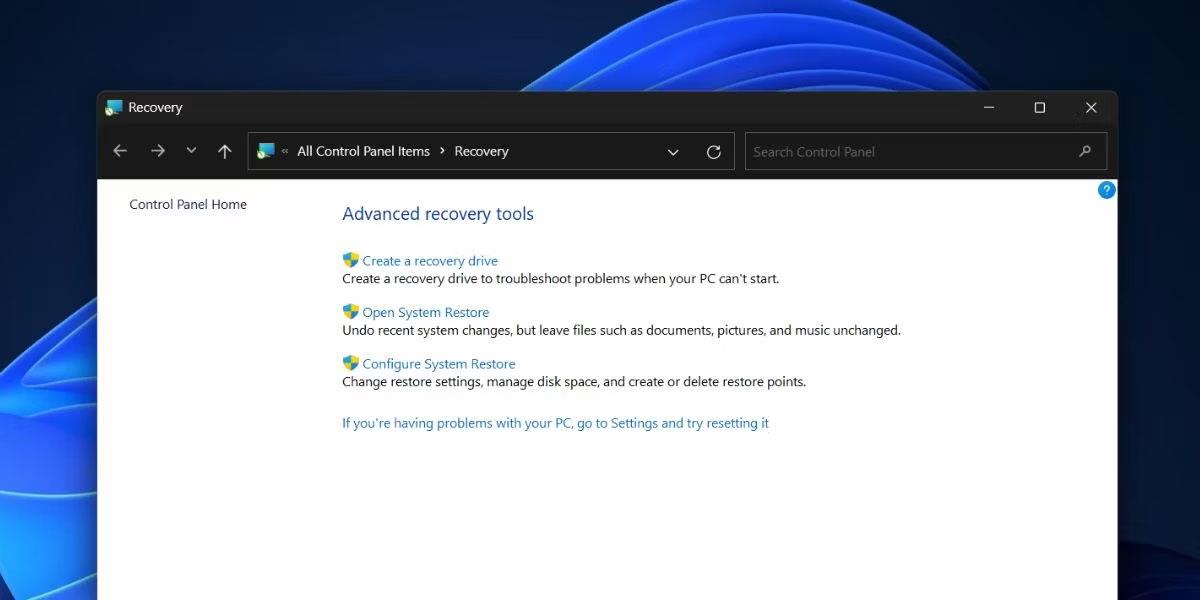
Nyissa meg a Rendszer-visszaállítást a Start segítségével
3. Kattintson a Tovább gombra az elérhető opciók megtekintéséhez és kiválasztásához.
2. Használja a Vezérlőpultot
A Vezérlőpult az összes Windows-eszközt és beállítást tartalmazza, így könnyen megtalálhatóak. Még a Windows keresése is a Vezérlőpult helyreállítási lehetőségek ablakára mutat. Itt van, hogyan:
1. Nyomja meg a Win gombot , írja be a Vezérlőpult parancsot , majd nyomja meg az Enter billentyűt.
2. Kattintson a Megtekintés: legördülő listára, és válassza a Nagy ikonok lehetőséget .
3. Most kattintson a Helyreállítás lehetőségre.
Nyissa meg a Rendszer-visszaállítást a Vezérlőpult segítségével
4. Végül kattintson a Rendszer-visszaállítás megnyitása gombra .
3. Használja a Speciális rendszertulajdonságok ablakot
A Rendszer-visszaállítást gyorsan elérheti a Speciális rendszertulajdonságok ablakból. Kovesd ezeket a lepeseket:
Nyissa meg a Rendszer-visszaállítást a Speciális rendszertulajdonságok ablakban
4. Használja a Beállítások alkalmazást
A Microsoft továbbra is megpróbál mindent átvinni a Vezérlőpulttól a Beállítások alkalmazásig. De annak ellenére, hogy a Vezérlőpulton a Rendszer-visszaállításra keresve a Beállítások alkalmazásra mutat, ott nem találja meg az eszközt. Ehelyett meg kell keresnie a Rendszer-visszaállítást a Beállítások alkalmazásban. Itt van, hogyan:
1. Kattintson a jobb gombbal a Start gombra a Kiemelt felhasználó menü megnyitásához . Kattintson a Beállítások lehetőségre .
2. Lépjen a bal felső sarokban lévő keresősávba, és kattintson rá.
3. Írja be a Visszaállítás parancsot , és kattintson a Helyreállítás keresési eredményére . Ez a Vezérlőpult elérhető helyreállítási lehetőségek listájához viszi.

Nyissa meg a Rendszer-visszaállítást a Beállítások alkalmazással
4. Most kattintson a Rendszer-visszaállítás megnyitása gombra .
5. Használja a Futtatás párbeszédpanelt
A Futtatás párbeszédpanel támogatja a rövid kódokat, amelyek lehetővé teszik az alkalmazás gyorsabb elérését (amennyiben ismeri a helyes kódot). Ezzel az eszközzel akár fájlhelyeket is megnyithat. Kovesd ezeket a lepeseket:
1. Nyomja meg a Win + R billentyűket a Futtatás párbeszédpanel megnyitásához. Írja be a szövegmezőbe az rstrui-t .
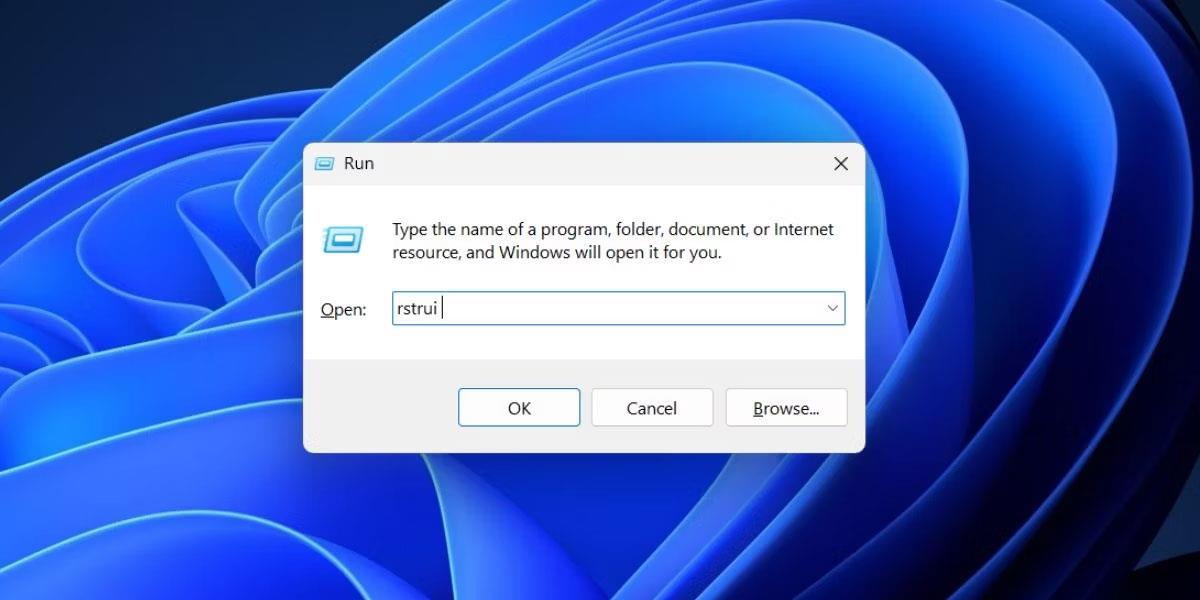
Nyissa meg a Rendszer-visszaállítást a Futtatás párbeszédpanelen
2. Kattintson az OK gombra a Rendszer-visszaállítás eszköz megnyitásához .
6. Használjon rögzített parancsikonokat a tálcán
Ha a Start menüben a Rendszer-visszaállítás kifejezésre keres, a jobb oldali ablaktáblában nem talál olyan lehetőséget, amellyel az alkalmazást a Start menühöz vagy a tálcához lehetne rögzíteni. De rögzítheti az eszköz alkalmazásfájlját a tálcára, ha hozzáfér a mappa helyéhez. Itt van, hogyan:
1. Nyomja meg a Win gombot , írja be az rstrui parancsot , és kattintson a jobb oldalon található Fájl helyének megnyitása lehetőségre.
2. Keresse meg a mappában az rstrui.exe alkalmazást , és kattintson rá jobb gombbal. A helyi menüből válassza a További opciók megjelenítése lehetőséget .
3. Kattintson a Rögzítés a tálcára lehetőségre .

Nyissa meg a Rendszer-visszaállítást a tálcán lévő rögzített parancsikon segítségével
4. A Rendszer-visszaállítás ikon megjelenik a tálcán. Megváltoztathatja pozícióját a tálcán, ha rákattint, és bármelyik irányba húzza.
7. Használja a Feladatkezelőt
Ha a Vezérlőpult alkalmazás nem nyílik meg a Windows PC-n, a Feladatkezelővel elindíthatja a Rendszer-visszaállítás segédprogramot. Itt van, hogyan:
1. Nyomja meg egyszerre a Ctrl+Shift+Esc billentyűket a Feladatkezelő megnyitásához .
2. Kattintson az Új feladat futtatása gombra .
3. Írja be az rstrui.exe fájlt , és kattintson az OK gombra a Rendszer-visszaállítás eszköz elindításához.
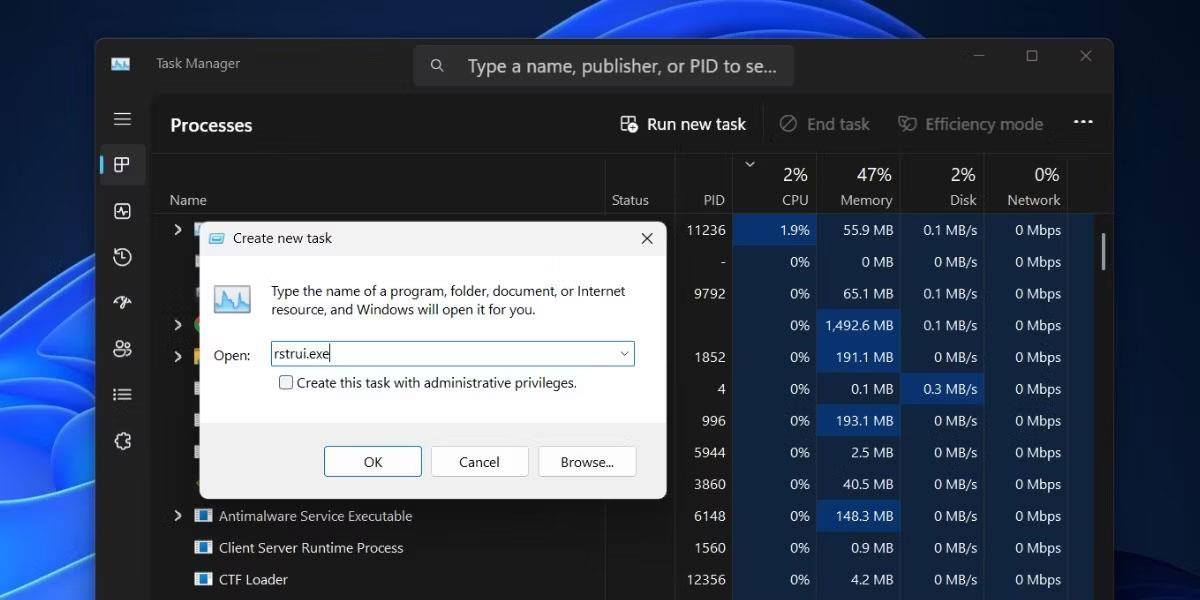
Nyissa meg a Rendszer-visszaállítást a Feladatkezelővel
4. Zárja be a Feladatkezelő ablakot.
8. Használja a File Explorer programot
A Rendszer-visszaállítás az összes többi Windows-eszközhöz és Vezérlőpult-kisalkalmazáshoz hasonlóan a System32 mappában található. Így a File Explorer segítségével hozzáférhet az eszközhöz. Kovesd ezeket a lepeseket:
1. Nyomja meg a Win + E billentyűket a File Explorer megnyitásához .
2. Menjen a felső területre, és kattintson a címsorra. Illessze be a következő elérési utat, és nyomja meg az Enter billentyűt: C:\Windows\System32
3. Kattintson a keresősávra, és írja be, hogy rstrui , majd nyomja meg az Enter billentyűt a kereséshez.
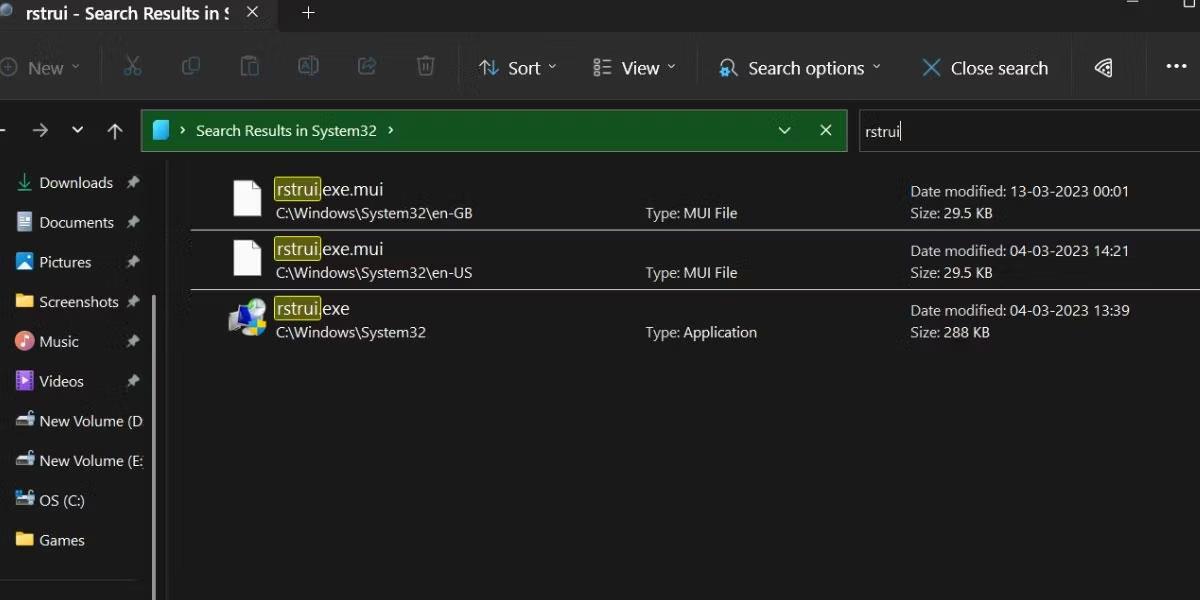
Nyissa meg a Rendszer-visszaállítást a File Explorer segítségével
4. Kattintson duplán az rstrui.exe fájlra az eszköz megnyitásához.
9. Használja a CMD-t vagy a PowerShellt
A terminálok szerelmeseinek nem tetszik az ötlet, hogy a menükben navigáljanak egy program megnyitásához. Ha Ön is közéjük tartozik, a következőképpen nyithatja meg a Rendszer-visszaállítás segédprogramot a Windows 11 rendszerben a Parancssor vagy a PowerShell használatával :
1. Nyomja meg a Win + R billentyűkombinációt a Futtatás párbeszédpanel megnyitásához . Írja be a cmd vagy Powershell szöveget a szövegmezőbe, és nyomja meg az Enter billentyűt.
2. Most írja be a következő parancsot a terminálba, és nyomja meg az Enter billentyűt : rstrui.exe

Nyissa meg a Rendszer-visszaállítást CMD vagy PowerShell segítségével
3. Alternatív megoldásként használhatja a Start-process parancsmagot a PowerShellben az eszköz elindításához: start-process rstrui.
4. Zárja be a Parancssort vagy a PowerShell ablakot.
10. Használjon asztali parancsikonokat
Az asztali parancsikonok az egyik legegyszerűbb módszer a gyakran használt alkalmazások és programok megnyitására. Létrehozhat egy kézi Windows parancsikont a Rendszer-visszaállítás segédprogramhoz, majd bármikor elindíthatja. Kovesd ezeket a lepeseket:
1. Nyomja meg a Win + D billentyűket az asztali számítógépre váltáshoz .
2. Kattintson jobb gombbal az asztal üres, ikonok nélküli területére.
3. Válassza az Új > Parancsikon lehetőséget a helyi menüből.
4. A Windows létrehoz egy parancsikont, és megnyitja az egyéni ablakát.
5. Kattintson a szövegmezőbe, és illessze be a következő elérési utat: "C:\Windows\System32\rstrui.exe"
6. Kattintson a Tovább gombra .
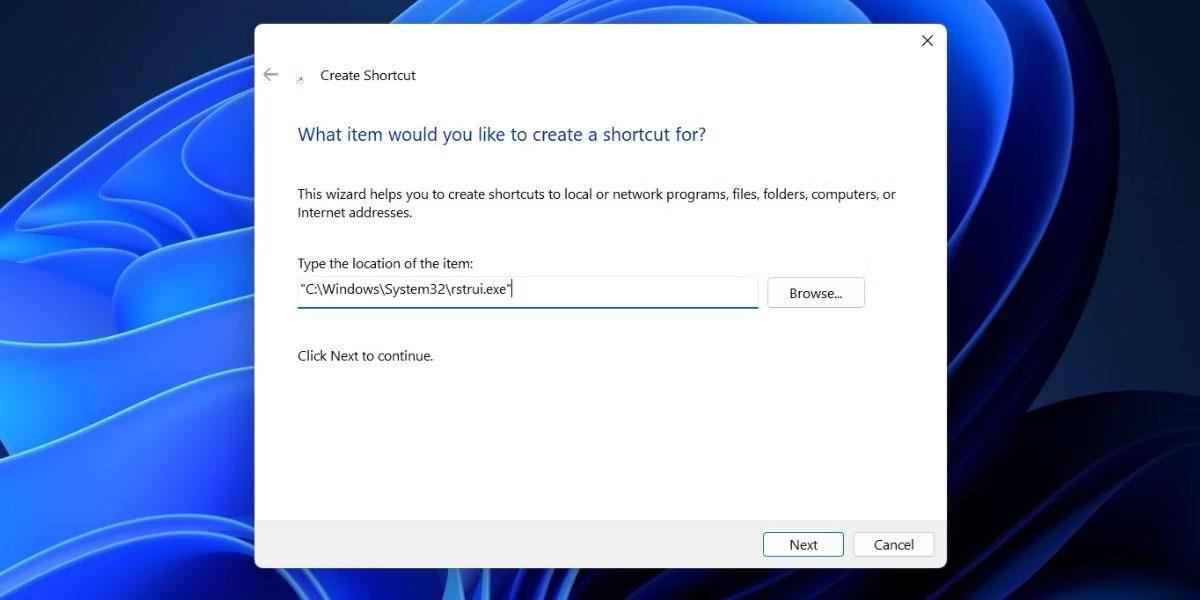
Nyissa meg a Rendszer-visszaállítást az asztali parancsikon segítségével
7. Most mentse el a parancsikont Rendszer-visszaállítás néven, és kattintson a Befejezés gombra .
8. Kattintson duplán az újonnan létrehozott parancsikonra a Rendszer-visszaállítás elindításához.
11. Használjon billentyűkódokat
A lista utolsó módszere a billentyűleütések hozzárendelése az újonnan létrehozott billentyűparancsokhoz. Így bármikor megnyomhatja a leképezett gombokat, és elindíthatja az eszközt. Kovesd ezeket a lepeseket;
1. Nyomja meg a Win + D billentyűket az asztali számítógépre váltáshoz.
2. Keresse meg az újonnan létrehozott Rendszer-visszaállítás parancsikont, és kattintson rá jobb gombbal. A helyi menüből válassza a Tulajdonságok lehetőséget .
3. Lépjen a Gyorsbillentyű mezőre . A kezdő kombinációt leképezheti a Ctrl + Alt + másik billentyűkombinációra. Vannak olyan kulcsok, amelyek a rendszer parancsikonjai számára vannak fenntartva, és nem használhatja őket.
4. Nyomja meg egyszerre a Ctrl + Alt + S billentyűket a kívánt billentyűkombináció hozzárendeléséhez. Az „S” billentyű helyett bármilyen más billentyűt is használhat .
5. Kattintson az Alkalmaz , majd az OK gombra.
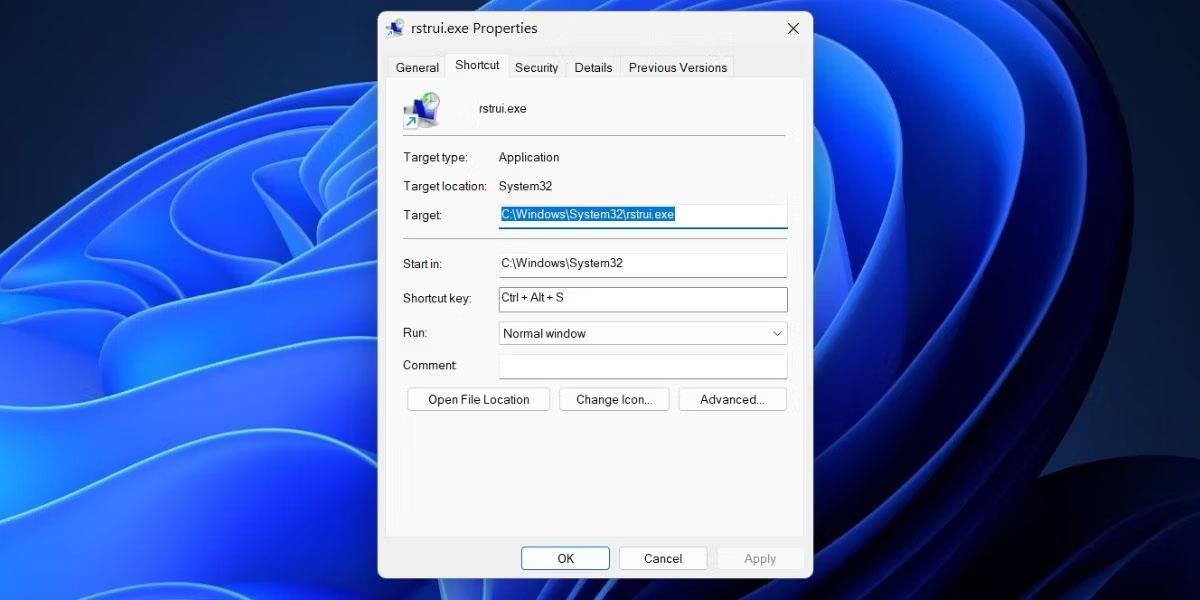
Nyissa meg a Rendszer-visszaállítást a billentyűkóddal
6. Váltson át az asztalra vagy bármely más ablakra, és nyomja meg a megadott billentyűkombinációt. Megjelenik a Rendszer-visszaállítás segédprogram.
Bosszantja az a helyzet, amikor az egérmutató megjelenik a szövegmezőben gépelés közben?
Míg a Discord az idő nagy részében zökkenőmentesen működik, időnként olyan problémába ütközhet, amely fejfájást okoz, miközben megpróbálja kitalálni, hogyan lehet megoldani.
Ha nem használja a Narrátort, vagy másik alkalmazást szeretne használni, egyszerűen kikapcsolhatja vagy letilthatja.
A Windows sötét témával rendelkezik, amely javítja a rendszer általános esztétikáját. Ez a lehetőség azonban korlátozott, és nem feltétlenül érint bizonyos alkalmazásokat.
Amíg arra vár, hogy a Microsoft hivatalosan hozza a Copilotot a Windows 10-be, már korán megtapasztalhatja ezt az AI chatbot szolgáltatást harmadik féltől származó eszközök, például a ViveTool használatával.
Az élő feliratok segítségével mindenki, beleértve a siketeket vagy nagyothallókat is, jobban megértse a hangot azáltal, hogy megtekinti az elhangzott feliratokat.
Ez az útmutató bemutatja, hogyan állíthatja vissza teljesen a Windows Update összetevőit és házirendjeit az alapértelmezettre a Windows 11 rendszerben.
A Windows 11 hibát jelez, hogy nem kap elég RAM-ot, hiányzik a RAM, miközben az eszköz RAM-ja még rendelkezésre áll. Ez a cikk segít gyorsan kezelni ezt a helyzetet.
Sok felhasználónak problémái vannak a Clipchamp videószerkesztő eszköz Microsoft Store-on keresztüli telepítésével. Ha ugyanezzel a problémával küzd, és szeretné telepíteni és kipróbálni ezt az ingyenes videószerkesztő eszközt, ne aggódjon!
A Windows reflektorfény egy olyan szolgáltatás, amely javítja a Windows esztétikáját.
A Gigabyte lesz a következő számítógép-alkatrészgyártó, amely bemutatja azon alaplapmodellek listáját, amelyek támogatják a kompatibilitást és a zökkenőmentes frissítést a Windows 11-re.
Gyakori probléma ezek között, hogy a Hyper-V engedélyezése után a Windows 11 rendszeren nem lehetséges a rendszerindítás a lezárási képernyőről.
A számítógép hardvereszközeinek illesztőprogramjait használják a hardver és az operációs rendszer közötti kommunikációhoz.
A Helyi biztonsági házirend a Windows hatékony szolgáltatása, amely lehetővé teszi a helyi hálózaton lévő számítógépek biztonságának szabályozását.
A Paint Cocreator a Microsoft Paint alkalmazásba ágyazott szolgáltatás. Kép több verzióját is létrehozhatja a DALL-E, egy képi mesterséges intelligencia rendszer segítségével, amely az Ön által megadott szövegbevitelen alapul.
Akár beszédet szeretne gyakorolni, akár egy idegen nyelvet elsajátítani, akár podcastot szeretne készíteni, a hangfelvétel Windows 11 rendszerű számítógépen egy egyszerű folyamat.
A Battery Saver a Windows 11 egyik hasznos beépített funkciója.
Bizonyos helyzetekben újra kell indítania a Windows 11 számítógépet a problémák megoldásához, a frissítések telepítéséhez, a telepítési folyamat befejezéséhez vagy más szükséges feladatok elvégzéséhez.
Egyéni energiagazdálkodási séma létrehozása nem ritka, ha sok éve használja a Windows rendszert. De tudta, hogy importálhat és exportálhat energiaterveket a Windows rendszerben?
A Dynamic Lock nevű biztonsági funkció segítségével egyszerűen beállíthatja számítógépét, hogy biztonságosan zárja le magát, amikor elhagyja munkahelyét, anélkül, hogy teljesen le kellene kapcsolnia a rendszert.
A Kioszk mód a Windows 10 rendszeren egy olyan mód, amelynél csak 1 alkalmazás használható, vagy csak 1 webhely érhető el vendégfelhasználókkal.
Ez az útmutató bemutatja, hogyan módosíthatja vagy állíthatja vissza a Camera Roll mappa alapértelmezett helyét a Windows 10 rendszerben.
A hosts fájl szerkesztése azt eredményezheti, hogy nem tud hozzáférni az internethez, ha a fájl nincs megfelelően módosítva. A következő cikk a hosts fájl szerkesztését mutatja be a Windows 10 rendszerben.
A fotók méretének és kapacitásának csökkentésével könnyebben megoszthatja vagy elküldheti őket bárkinek. Különösen a Windows 10 rendszeren néhány egyszerű lépéssel csoportosan átméretezheti a fényképeket.
Ha biztonsági vagy adatvédelmi okokból nem kell megjelenítenie a nemrég felkeresett elemeket és helyeket, egyszerűen kikapcsolhatja.
A Microsoft nemrég adta ki a Windows 10 évfordulós frissítését számos fejlesztéssel és új funkcióval. Ebben az új frissítésben sok változást fog látni. A Windows Ink ceruza támogatásától a Microsoft Edge böngészőbővítmény támogatásáig a Start menü és a Cortana is jelentősen fejlődött.
Egy hely számos művelet vezérléséhez közvetlenül a tálcán.
Windows 10 rendszeren letölthet és telepíthet csoportházirend-sablonokat a Microsoft Edge beállításainak kezeléséhez, és ez az útmutató bemutatja a folyamatot.
A Sötét mód a Windows 10 sötét hátterű felülete, amely segít a számítógépnek energiatakarékosságban, és csökkenti a felhasználó szemére gyakorolt hatást.
A tálcán korlátozott hely áll rendelkezésre, és ha rendszeresen több alkalmazással dolgozik, gyorsan elfogyhat a több kedvenc alkalmazás rögzítéséhez szükséges hely.




























