Rejtett kurzor beállítása adatbevitelkor a Windows 10/11 rendszerben

Bosszantja az a helyzet, amikor az egérmutató megjelenik a szövegmezőben gépelés közben?
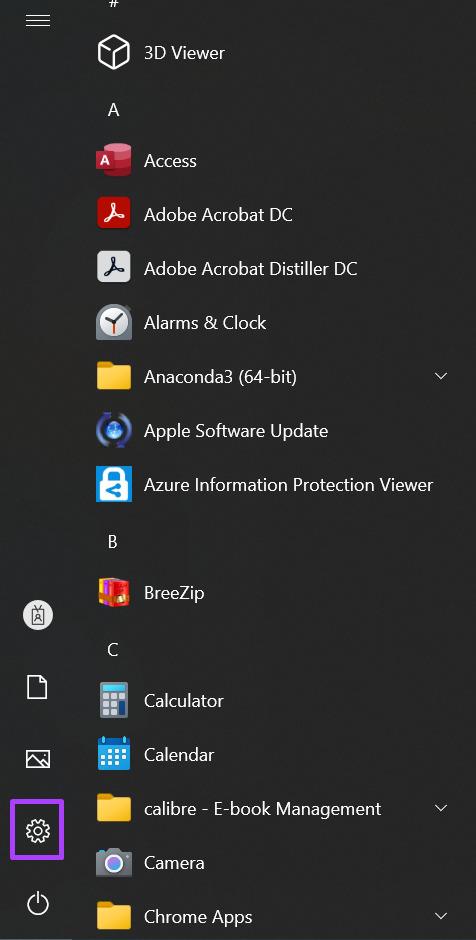
A RAM a Random Access Memory rövidítése. Ez a számítógép alaplapjára telepített memóriatípus az információk tárolására. A számítógép másik tárolóeszközével, a merevlemezzel ellentétben azonban a számítógép kikapcsolása után a RAM-ban tárolt adatok elvesznek. A RAM csak ideiglenesen tárol információkat a Windows operációs rendszerből és a számítógépen futó egyéb alkalmazásokból.
Vannak bizonyos helyzetek, amikor tudnia kell a számítógépén lévő RAM mennyiségét, például ha tudnia kell, hogy a RAM-kapacitása elég nagy-e ahhoz, hogy kezelje a nagy memóriaigényű alkalmazásokat. Amikor a rendszer lelassul, előfordulhat, hogy meg kell találnia a RAM mennyiségét is, hogy megbizonyosodjon az okról. Íme különböző módok a RAM-kapacitás ellenőrzésére Windows 11 rendszeren.
1. Ellenőrizze a RAM kapacitását a PC beállítások segítségével
A RAM-kapacitás ellenőrzéséhez a PC-beállítások segítségével kövesse az alábbi lépéseket:
1. lépés : PC-n kattintson a Start menüre a képernyő bal alsó sarkában.
2. lépés : Kattintson a fogaskerék ikonra a Windows beállítások elindításához .
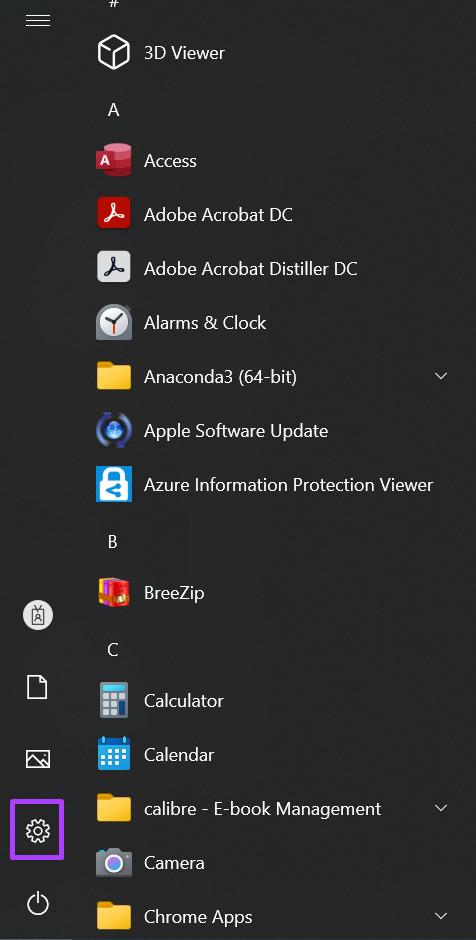
Indítsa el a Windows beállításokat
3. lépés : Kattintson a Rendszer elemre a megjelenő lehetőségek közül.
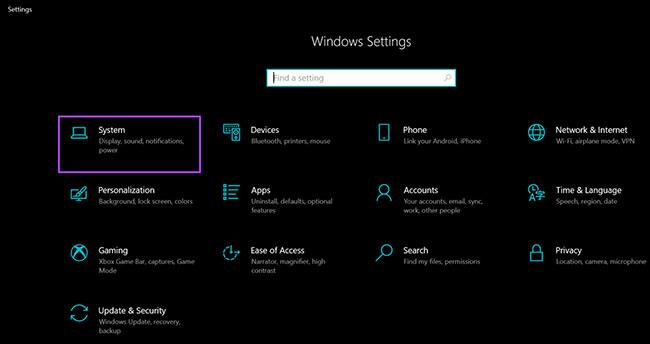
Kattintson a Rendszer elemre
4. lépés : A Rendszer ablak bal oldali ablaktáblájában görgessen le, és kattintson a Névjegy elemre a felsorolt lehetőségek közül.
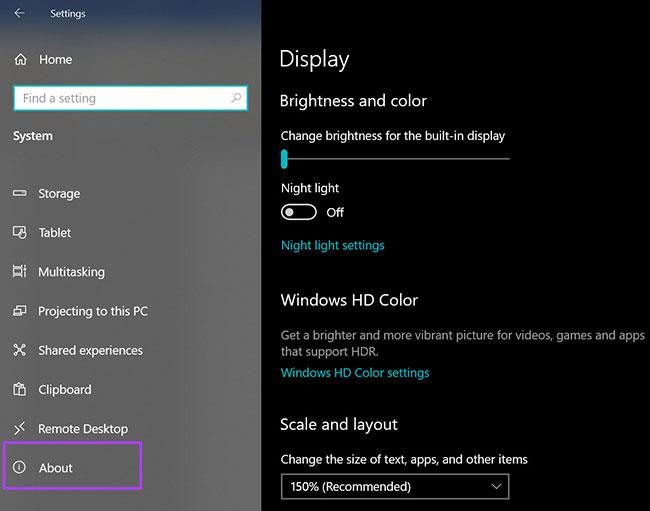
Kattintson a Névjegy elemre
5. lépés : Olvassa el figyelmesen az Eszközspecifikációk című részt , hogy tájékozódjon a RAM kapacitásáról.
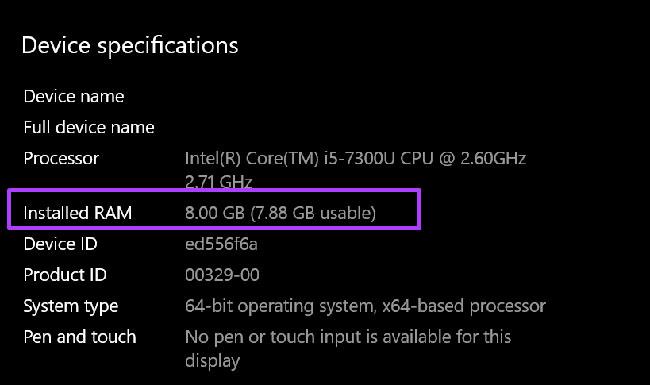
Keressen információkat a RAM kapacitásáról
2. Ellenőrizze a RAM kapacitását a Rendszerinformációk segítségével
A RAM kapacitásának ellenőrzése a Rendszerinformációk segítségével:
1. lépés : Indítsa el a Futtatás párbeszédpanelt a billentyűzet Windows + R billentyűinek egyidejű megnyomásával .
2. lépés : Írja be az msinfo32 parancsot a Megnyitás melletti üres mezőbe .
3. lépés : Kattintson az OK gombra a Rendszerinformáció ablak megnyitásához .
4. lépés : Kattintson a Rendszerösszegzés elemre a Rendszerinformációk ablak bal oldali ablaktáblájában .
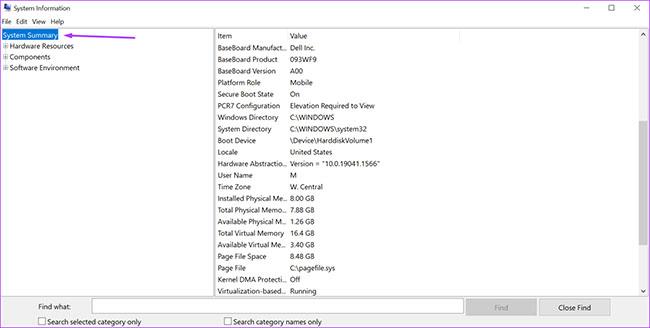
Kattintson a Rendszer összefoglaló elemre
5. lépés : Lépjen a Rendszerinformációk ablak jobb oldali paneljére , és görgessen le a Telepített fizikai memória (RAM) részhez. Látni fogja a RAM méretét a számítógépén.
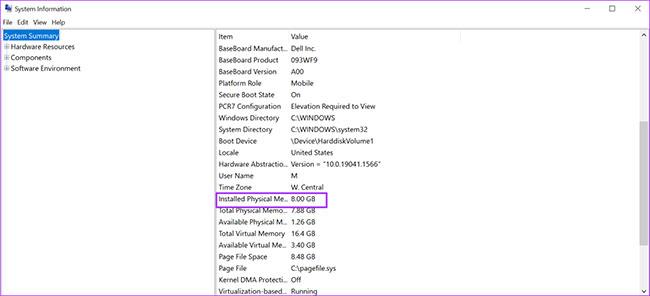
Görgessen le a Telepített fizikai memória (RAM) részhez
3. Ellenőrizze a RAM kapacitását a Parancssor segítségével
A Parancssor egy másik módja annak, hogy megtudja számítógépe RAM-kapacitását. A legtöbb ember ezt a folyamatot kissé nehéznek tartja, mert egy adott parancs megadását igényli. A cikk ezt megkönnyítette az alábbi folyamathoz szükséges parancsok szintetizálásával:
1. lépés : PC-n kattintson a Start menüre a képernyő bal alsó sarkában.
2. lépés : A keresőmezőbe írja be a Command Prompt lekérdezést.
3. lépés : Kattintson a megfelelő eredményre a Parancssor elindításához .
4. lépés : Írja be a következő parancsot a Parancssorba.
wmic memorychip get/format:list5. lépés : Nyomja meg az Enter billentyűt a billentyűzeten a parancs futtatásához.
6. lépés : Az eredmények közül keresse meg a Kapacitás melletti értéket , amely a RAM kapacitását jelzi.
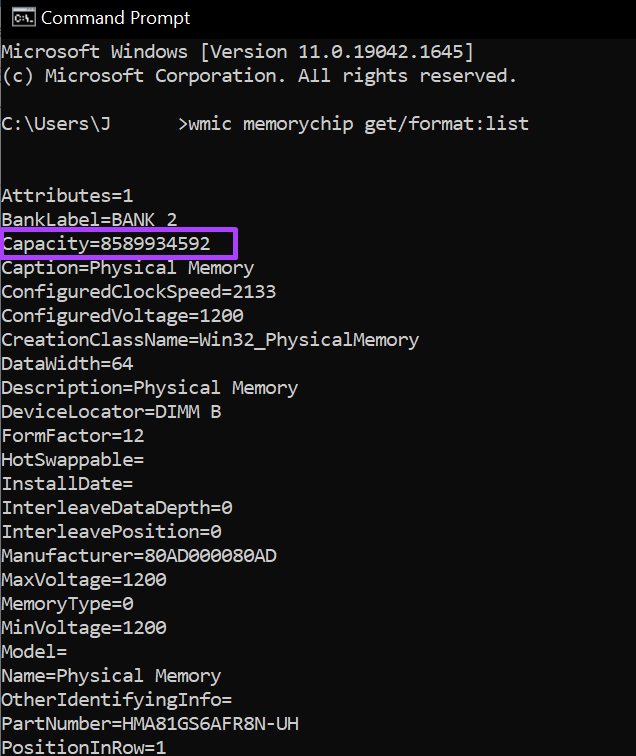
Kapacitás keresése
A fenti parancsok beírása után mindig kap egy számértéket. Ha nem biztos a számérték jelentésében, mindig végezhet némi kutatást.
4. Ellenőrizze a RAM kapacitását a Feladatkezelővel
A Feladatkezelő a számítógép egyik legfontosabb funkciója. Ez egy sokoldalú alkalmazás, amely információkat nyújt a számítógép folyamatairól és a memória állapotáról, például a RAM kapacitásáról, használatáról és sebességéről. Kövesse az alábbi lépéseket a számítógép RAM-kapacitásának ellenőrzéséhez a Feladatkezelővel:
1. lépés : Kattintson a jobb gombbal a számítógép tálcájára.
2. lépés : Kattintson a Feladatkezelőre a felsorolt lehetőségek közül.
A Feladatkezelőt a billentyűzet Ctrl + Alt + Delete billentyűinek egyidejű lenyomásával is elindíthatja .
3. lépés : Ha a Feladatkezelő kis ablakként indul el, lépjen az ablak bal alsó sarkába, és kattintson a További részletek elemre a kibontásához.
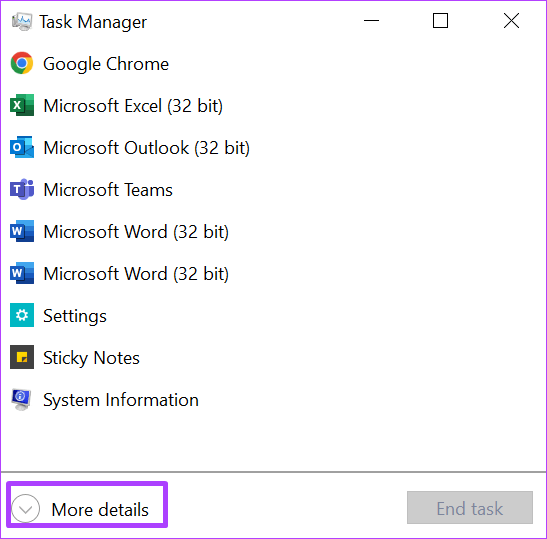
Kattintson a További részletek elemre
4. lépés : Az ablak tetején lévő lapokon kattintson a Teljesítmény elemre.

Kattintson a Teljesítmény elemre
5. lépés : Vigye a kurzort az oldalsávra, és kattintson a Memória elemre a RAM-mal kapcsolatos összes információ megtekintéséhez.
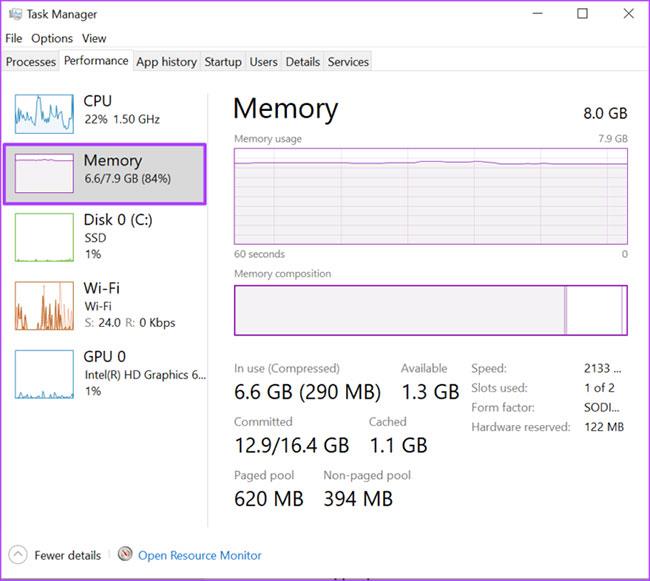
Kattintson a Memória elemre
6. lépés : A Memória ablaktábla jobb oldalán a tetején látható RAM mennyisége.
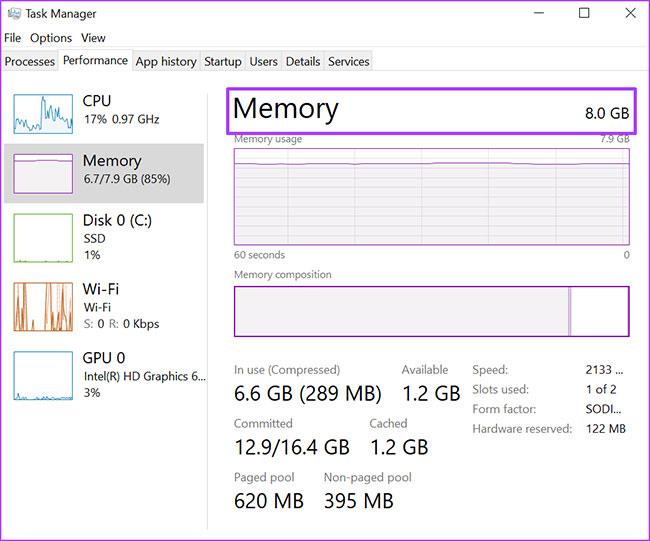
Keresse meg a RAM mennyiségét
Az ablak felső része a RAM kapacitását és típusát mutatja, míg az alsó része a RAM-használatot, a sebességet, a méretet és a modell alaktényezőjét stb.
A fentiekben bemutatjuk, hogyan ellenőrizheti a RAM mennyiségét egy Windows 11 rendszerű számítógépen. Meg kell jegyezni, hogy a számítógép RAM-ja csak ideiglenesen tárol adatokat. Ezért, ha a számítógépet kikapcsolják, az adatok elvesznek. A számítógépen lévő merevlemezek vagy memóriakártyák esetében azonban helyreállíthatja a sérült vagy elveszett információkat.
Bosszantja az a helyzet, amikor az egérmutató megjelenik a szövegmezőben gépelés közben?
Míg a Discord az idő nagy részében zökkenőmentesen működik, időnként olyan problémába ütközhet, amely fejfájást okoz, miközben megpróbálja kitalálni, hogyan lehet megoldani.
Ha nem használja a Narrátort, vagy másik alkalmazást szeretne használni, egyszerűen kikapcsolhatja vagy letilthatja.
A Windows sötét témával rendelkezik, amely javítja a rendszer általános esztétikáját. Ez a lehetőség azonban korlátozott, és nem feltétlenül érint bizonyos alkalmazásokat.
Amíg arra vár, hogy a Microsoft hivatalosan hozza a Copilotot a Windows 10-be, már korán megtapasztalhatja ezt az AI chatbot szolgáltatást harmadik féltől származó eszközök, például a ViveTool használatával.
Az élő feliratok segítségével mindenki, beleértve a siketeket vagy nagyothallókat is, jobban megértse a hangot azáltal, hogy megtekinti az elhangzott feliratokat.
Ez az útmutató bemutatja, hogyan állíthatja vissza teljesen a Windows Update összetevőit és házirendjeit az alapértelmezettre a Windows 11 rendszerben.
A Windows 11 hibát jelez, hogy nem kap elég RAM-ot, hiányzik a RAM, miközben az eszköz RAM-ja még rendelkezésre áll. Ez a cikk segít gyorsan kezelni ezt a helyzetet.
Sok felhasználónak problémái vannak a Clipchamp videószerkesztő eszköz Microsoft Store-on keresztüli telepítésével. Ha ugyanezzel a problémával küzd, és szeretné telepíteni és kipróbálni ezt az ingyenes videószerkesztő eszközt, ne aggódjon!
A Windows reflektorfény egy olyan szolgáltatás, amely javítja a Windows esztétikáját.
A Gigabyte lesz a következő számítógép-alkatrészgyártó, amely bemutatja azon alaplapmodellek listáját, amelyek támogatják a kompatibilitást és a zökkenőmentes frissítést a Windows 11-re.
Gyakori probléma ezek között, hogy a Hyper-V engedélyezése után a Windows 11 rendszeren nem lehetséges a rendszerindítás a lezárási képernyőről.
A számítógép hardvereszközeinek illesztőprogramjait használják a hardver és az operációs rendszer közötti kommunikációhoz.
A Helyi biztonsági házirend a Windows hatékony szolgáltatása, amely lehetővé teszi a helyi hálózaton lévő számítógépek biztonságának szabályozását.
A Paint Cocreator a Microsoft Paint alkalmazásba ágyazott szolgáltatás. Kép több verzióját is létrehozhatja a DALL-E, egy képi mesterséges intelligencia rendszer segítségével, amely az Ön által megadott szövegbevitelen alapul.
Akár beszédet szeretne gyakorolni, akár egy idegen nyelvet elsajátítani, akár podcastot szeretne készíteni, a hangfelvétel Windows 11 rendszerű számítógépen egy egyszerű folyamat.
A Battery Saver a Windows 11 egyik hasznos beépített funkciója.
Bizonyos helyzetekben újra kell indítania a Windows 11 számítógépet a problémák megoldásához, a frissítések telepítéséhez, a telepítési folyamat befejezéséhez vagy más szükséges feladatok elvégzéséhez.
Egyéni energiagazdálkodási séma létrehozása nem ritka, ha sok éve használja a Windows rendszert. De tudta, hogy importálhat és exportálhat energiaterveket a Windows rendszerben?
A Dynamic Lock nevű biztonsági funkció segítségével egyszerűen beállíthatja számítógépét, hogy biztonságosan zárja le magát, amikor elhagyja munkahelyét, anélkül, hogy teljesen le kellene kapcsolnia a rendszert.
A Kioszk mód a Windows 10 rendszeren egy olyan mód, amelynél csak 1 alkalmazás használható, vagy csak 1 webhely érhető el vendégfelhasználókkal.
Ez az útmutató bemutatja, hogyan módosíthatja vagy állíthatja vissza a Camera Roll mappa alapértelmezett helyét a Windows 10 rendszerben.
A hosts fájl szerkesztése azt eredményezheti, hogy nem tud hozzáférni az internethez, ha a fájl nincs megfelelően módosítva. A következő cikk a hosts fájl szerkesztését mutatja be a Windows 10 rendszerben.
A fotók méretének és kapacitásának csökkentésével könnyebben megoszthatja vagy elküldheti őket bárkinek. Különösen a Windows 10 rendszeren néhány egyszerű lépéssel csoportosan átméretezheti a fényképeket.
Ha biztonsági vagy adatvédelmi okokból nem kell megjelenítenie a nemrég felkeresett elemeket és helyeket, egyszerűen kikapcsolhatja.
A Microsoft nemrég adta ki a Windows 10 évfordulós frissítését számos fejlesztéssel és új funkcióval. Ebben az új frissítésben sok változást fog látni. A Windows Ink ceruza támogatásától a Microsoft Edge böngészőbővítmény támogatásáig a Start menü és a Cortana is jelentősen fejlődött.
Egy hely számos művelet vezérléséhez közvetlenül a tálcán.
Windows 10 rendszeren letölthet és telepíthet csoportházirend-sablonokat a Microsoft Edge beállításainak kezeléséhez, és ez az útmutató bemutatja a folyamatot.
A Sötét mód a Windows 10 sötét hátterű felülete, amely segít a számítógépnek energiatakarékosságban, és csökkenti a felhasználó szemére gyakorolt hatást.
A tálcán korlátozott hely áll rendelkezésre, és ha rendszeresen több alkalmazással dolgozik, gyorsan elfogyhat a több kedvenc alkalmazás rögzítéséhez szükséges hely.




























