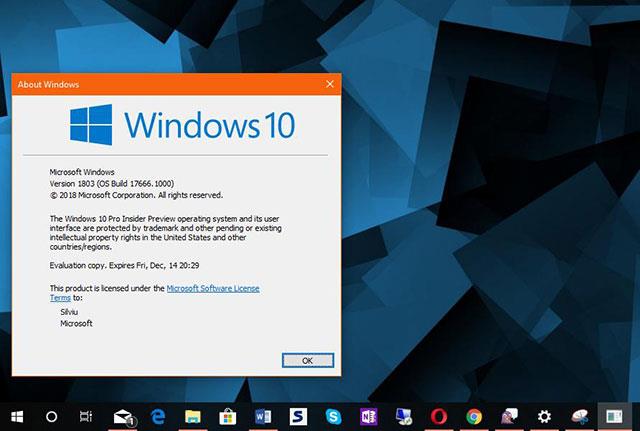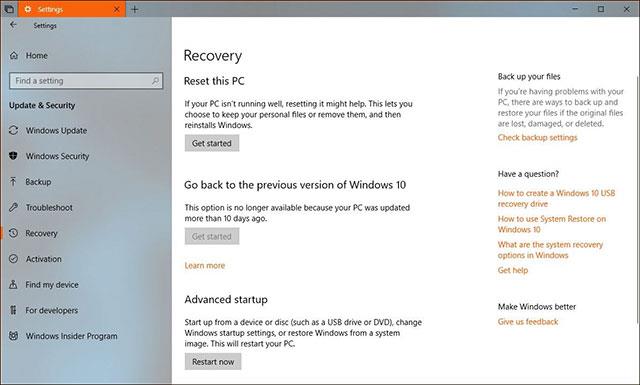В актуализацията на Windows 10 от април 2018 г. (или Build 1803) Microsoft също потвърди грешка, която остави екрана на работния плот празен, без нищо освен икона на кошче, лента на задачите и безполезен показалец на мишката.
Единственото нещо, което можете да направите, е да отворите диспечера на задачите с познатата клавишна комбинация Ctrl + Alt + Del. Но дори спирането на процеса explorer.exe и повторното му отваряне не помогна.
Ако не искате да чакате, докато Microsoft го поправи (но не знаете кога), можете да изберете един от следните два начина: връщане към предишната версия на Windows 10 или преинсталиране на Windows напълно.
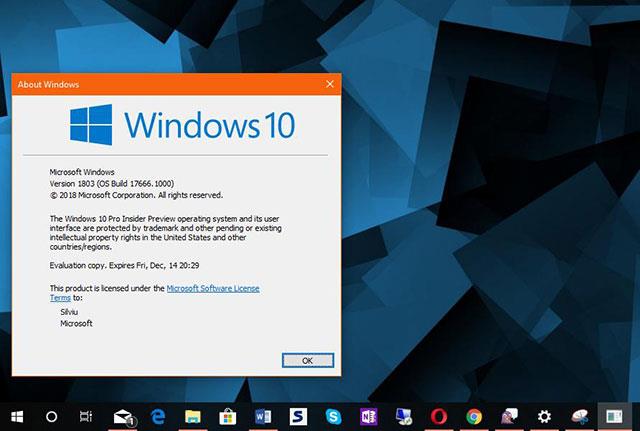
Няма нищо останало на работния плот след актуализиране на актуализацията на Windows 10 от април 2018 г
Метод 1: Възстановете предишния Windows 10
Звучи просто, но не е, защото ако нямате достъп до Windows, не можете да възстановите. За щастие можете да отворите Troubleshooting след рестартиране на системата 3 пъти подред с бутона за захранване. Това ще отвори син екран за възстановяване, за да започне процеса на понижаване на Windows.
Когато се появи екранът за възстановяване, изберете Отстраняване на неизправности > Разширени опции > Връщане към предишната версия и следвайте инструкциите на екрана.
Ако процесът е завършен успешно, тъй като дори Microsoft не може да гарантира, че ще работи правилно, трябва да избягвате повторно актуализиране до актуализацията от април 2018 г.
Как да деинсталирате актуализацията на Windows 10 от април 2018 г
Този метод работи само ако сте надстроили за по-малко от 10 дни и предишната инсталация на Windows не е била изтрита (или ръчно, или чрез почистване на системата).
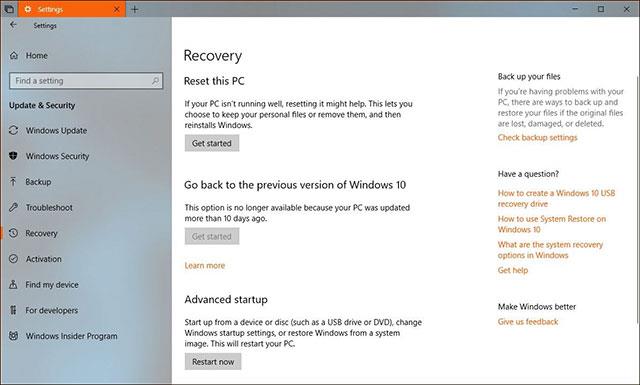
Върнете се към Windows 10 преди актуализацията
Метод 2: Преинсталирайте Windows
Въпреки че това е почти последният начин за коригиране на грешки в Windows 10, Microsoft също казва, че понякога това е единственият начин, ако предишните методи са безполезни. Ще ви трябва инсталаторът, ако го нямате, ще трябва да създадете стартиращ USB на друг нормален компютър.
Изтеглете инструмента за създаване на мултимедия , създайте USB устройство, за да отворите инсталацията на Windows 10. Следвайте инструкциите на екрана и след това включете USB в компютъра. Рестартирайте компютъра от текущия бял екран, променете настройките на BIOS за зареждане от USB, изберете Инсталиране сега и следвайте стъпките на екрана.
Моля, имайте предвид, че инсталирането на Windows 10 означава, че ще загубите всичките си файлове и приложения, така че не забравяйте да архивирате, преди да го направите.
След като приключите, не актуализирайте отново до Windows 10 April 2018 Update.
Виж повече: