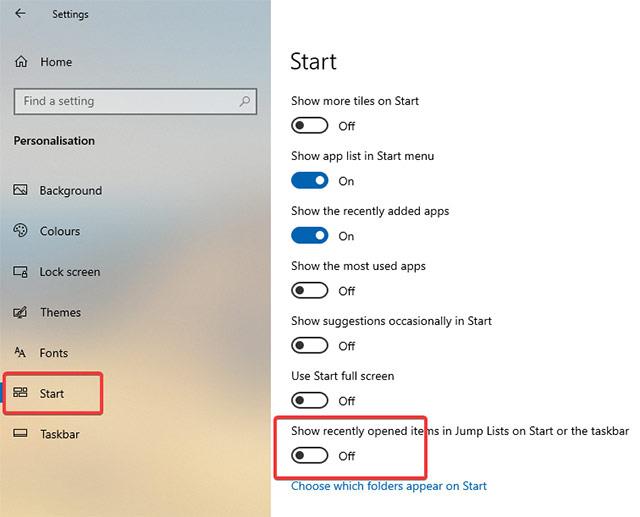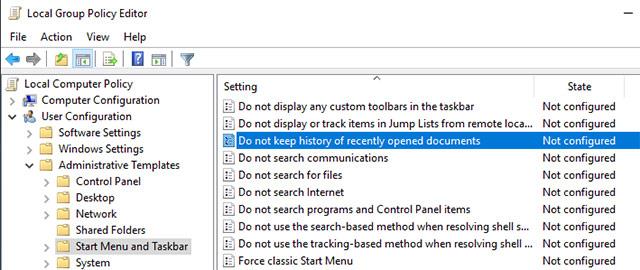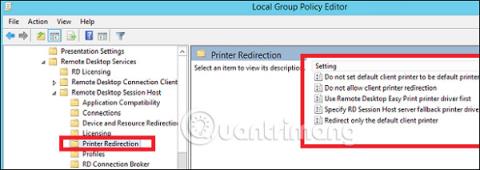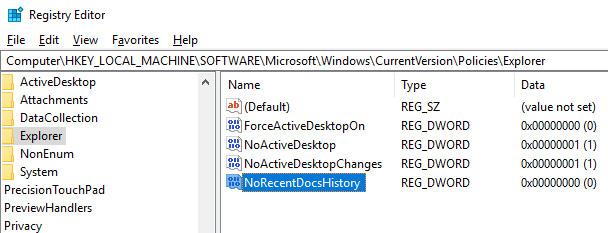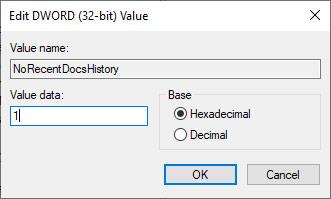Ако някога сте щраквали с десния бутон върху икона на приложение в лентата на задачите или в менюто "Старт", може да сте виждали, че Windows показва списък с последните елементи, до които сте имали достъп в това приложение. Всъщност Windows също ще показва наскоро отворени файлове и често посещавани местоположения в менюто Файл на File Explorer. За да бъдем честни, тази функция е доста полезна за нас в някои случаи, например когато искаме да получим бърз достъп до познат елемент, например. Въпреки това, ако не е необходимо да използвате тази функция или просто не искате да показвате наскоро посетени елементи и места от съображения за сигурност или поверителност, можете лесно да я изключите.
Изключете показването на наскоро достъпни елементи чрез приложението Настройки
Ако просто искате да изключите показването на наскоро посетени елементи и места за вашия потребителски акаунт, използвайте приложението Настройки , става бързо и лесно, без да използвате регистъра или да променяте системните правила.
1. За да отворите приложението Настройки , щракнете върху иконата за известия , която се появява в долния десен ъгъл, след което щракнете върху бутона Всички настройки .
2. В приложението Настройки преминете към Персонализиране и след това Старт ( се появява в лявата странична лента). В десния панел превключете превключвателя, за да изключите Показване на наскоро отворени елементи в списъците за прескачане в Старт или лентата на задачите.
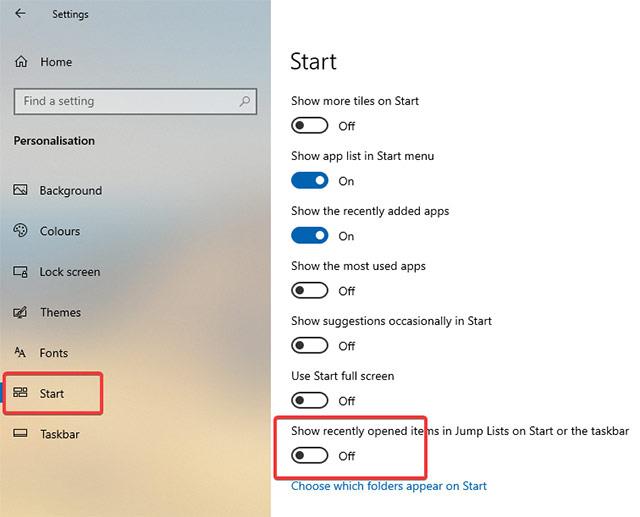
3. Веднага след като завъртите превключвателя в изключено положение, наскоро достъпните елементи и места ще бъдат изключени незабавно. Ако искате да включите отново тази функция, просто превключете превключвателя на позиция Включено .
Деактивиране на показването на наскоро достъпни елементи чрез групови правила (за всички потребителски акаунти в системата)
Както споменахме, приложението Настройки ви позволява да деактивирате тази функция само за един потребителски акаунт. За да деактивирате показването на наскоро достъпни елементи за всички потребителски акаунти в системата, трябва да използвате групови правила . По-конкретно, трябва да промените някои правила в редактора на групови правила , достъпен за всички потребители от Pro до Enterprise. Този метод също е особено полезен за системни администратори.
1. Първо отворете менюто " Старт" , потърсете ключовата дума "gpedit.msc" и натиснете Enter , за да отворите редактора на групови правила . След това преминете към Потребителска конфигурация -> Административни шаблони -> Старт меню и лента на задачите.
2. В десния панел намерете и щракнете двукратно върху опцията Не съхранявай хронология на наскоро отворените документи . Това е политика, която ви позволява да активирате или деактивирате показването на наскоро посетени елементи и места.
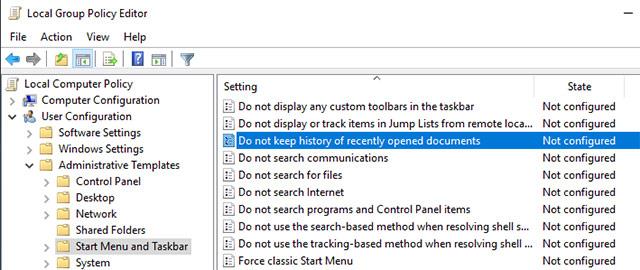
3. В този прозорец щракнете върху Enabled , за да активирате опцията за радио и щракнете върху бутона Apply , последван от OK , за да запазите тези промени.
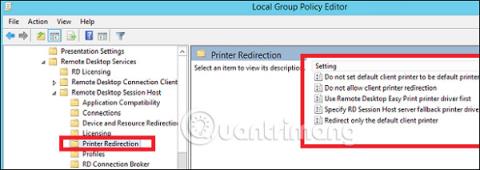
4. Промяна на груповата политика Груповата политика изисква да рестартирате системата или да актуализирате системата, за да приложите промените, така че рестартирайте системата или изпълнете командата gpupdate /force в командния ред със статус на администратор.
За да активирате отново тази функция, просто изберете опцията Disabled или Not Configured.
Изключете показването на наскоро достъпни елементи от регистъра
Ако използвате Windows 10 Home Edition и искате да деактивирате показването на наскоро достъпни елементи за всички потребителски акаунти във вашата система, можете да използвате редактора на системния регистър.
1. Първо натиснете клавишната комбинация Win + R , въведете ключовата дума regedit и натиснете Enter , за да отворите системния регистър на Windows . Сега копирайте връзката по-долу и я поставете в адресната лента за търсене и натиснете Enter .
HKEY_LOCAL_MACHINE\SOFTWARE\Microsoft\Windows\CurrentVersion\Policies\Explorer
2. В десния панел ще видите стойност, наречена NoRecentDocsHistory . Ако имате тази стойност, преминете към следващата стъпка. Ако не, щракнете с десния бутон върху празното място и изберете New -> DWORD (32-bit) Value . Наименувайте новосъздадената стойност „NoRecentDocsHistory“.
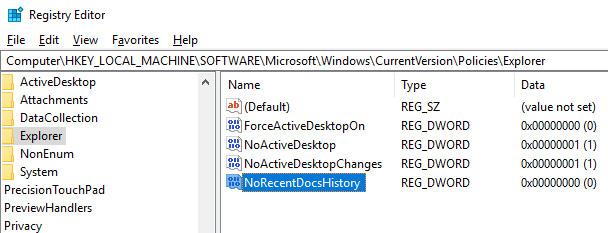
3. Щракнете двукратно върху новосъздадената стойност и задайте данните за стойността на „1“.
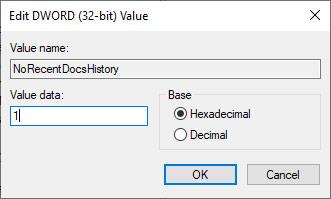
Успешно сте деактивирали показването на наскоро посетени елементи и места в Windows 10 с системния регистър на Windows . За да влязат в сила промените, които правите, рестартирайте системата. Ако искате да върнете промените, нулирайте стойността на данните на „0“, за да премахнете стойността „NoRecentDocsHistory“.
Късмет!
Виж повече: