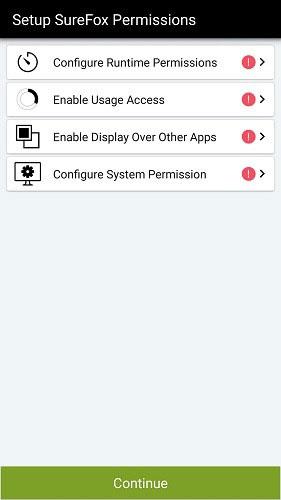Как да активирате Kiosk Mode в Windows 10

Режимът на павилион в Windows 10 е режим за използване само на 1 приложение или достъп само до 1 уебсайт с гост потребители.

В Windows има режим на гост , така че другите да могат да използват вашия компютър, но не могат да инсталират софтуер или да променят системата. Ако искате да увеличите поверителността на вашия компютър, потребителите могат да използват режим на павилион, известен също като функцията за присвоен достъп.
Тази функция ще позволи на администратора да ограничи използването само до един акаунт и да може да използва само 1 приложение или достъп до един уебсайт. Така че, ако някой друг използва вашия компютър, той не може да отвори друг уебсайт или приложение, различно от програмата, която сте избрали по подразбиране. Режимът Kiosk е наличен в Windows 8 Professional и по-нови версии и сега Windows 10 1809 може да използва този режим.
Инструкции за използване на Kiosk Mode
Етап 1:
Натиснете клавишната комбинация Windows + I, за да отворите интерфейса за настройки на Windows . След това влезте в раздела Акаунт и изберете Семейство и други потребители .
Погледнете секцията Настройка на павилион и след това щракнете върху Присвоен достъп .
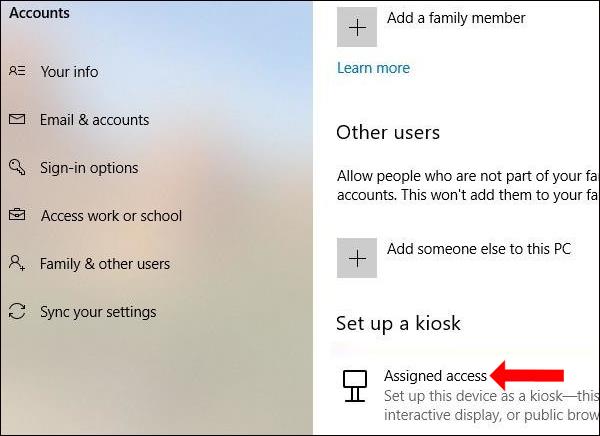
Или потребителите могат да натиснат ключовата дума Kiosk в лентата за търсене и след това да щракнете върху Настройка на павилион (присвоен достъп) за бърз достъп.
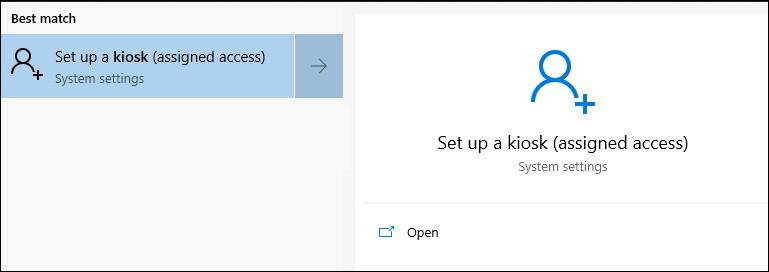
Стъпка 2:
В новия интерфейс щракнете върху бутона Първи стъпки, за да използвате този режим.
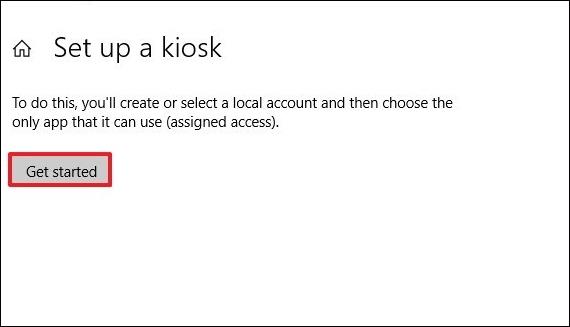
Стъпка 3:
Покажете интерфейса за създаване на акаунт, въведете име в лентата за добавяне на име , за да използвате режим на павилион, и щракнете върху Напред.
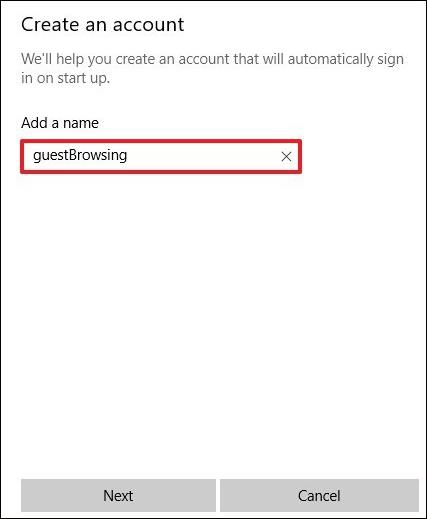
Стъпка 4:
Покажете интерфейса за избор на павилионно приложение, за да изберете приложения на Microsoft за настройка на режима, като например браузър Microsoft Edge.
Този режим ще поддържа само UWP приложения. Щракнете върху бутона Напред по-долу, за да продължите.
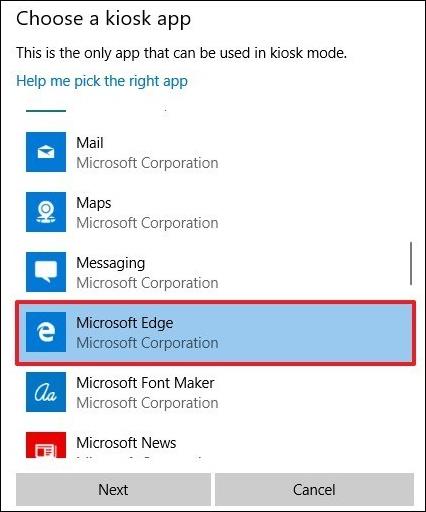
Стъпка 5:
След това ще се покажат 2 опции, включително:
Тази опция ще зависи от приложението, което потребителят избира да настрои в режима.
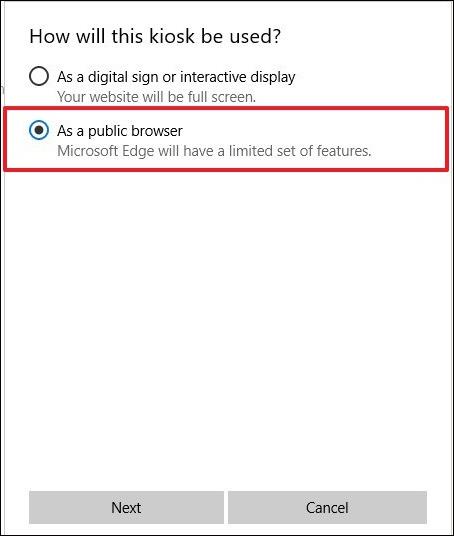
След това въведете URL адреса на началната страница за достъп и рестартирайте браузъра след определен период от време, ако няма потребители.
Накрая щракнете върху Напред, за да завършите настройката на режима на павилион в Windows 10.

Стъпка 6:
За да редактират установения режим на павилион, потребителите ще получат отново достъп до секцията с назначен достъп, както в стъпките по-горе. След това щракнете върху Промяна на павилионното приложение , за да промените използваното приложение.
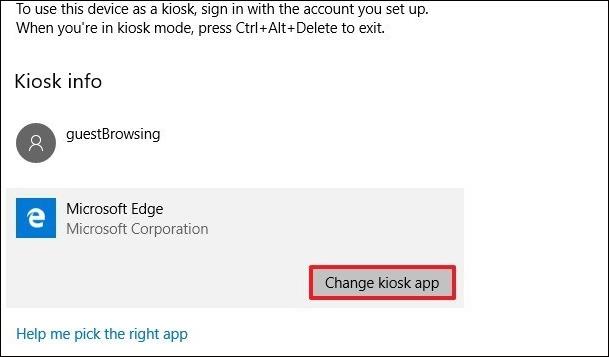
По-долу можете също да промените URL адреса на страницата, както и времето за рестартиране на приложението. Щракнете върху Запазване , за да запазите новите настройки.
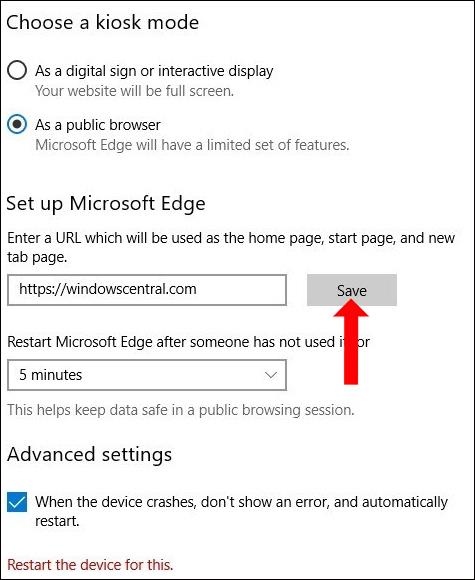
Стъпка 7:
За да изтриете павилионния режим, щракнете върху името на създадения акаунт и след това щракнете върху бутона Премахване на павилионния режим, за да изтриете павилионния режим на компютъра.
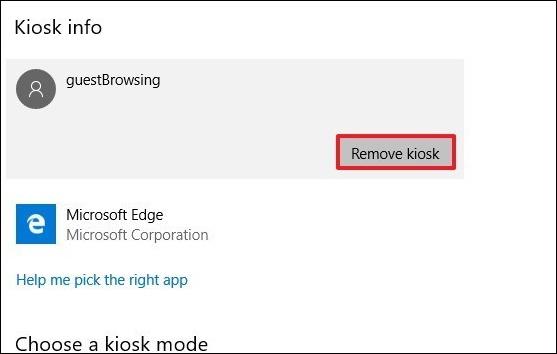
Режимът на павилион в Windows 10 ще настрои достъп само до конкретно приложение или уебсайт, инсталирани от вас, за да могат други да ги използват. Те нямат достъп до съдържание, различно от избраното от нас. В зависимост от устройството, както и от избраното приложение, настройките на Kiosk Mode ще бъдат различни.
Виж повече:
С пожелание за успех!
Режимът на павилион в Windows 10 е режим за използване само на 1 приложение или достъп само до 1 уебсайт с гост потребители.
Активирането на павилионния режим на вашия телефон или таблет с Android ви позволява да заключите устройството си към приложения в белия списък или един прозорец на браузъра.
Режимът на павилион в Windows 10 е режим за използване само на 1 приложение или достъп само до 1 уебсайт с гост потребители.
Това ръководство ще ви покаже как да промените или възстановите местоположението по подразбиране на папката Camera Roll в Windows 10.
Редактирането на файла hosts може да доведе до невъзможност за достъп до интернет, ако файлът не е модифициран правилно. Следващата статия ще ви насочи как да редактирате файла hosts в Windows 10.
Намаляването на размера и капацитета на снимките ще ви улесни да ги споделяте или изпращате на всеки. По-специално, в Windows 10 можете групово да преоразмерявате снимки с няколко прости стъпки.
Ако не е необходимо да показвате наскоро посетени елементи и места от съображения за сигурност или поверителност, можете лесно да го изключите.
Microsoft току-що пусна Windows 10 Anniversary Update с много подобрения и нови функции. В тази нова актуализация ще видите много промени. От поддръжката на писалка на Windows Ink до поддръжката на разширение на браузъра Microsoft Edge, менюто "Старт" и Cortana също са значително подобрени.
Едно място за управление на много операции направо в системната област.
В Windows 10 можете да изтеглите и инсталирате шаблони за групови правила, за да управлявате настройките на Microsoft Edge и това ръководство ще ви покаже процеса.
Тъмният режим е интерфейс с тъмен фон на Windows 10, който помага на компютъра да пести енергия от батерията и намалява въздействието върху очите на потребителя.
Лентата на задачите има ограничено пространство и ако редовно работите с множество приложения, може бързо да ви свърши мястото, за да закачите повече от любимите си приложения.