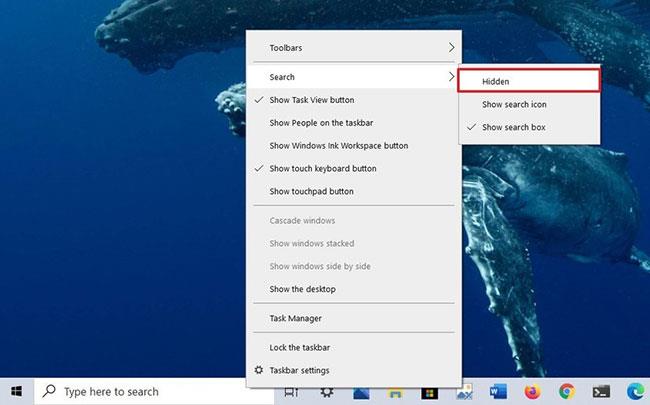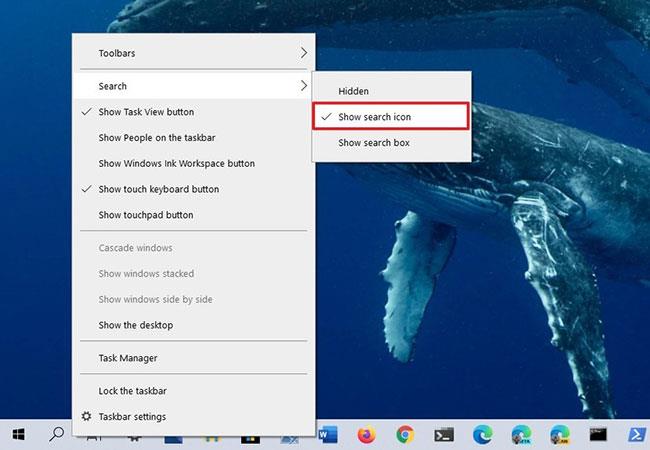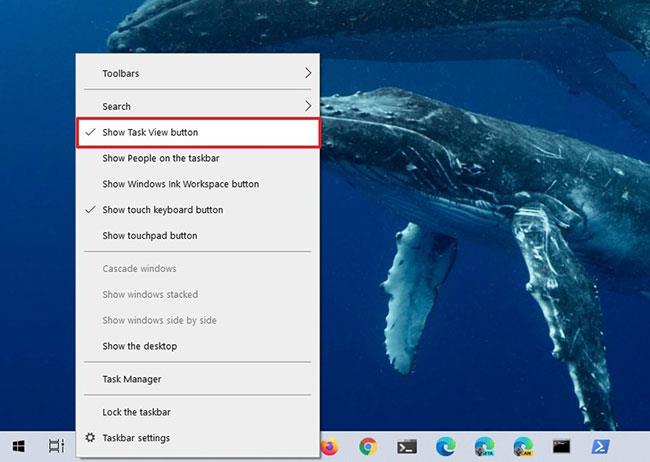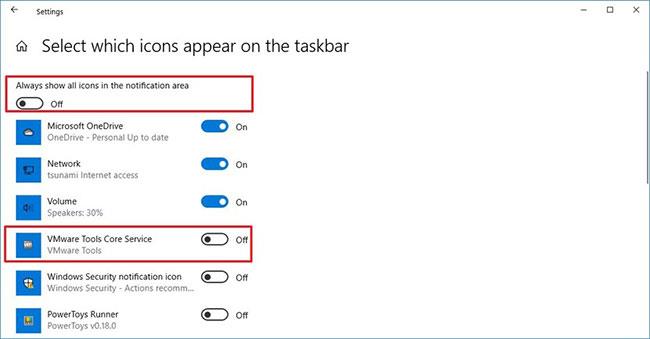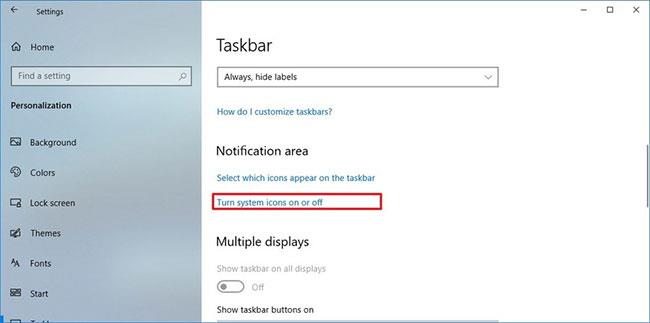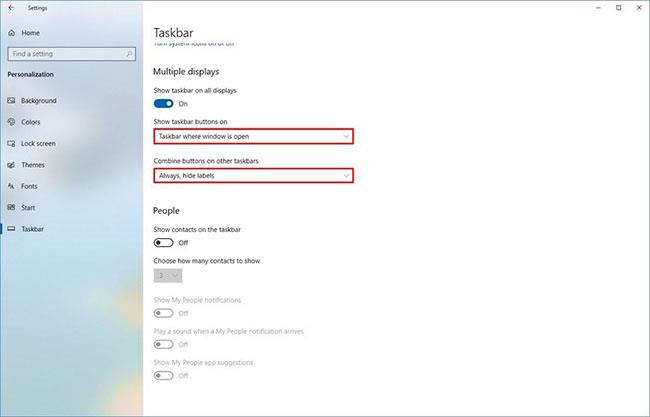В Windows 10 лентата на задачите вероятно е една от най-важните функции в цялото изживяване. Това е функция, която ви дава бърз достъп до менюто "Старт", приложения и зона за уведомяване, за да проверите датата и часа, както и да сте в течение със системните известия.
Лентата на задачите обаче има ограничено пространство и ако редовно работите с много приложения, може бързо да ви свърши мястото, за да закачите повече от любимите си приложения. За щастие, ако имате нужда от повече място, лентата на задачите също може да се персонализира и има няколко начина, по които можете да оптимизирате лентата на задачите, за да пасне на всички ваши приложения.
В това ръководство Quantrimang.com ще ви покаже стъпките за оптимизиране на пространството в лентата на задачите на Windows 10.
Организирайте пространството в лентата на задачите в Windows 10
Как да организирате пространството в лентата на задачите в Windows 10
Ако искате да поддържате лентата на задачите си организирана или да поберете повече приложения, тези инструкции ще ви помогнат да персонализирате изживяването си.
Минимизирайте или деактивирайте полето за търсене
Лентата на задачите на Windows 10 включва поле за търсене, което можете да използвате за намиране на файлове, стартиране на приложения и получаване на отговори на често срещани въпроси, без да се налага да отваряте уеб браузър. Въпреки че това е полезна функция, полето за търсене заема значително количество място.
Ако не използвате полето за търсене, можете да го деактивирате или просто да покажете бутон за достъп до изживяването.
За да премахнете полето за търсене от лентата на задачите, изпълнете следните стъпки:
1. Щракнете с десния бутон върху лентата на задачите.
2. Изберете менюто Търсене.
3. Изберете опцията Скрито .
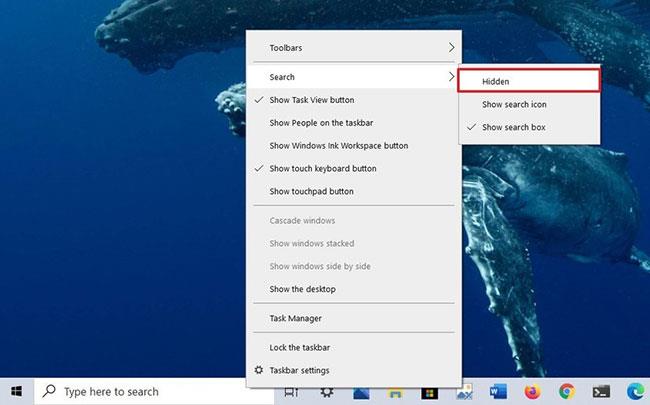
Премахнете полето за търсене от лентата на задачите
Ако все още искате достъп до търсене от лентата на задачите, можете да покажете само един бутон с тези стъпки:
1. Щракнете с десния бутон върху лентата на задачите.
2. Изберете менюто Търсене.
3. Изберете опцията Показване на иконата за търсене .
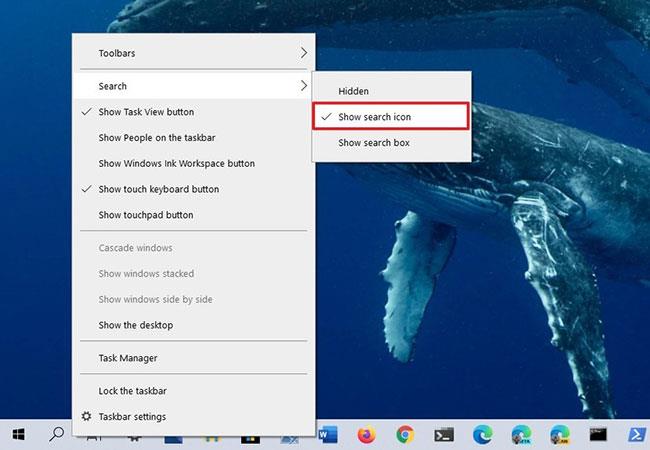
Показва един бутон за търсене от лентата на задачите
В случай, че деактивирате опцията, не забравяйте, че винаги можете да щракнете върху бутона Старт или да натиснете клавиша Winи да започнете да пишете, за да извикате функцията за търсене.
Изтрийте бутона за преглед на задачите
Task View е функция в Windows 10, която ви позволява да превключвате между приложения и да осъществявате достъп до виртуални настолни компютри . Ако обаче това не е функция, която използвате често или използвате клавишната комбинация Win+ Tabза достъп до изживяването, тогава тази икона губи ценно място.
За да премахнете бутона за преглед на задачи от лентата на задачите, изпълнете следните стъпки:
1. Щракнете с десния бутон върху лентата на задачите.
2. Изберете опцията Show Task View button .
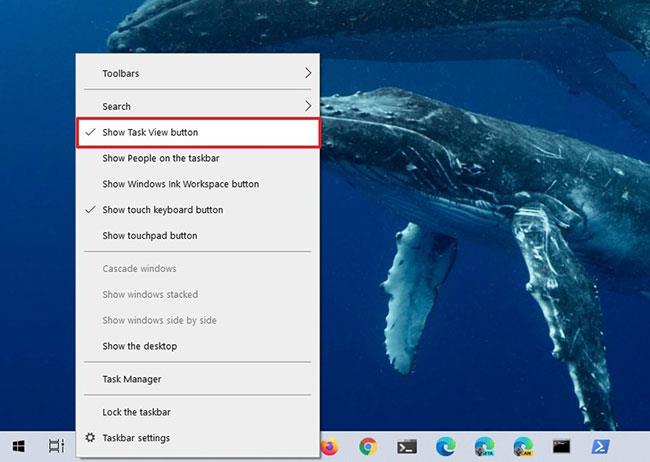
Изтрийте бутона за преглед на задачите
Освен това можете да скриете бутона за изглед на задачи с инструкциите в статията: Скриване на бутона за търсене и бутона за изглед на задачи в лентата на задачите на Windows 10 .
Намалете пространството в областта за уведомяване
Дясната страна на лентата на задачите се нарича област за уведомяване. Това е разделът, който предоставя информация за състоянието, бърз достъп за управление на конкретни функции и приложения и показва текущите дата и час. Въпреки това, в зависимост от приложението, броят на иконите може да се увеличи, заемайки ценно място.
За да контролирате кои икони да се показват в лентата на задачите, изпълнете следните стъпки:
1. Отворете Настройки.
2. Щракнете върху Персонализиране.
3. Щракнете върху лентата на задачите.
4. В секцията Област за уведомяване щракнете върху опцията Изберете кои икони да се показват в лентата на задачите .
Щракнете върху опцията Изберете кои икони да се показват в лентата на задачите
5. Изключете опцията Винаги показвай всички икони в областта за уведомяване .
6. Изключете превключвателя за икони, които не искате да виждате. Например мрежа, обем, местоположение и др.
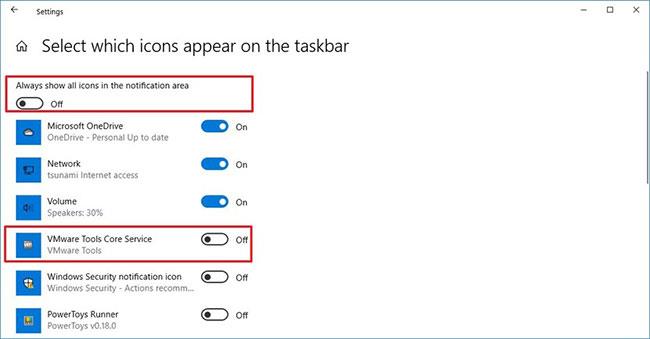
Изключете превключвателя за икони, които не искате да виждате
Изтриване на системни икони
С помощта на настройките на лентата на задачите можете също да намалите броя на системните икони и да оптимизирате пространството в лентата на задачите с тези стъпки:
1. Отворете Настройки.
2. Щракнете върху Персонализиране.
3. Щракнете върху лентата на задачите.
4. В секцията Област за уведомяване щракнете върху опцията Включване или изключване на системните икони .
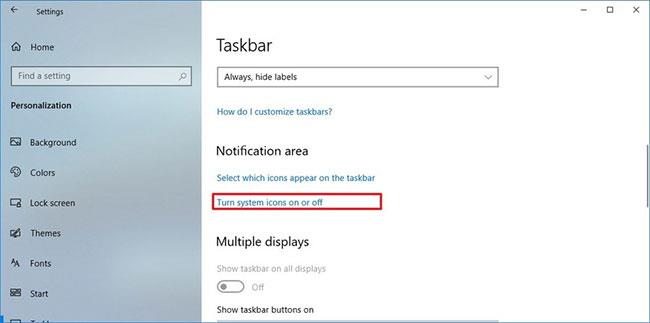
Щракнете върху опцията Включване или изключване на системните икони
5. Изключете превключвателя за системни икони, които искате да премахнете от областта за уведомяване. Например: часовник, сила на звука, мрежа, захранване, център за действие и др.
Преминете към по-малки икони на приложения
Windows 10 също включва опция за намаляване на иконите в лентата на задачите. Това може да ви помогне да създадете повече място, за да закачите повече приложения в същото пространство.
За да използвате малки икони в лентата на задачите, изпълнете следните стъпки:
1. Отворете Настройки.
2. Щракнете върху Персонализиране.
3. Щракнете върху лентата на задачите.
4. Включете превключвателя Използвайте малки бутони на лентата на задачите .

Включете превключвателя Използване на малки бутони на лентата на задачите
Откачете неизползваните приложения
Друг лесен начин за оптимизиране на пространството в лентата на задачите е да премахнете фиксираните приложения, които не използвате често.
За да откачите приложение от лентата на задачите, изпълнете следните стъпки:
1. Щракнете с десния бутон върху приложението в лентата на задачите.
2. Изберете опцията Откачване от лентата на задачите .

Изберете опцията Откачване от лентата на задачите
Разширете лентата на задачите между мониторите
Ако имате настройка за няколко монитора, можете да получите повече място в лентата на задачите, като я разширите във всички монитори.
За да покажете лентата на задачите на всички дисплеи, изпълнете следните стъпки:
1. Отворете Настройки.
2. Щракнете върху Персонализиране.
3. Щракнете върху лентата на задачите.
4. В секцията Множество дисплеи включете превключвателя Показване на лентата на задачите на всички дисплеи .
5. Използвайте падащото меню Показване на бутоните на лентата на задачите и изберете опцията Лента на задачите, където прозорецът е отворен, за да превключите фиксирането на работещото приложение към екрана, където това приложение е отворено в момента.
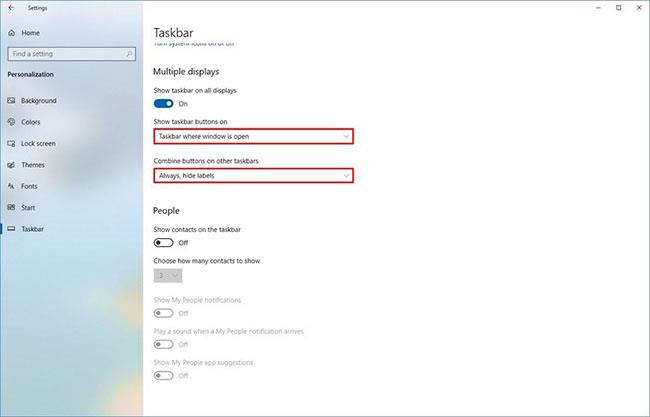
Използвайте падащото меню Показване на бутоните на лентата на задачите и изберете опцията Лента на задачите, където е отворен прозорецът
6. Използвайте бутоните за комбиниране в падащото меню на други ленти на задачите и изберете опцията Винаги, скрий етикетите .
След като изпълните тези стъпки, ще получите лента на задачите с повече място за фиксиране на всички ваши любими приложения.