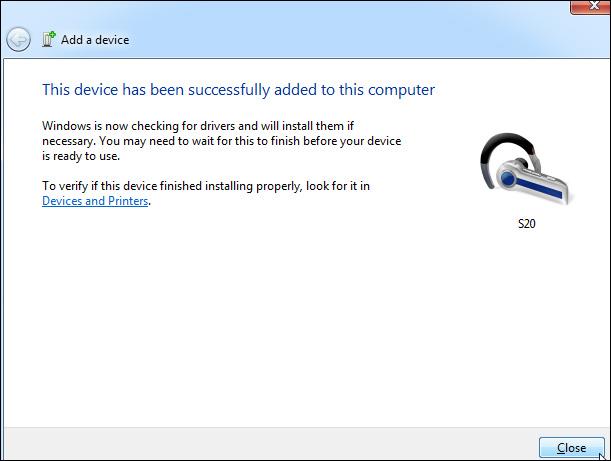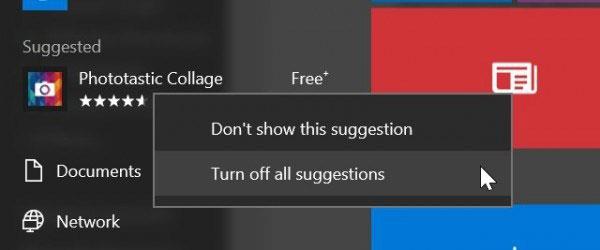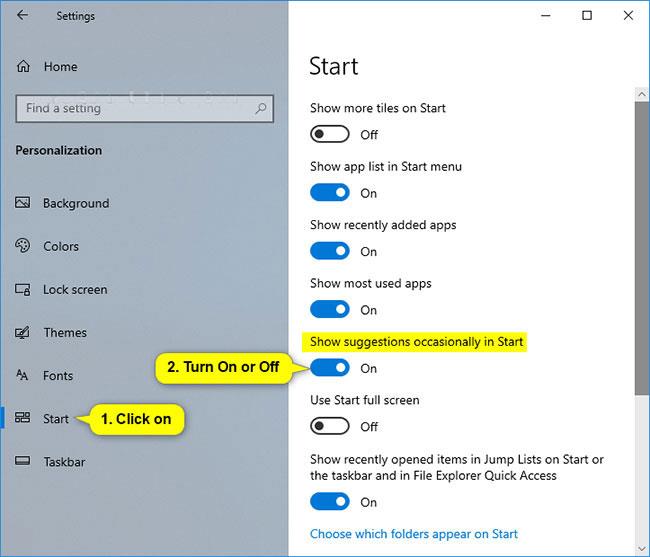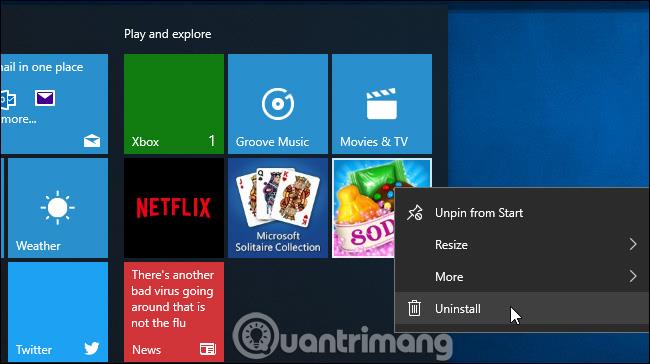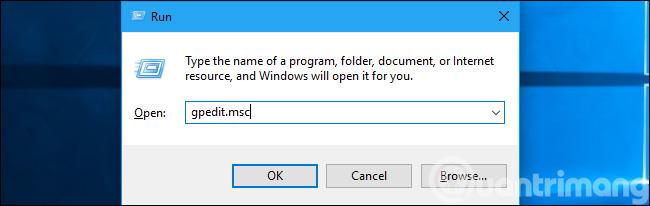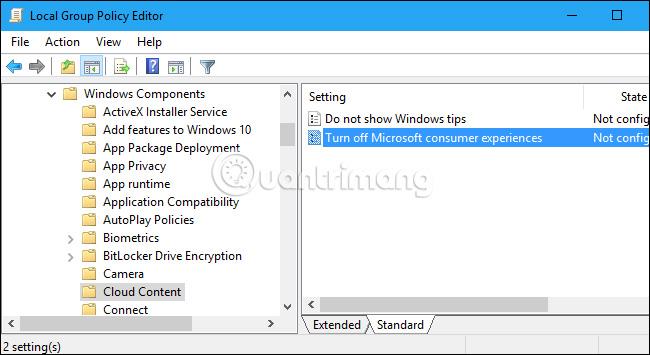Windows 10 автоматично ще инсталира приложения като Candy Crush Soda Saga и FarmVille 2, когато влезете за първи път. Той също така показва много предложени приложения от магазина, както отляво на бутона Старт , така и отдясно на панела Live Tile. Можете обаче да деактивирате тези предложения за приложения, за да почистите менюто "Старт".
Присъединете се към Tips.BlogCafeIT, за да научите как да изключите предложените приложения (Предложени приложения) на Windows 10 в тази статия!
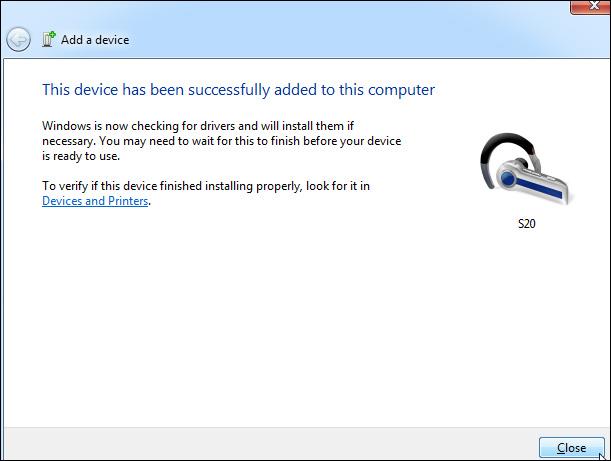
Как да деактивирате предложените приложения в Windows 10
Метод 1: Изключете предложенията за приложения при стартиране в менюто "Старт".
1. Отворете менюто "Старт".
2. Щракнете с десния бутон върху предложеното приложение, след това изберете Изключване на всички предложения и отидете на стъпка 3 в метод 2 по-долу.
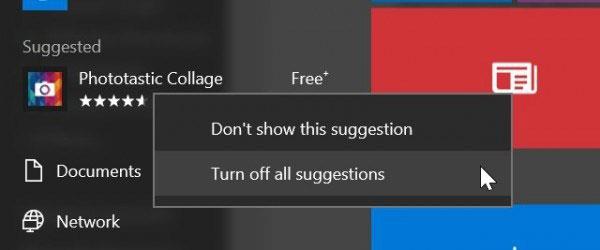
Метод 2: Включете или изключете предложенията за приложения в Старт чрез Настройки
1. Отворете Настройки и щракнете върху иконата за персонализиране.
2. Щракнете върху Старт от лявата страна.
3. Включете (по подразбиране) или изключете Показване на предложения от време на време в Старт за това, което искате.
4. Когато сте готови, можете да затворите Настройки , ако желаете.
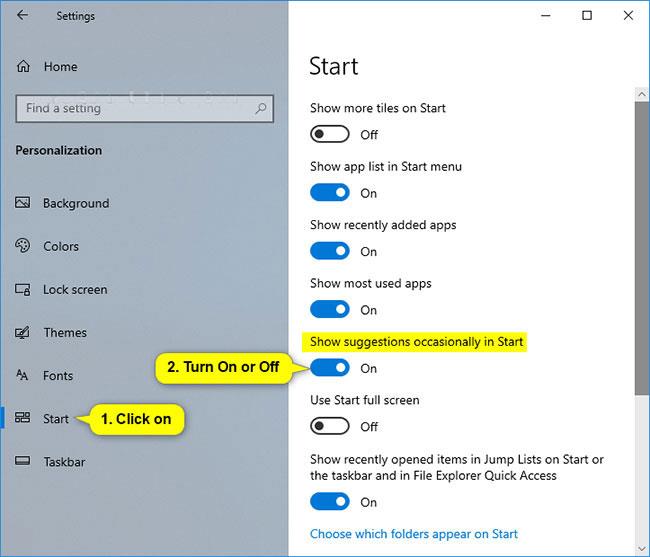
Метод 3: Активирайте или деактивирайте предложенията за приложения в менюто "Старт", като използвате REG файл
Забележка : .reg файловете за изтегляне по-долу ще променят DWORD в ключа на системния регистър по-долу.
HKEY_CURRENT_USER\SOFTWARE\Microsoft\Windows\CurrentVersion\ContentDeliveryManager
SubscribedContent-338388Enabled DWORD
0 = Изкл
1 = включено
1. Изпълнете стъпка 2 (включено) или стъпка 3 (изключено) по-долу за това, което искате да направите.
2. За да активирате предложения за приложения в менюто "Старт":
Това е настройката по подразбиране. Изтеглете този файл и отидете на стъпка 4 по-долу.
3. За да изключите предложенията за приложения в менюто "Старт":
Изтеглете този файл и отидете на стъпка 4 по-долу.
4. Запазете .reg файла на работния плот.
5. Щракнете двукратно върху изтегления .reg файл, за да го обедините.
6. Когато бъдете подканени, щракнете върху Изпълнение, Да (UAC), Да и OK , за да одобрите сливането.
7. Ако искате, можете да изтриете изтегления .reg файл, ако искате.
Как да премахнете инсталираните приложения
Горната функция ще деактивира появата на нови предложения, но всички приложения, които Windows автоматично инсталира или фиксира - като Candy Crush Soda Saga - ще бъдат запазени в системата. Ще трябва ръчно да ги деинсталирате, за да ги премахнете.
За да премахнете тези приложения, просто отворете менюто " Старт ", щракнете с десния бутон върху квадрата на плочката на приложението и изберете " Деинсталиране ". Приложението незабавно ще бъде премахнато от системата. В някои случаи предложените плочки на приложението може да бъдат фиксирани и приложението може да не Ако не виждате опцията „ Деинсталиране“, просто щракнете върху „ Откачване от Старт “, вместо да премахвате плочката .
Можете също да превъртите през пълния списък с инсталирани приложения и да деинсталирате всички, които искате.
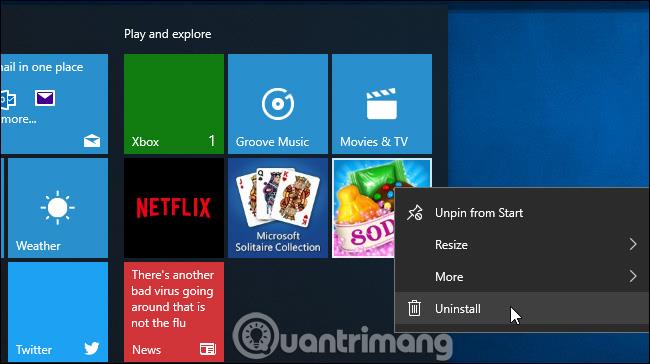
Как да изключите Microsoft Consumer Experience на Windows 10 Enterprise
Технически, тези приложения и препоръки са инсталирани като част от „Microsoft Consumer Experience“, въведен в актуализацията от ноември 2015 г. За съжаление обаче има начин да деактивирате функцията на Microsoft. Consumer Experience, но тази опция е достъпна само за Windows 10 Enterprise и потребители на Education, започвайки с юбилейната актуализация .
Ако използвате издания на Windows Enterprise или Education, можете да деактивирате тази функция в груповите правила . За да отворите редактора на локални групови правила, който ви позволява да променяте текущите системни правила, натиснете Windows + R , въведете „ gpedit.msc “ и натиснете Enter .
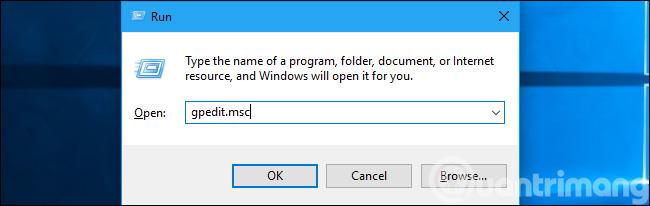
Тази опция се намира в Компютърна конфигурация > Административни шаблони > Компоненти на Windows > Облачно съдържание . Включете тук правилото „Изключване на потребителите на Microsoft“. Ще трябва да излезете и да влезете отново, след като направите тази промяна.
Организациите могат да прилагат тази политика към всякакви персонални компютри, работещи с Enterprise или Education издания на Windows 10 на техните системи, предотвратявайки тези компютри да изтеглят и препоръчват приложения като Candy Crush за потребителите.
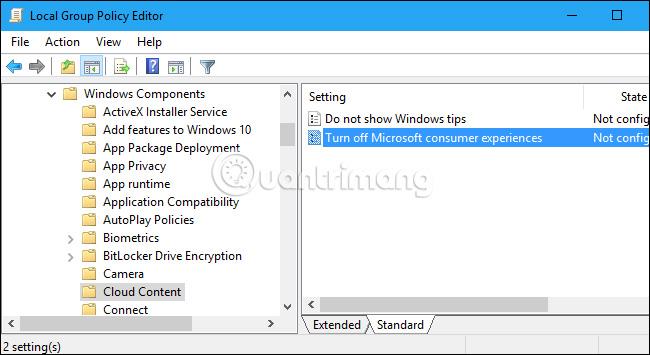
Би било хубаво, ако Microsoft предостави повече контрол върху това дали тези приложения се инсталират автоматично на вашия компютър. Добрата новина е, че те могат да бъдат изтрити и не се връщат към вашия потребителски акаунт на определен компютър.
Ако влезете с нов потребителски акаунт, приложенията ще се върнат - но само с този потребителски акаунт. И когато влезете в нов компютър, приложенията ще се появят на този компютър. Можете да предотвратите това да се случи, като използвате настройките за групови правила, но само потребителите на Windows 10 Enterprise и Education могат да направят това.
Вижте още няколко статии:
Забавлявам се!