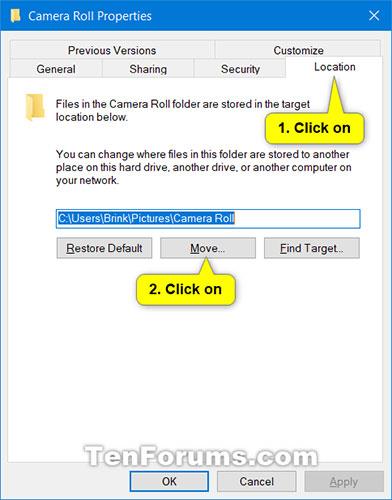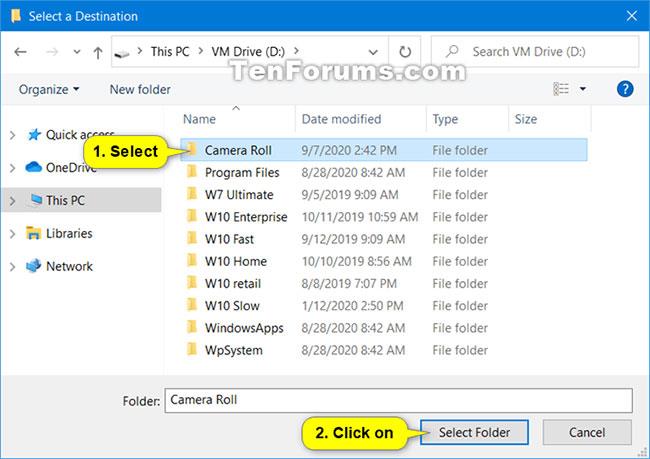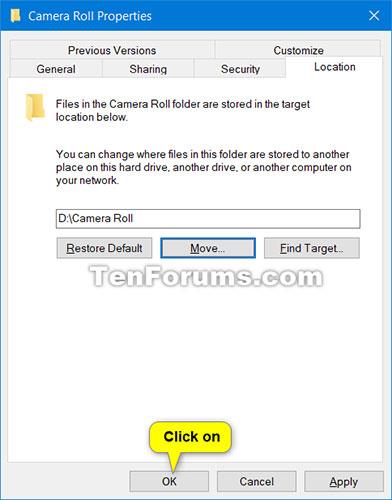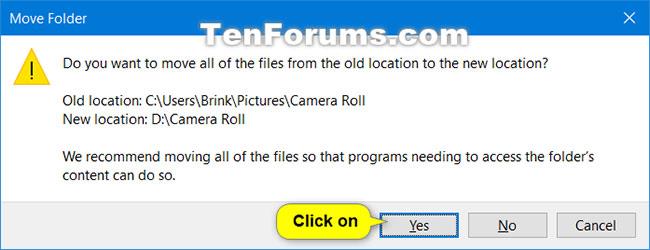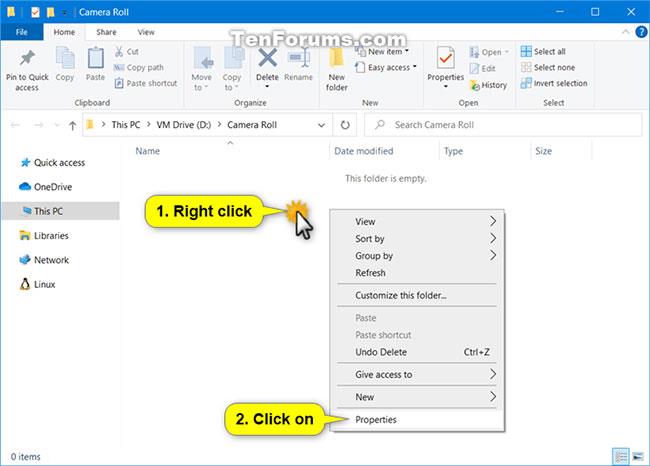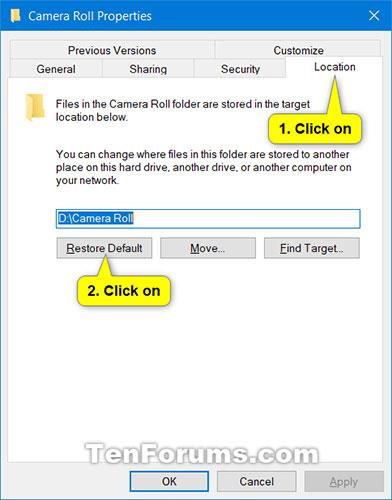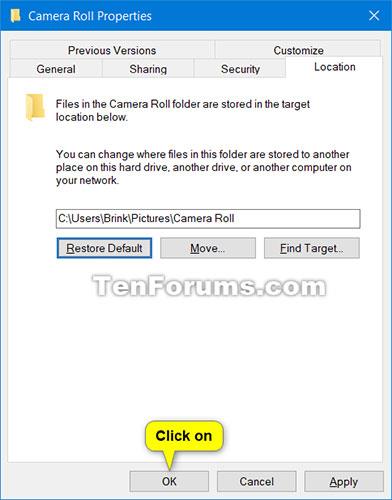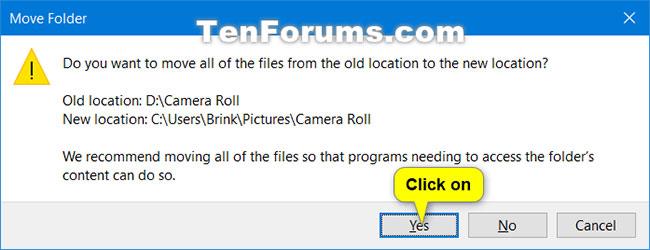Папката C:\Users\Pictures\Camera Roll (%UserProfile%\Pictures\Camera Roll) се създава от приложението Камера. Снимките и видеоклиповете, заснети с вградената камера или уеб камера, се записват по подразбиране в папката Camera Roll.
Ако желаете, можете да промените местоположението по подразбиране на тази папка Camera Roll на мястото, където искате да запазвате снимки или видеоклипове, направени с вашето приложение Camera по подразбиране.
Това ръководство ще ви покаже как да промените или възстановите местоположението по подразбиране на папката Camera Roll в Windows 10.
Променете местоположението по подразбиране на папката Camera Roll в Properties
1. Ако все още не сте го направили, ще трябва да създадете нова папка, наречена Camera Roll, на мястото (например устройство D ), където искате да преместите вашата папка Camera Roll.
2. Във File Explorer ( Win + E ), копирайте и поставете shell:Camera Roll в адресната лента и натиснете Enter , за да отворите текущото местоположение на папката Camera Roll.
3. Щракнете с десния бутон или натиснете и задръжте празна област в папката Camera Roll и изберете Properties.

Изберете Свойства
4. Щракнете върху раздела Местоположение и щракнете върху бутона Преместване.
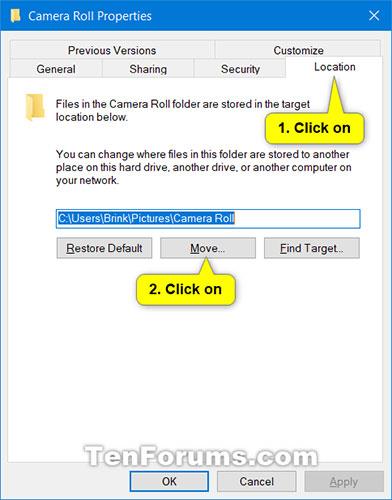
Щракнете върху бутона Преместване
5. Прегледайте и изберете папката Camera Roll в местоположението (напр. " D:\Camera Roll ") от стъпка 1 и щракнете върху Select Folder.
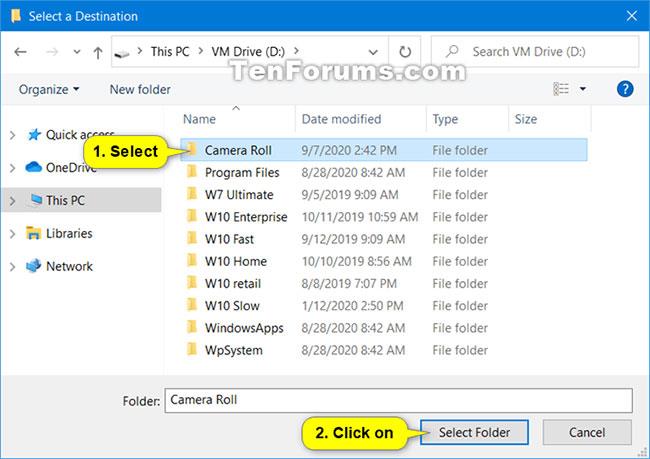
Щракнете върху Избор на папка
6. Щракнете върху OK , за да приложите промените.
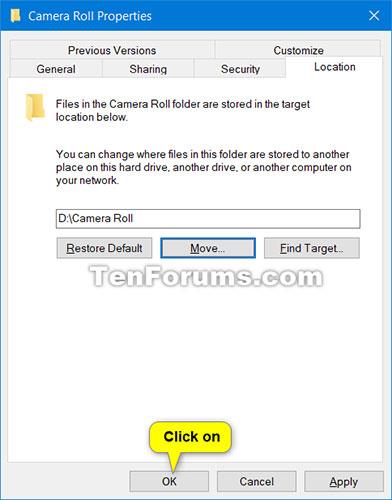
Натиснете OK
7. Щракнете върху Да , за да преместите всички файлове от старото местоположение на новото местоположение.
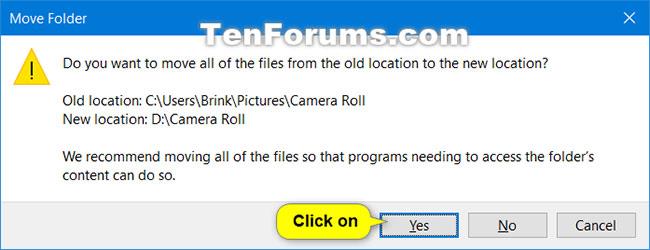
Щракнете върху Да, за да преместите всички файлове
Възстановете местоположението по подразбиране на папката Camera Roll в Properties
1. Отворете File Explorer ( Win + E ), копирайте и поставете shell:Camera Roll в адресната лента и натиснете Enter , за да отворите текущото местоположение на папката Camera Roll.
2. Щракнете с десен бутон или натиснете и задръжте празна област в папката Camera Roll и изберете Properties.
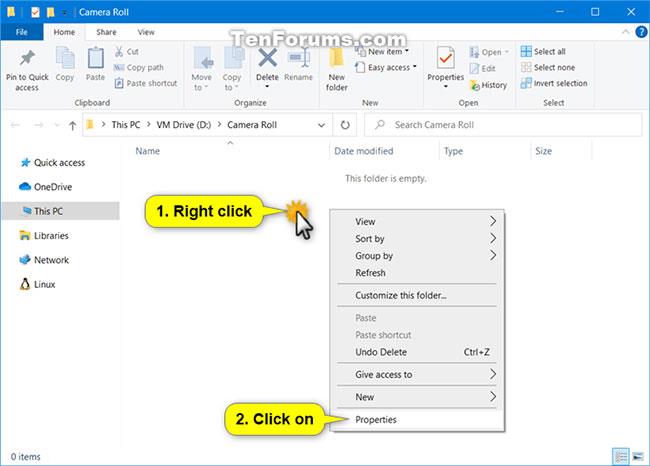
Отворете свойствата на папката Camera Roll
3. Щракнете върху раздела Местоположение и щракнете върху бутона Възстановяване по подразбиране.
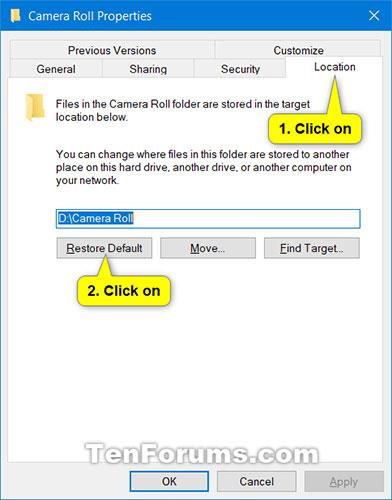
Щракнете върху бутона Възстановяване по подразбиране
4. Щракнете върху OK , за да приложите.
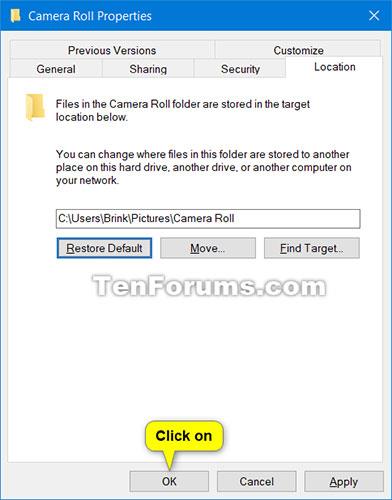
Щракнете върху OK, за да приложите
5. Ако папката Camera Roll не съществува в това местоположение по подразбиране, щракнете върху Да , за да я създадете.
6. Щракнете върху Да , за да преместите всички файлове от старото местоположение на новото местоположение.
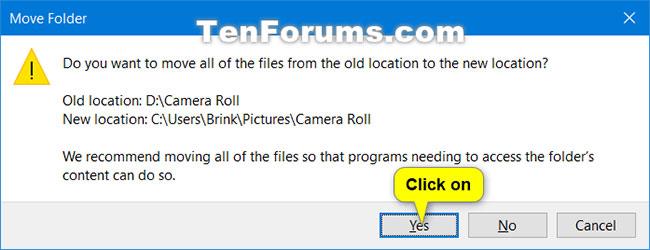
Изберете Да, за да преместите файла
7. След кратко време папката Camera Roll ще бъде възстановена до местоположението си по подразбиране (например " C:\Users\Brink\Pictures\Camera Roll ").
Виж повече: