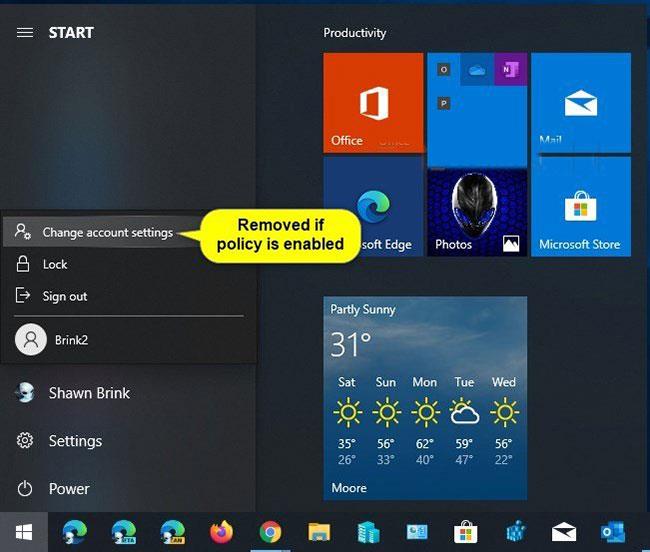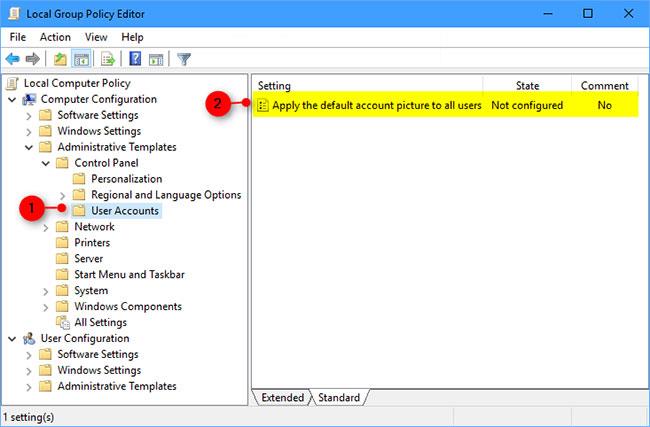Когато добавяте акаунт към Windows 10 , картината на акаунта по подразбиране ще се използва като картина на акаунта по подразбиране, докато потребителят промени снимката на акаунта си или снимката на акаунта му в Microsoft не се синхронизира.
Ако искате, можете да стандартизирате снимката на акаунта за всички потребители на вашия компютър към картината на акаунта по подразбиране и да попречите на потребителите да могат да променят снимката на акаунта си по-късно.
Забележка : Трябва да сте влезли като администратор, за да приложите картината на акаунта по подразбиране към всички потребители.
Ако активирате тази политика за прилагане на картината на акаунта по подразбиране към всички потребители, тя ще премахне връзката Промяна на настройките на акаунта от иконата на потребителя в менюто "Старт", както е показано по-долу. Все още можете да получите достъп до тези настройки чрез Настройки > Акаунти > Вашата информация .
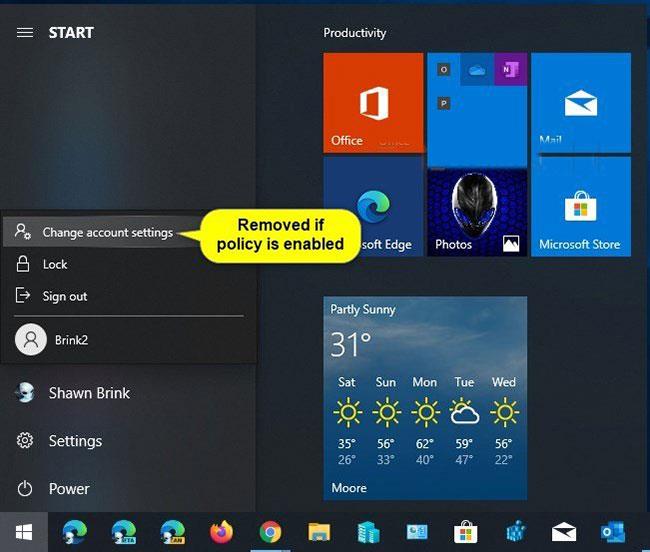
Връзката Промяна на настройките на акаунта ще бъде премахната
Метод 1: Приложете изображението на акаунта по подразбиране към всички потребители, използващи групови правила
Редакторът на локални групови правила е наличен само в изданията на Windows 10 Pro, Enterprise и Education.
Всички версии могат да използват опция 2 по-долу.
1. Отворете редактора на локални групови правила .
2. В левия панел на редактора на локални групови правила отидете до местоположението по-долу.
Computer Configuration\Administrative Templates\Control Panel\User Accounts
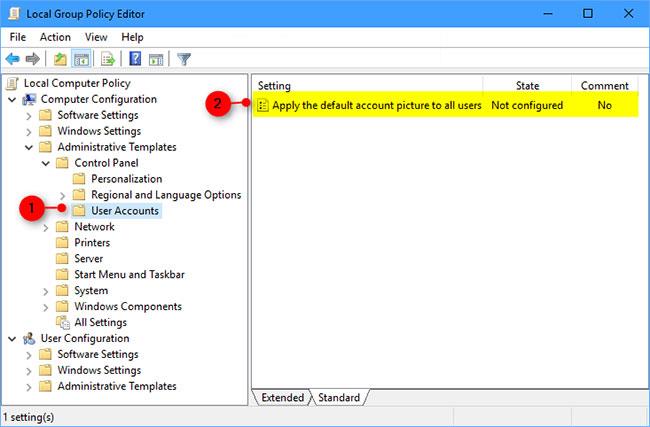
Прилагане на изображението на акаунта по подразбиране към всички потребители, използващи групови правила
3. В десния панел на потребителските акаунти на редактора на локални групови правила щракнете двукратно върху политиката Прилагане на изображението на акаунта по подразбиране към всички потребители, за да редактирате.
4. Направете стъпка 5 (за изключване) или стъпка 6 (за включване) по-долу за това, което искате да направите.
5. За да деактивирате функцията за прилагане на изображението на акаунта по подразбиране към всички потребители, изберете Not Configured или Disabled , щракнете върху OK и отидете на стъпка 7 по-долу.
6. За да активирате функцията за прилагане на изображението на акаунта по подразбиране към всички потребители, изберете Активирано и щракнете върху OK.
Ако желаете, променете картината на акаунта по подразбиране на персонализирана картина, която искате да приложите към всички потребители.
7. Когато сте готови, затворете редактора на локални групови правила .

Затворете редактора на локални групови правила
8. Рестартирайте компютъра, за да приложите промените.
Метод 2: Приложете картината на акаунта по подразбиране към всички потребители, използващи REG файл
Файловете .reg за изтегляне по-долу ще добавят и променят DWORD стойността в следния ключ на системния регистър:
HKEY_LOCAL_MACHINE\SOFTWARE\Microsoft\Windows\CurrentVersion\Policies\Explorer
1. Изпълнете стъпка 2 (за активиране) или стъпка 3 (за деактивиране) по-долу за това, което искате да направите.
2. За да активирате изображението на акаунта по подразбиране за всички потребители:
A) Ако искате, променете картината на акаунта по подразбиране на персонализирана картина, която искате да приложите към всички потребители.
B) Изтеглете този файл и отидете на стъпка 4 по-долу.
3. За да деактивирате функцията за прилагане на изображението на акаунта по подразбиране към всички потребители, изтеглете този файл и отидете на стъпка 4 по-долу.
4. Запазете .reg файла на работния плот.
5. Кликнете два пъти върху изтегления .reg файл, за да го обедините.
6. Когато получите подкана, щракнете върху Изпълнение > Да (UAC) > Да > OK, за да одобрите сливането.
7. Ако желаете, вече можете да изтриете изтегления .reg файл.
8. Рестартирайте компютъра, за да приложите промените.