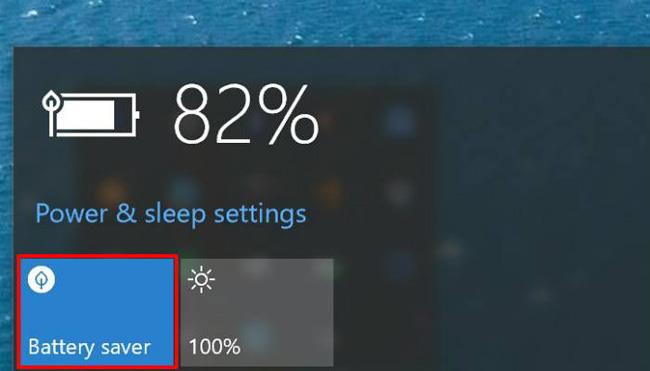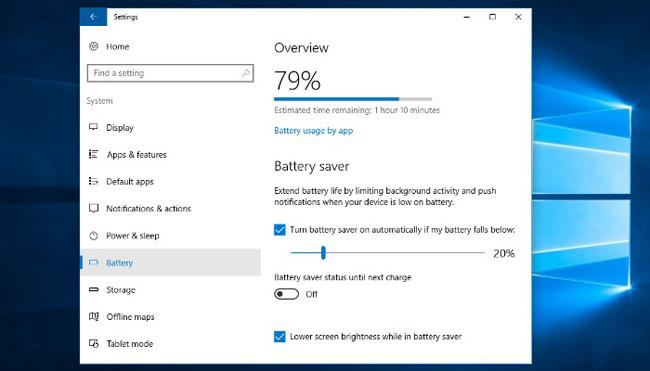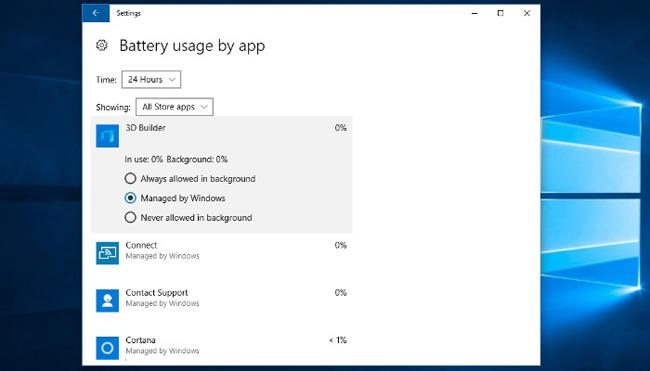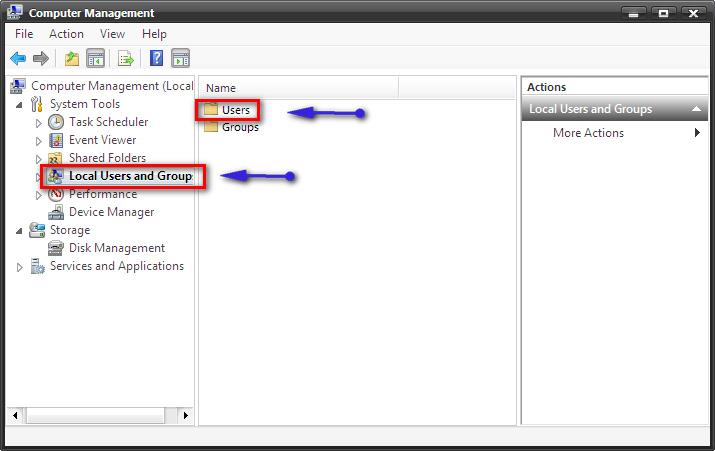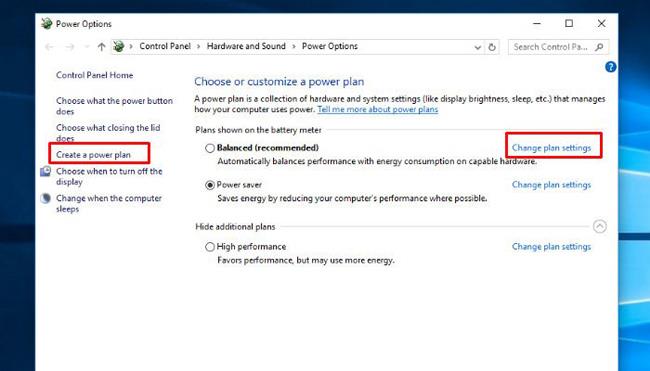В днешно време лаптопите са се превърнали в необходимо устройство за всеки потребител по света. В допълнение към възможността за стартиране на много програми, които лаптопите предлагат, като стартиране на приложения Creative Suite на Adobe, 3D игри и много други програми, животът на батерията също е горещ проблем, който потребителите поставят на първо място. Вярно е, че напредъкът в хардуерните и софтуерните технологии значително подобри живота на батерията през годините, но е неизбежно батерията на всеки компютър да умре в даден момент.
Това е наистина належащ проблем, тъй като идеята за ограничаване на компютъра до зарядно напълно проваля целта на дизайна на лаптопа. За щастие Windows има вградени инструменти, предназначени да ви помогнат да извлечете максимума от изтощената батерия. Тези инструменти се предлагат под формата на планове за захранване, предварително конфигурирани параметри, които позволяват приоритизиране на консумацията на енергия или производителността в зависимост от нуждите на потребителя. Microsoft представи нов инструмент в Windows 10, за да помогне за удължаване на живота на батерията за лаптопи или таблети, наречен „ Battery Saver “. В допълнение към по-удобния за потребителя дизайн от старите планове за захранване, Battery Saver също върши своята работа - спестява живота на батерията.
Как работи Battery Saver?
Функцията Battery Saver в Windows 10 е подобна на функцията в устройства с Android или режим на ниска мощност в iOS. Когато е активиран, Battery Saver настройва начина, по който Windows работи, за да удължи живота на батерията възможно най-дълго. Battery Saver също добавя някои настройки на Windows, но има две неща, които повечето потребители ще забележат веднага.
Първо, всички знаем, че подсветката на екрана е виновникът, отговорен за голямото потребление на енергия. Когато Battery Saver е активен, той ще намали яркостта на екрана на лаптопа. Второ, Battery Saver ще деактивира голям брой фонови приложения, приложенията, които консумират най-много енергия от батерията, често без потребителите дори да знаят. Battery Saver ще се активира автоматично по подразбиране, когато батерията на лаптопа или таблета падне до 20%.
Включете функцията за запазване на батерията
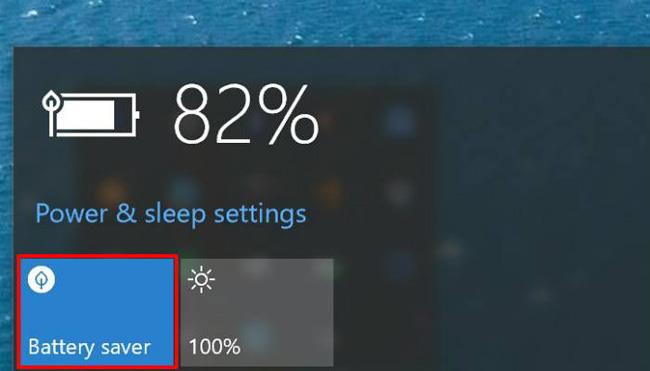
Най-лесният начин за достъп до функцията за запазване на батерията е да щракнете върху иконата на батерията в лентата на задачите на Windows 10. Като щракнете или докоснете „Запазване на батерията“, както е показано на изображението, можете да активирате тази функция веднага. Когато включите Battery Saver, ще видите малка икона на лист над иконата на батерията. Ако искате да го изключите ръчно, просто щракнете или докоснете отново името на Battery Saver.
В допълнение, Battery Saver ще се изключи автоматично, когато потребителят свърже компютъра към зарядното устройство. Microsoft има удобна за потребителя система благодарение на Battery Saver. Тази функция е проектирана да бъде най-лесният и бърз начин за управление на потреблението на енергия от вашия лаптоп.
Можете също така да управлявате и променяте начина, по който работи Battery Saver, но има едно нещо, което трябва да направите първо, а именно да идентифицирате приложения, които използват много батерия.
Идентифицирайте приложенията, изтощаващи батерията
Преди да персонализирате настройките за пестене на батерия, най-добре е да видите кои приложения използват много батерия и да ги спрете. Това ще ви помогне да увеличите живота на батерията, независимо дали функцията за запазване на батерията е включена или изключена. Отворете настройките на приложението , като щракнете върху бутона Старт и щракнете върху иконата на зъбно колело. Оттук изберете Система . Ще видите Батерия в колоната отляво. Продължете да щраквате върху тази икона.
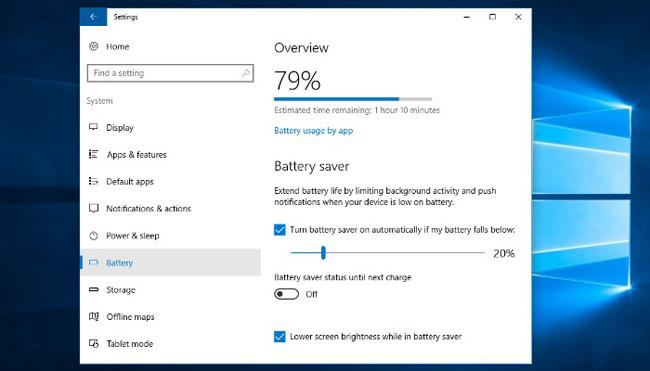
Тук ще видите две заглавия: „ Общ преглед ” и „ Пестене на батерия ". Под Общ преглед ще видите обща информация за батерията. Тази информация включва оставащ процент на батерията и оценка на действителното време. колко минути е еквивалентно? Под тази информация ще видите връзка, наречена „ Използване на батерията от приложение “. Щракнете върху него, за да видите подробна разбивка на това каква част от батерията ви изразходват приложенията.
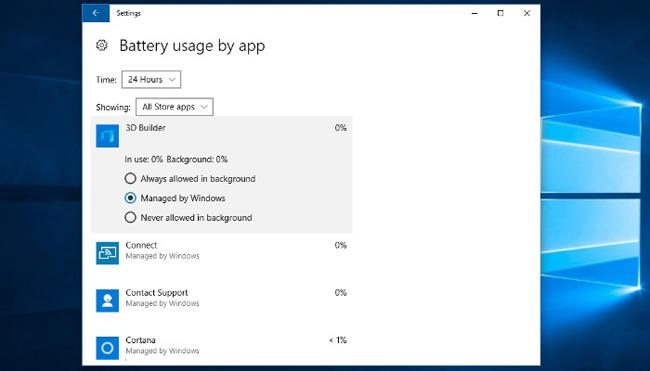
Приложенията, изброени тук, включват „получаване на известия, изпращане на известия, получаване на актуализации, дори когато не ги използвате“. Това означава, че изброените приложения изразходват ценния ви живот на батерията. Ако видите приложение в списъка, което не ви е задължително, щракнете върху него и го изключете. Можете да направите това, като щракнете върху отделно приложение и щракнете върху „ Никога не се допуска във фонов режим “. След като сте готови, натиснете стрелката назад в горния ляв ъгъл на прозореца, за да се върнете към настройките на батерията .
Конфигурирайте режима за пестене на батерията
Battery Saver се включва автоматично, когато батерията е 20%. Ако искате да увеличите или намалите този праг, просто преместете плъзгача напред-назад. Ако искате да деактивирате функцията за запазване на батерията, просто премахнете отметката от квадратчето „ Включи автоматично запазването на батерията, ако батерията ми падне под ". Можете също да изключите опцията „ По-ниска яркост на екрана ", но екранът консумира много енергия. така че е най-добре да не изключвате тази функция.

В сравнение със старите планове за захранване, Battery Saver е много по-прост и лесен за използване инструмент за защита на малкия капацитет на батерията на вашия компютър. Ако искате да използвате старите инструменти за запазване, те все още са налични в Windows. В секцията Настройки на Windows щракнете върху Система . В лявата колона щракнете или щракнете върху „ Захранване и заспиване “. Превъртете надолу, докато видите връзката „ Допълнителни настройки на захранването “, след което щракнете върху нея.
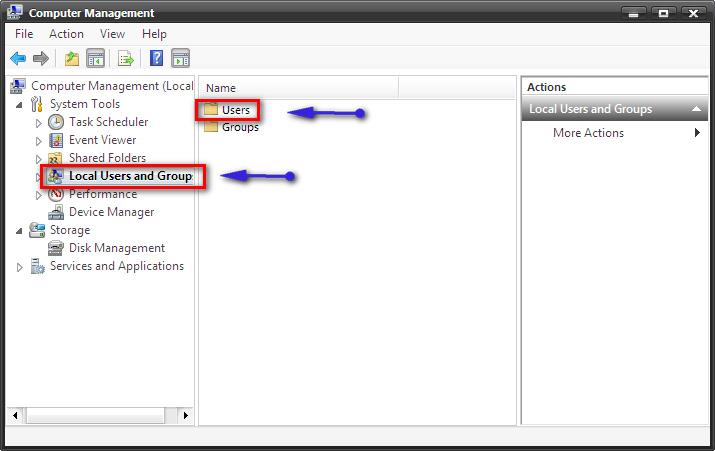
Това ще ни отведе до раздела Power Option на контролния панел , този прозорец е много познат на потребителите на предишни версии на Windows. За незапознатите можете да избирате между предварително конфигурирани предпазители. Можете да персонализирате всеки елемент, като щракнете върху „ Промяна на настройките на плана “ до всеки елемент. Освен това можете да създадете свой собствен режим за пестене на батерия, като щракнете върху „ Създаване на план за захранване “ в лявата колона.
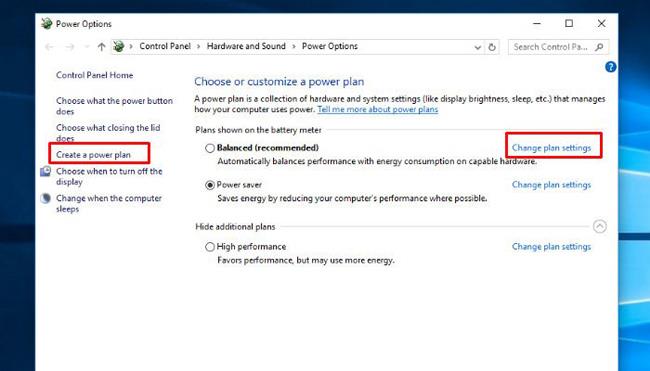
Използвали ли сте вече Battery Saver? Ако е така, виждате ли разлика в живота на батерията на вашето устройство? Имате ли други съвети за пестене на батерията на компютъра? Уведомете ни, като коментирате по-долу!