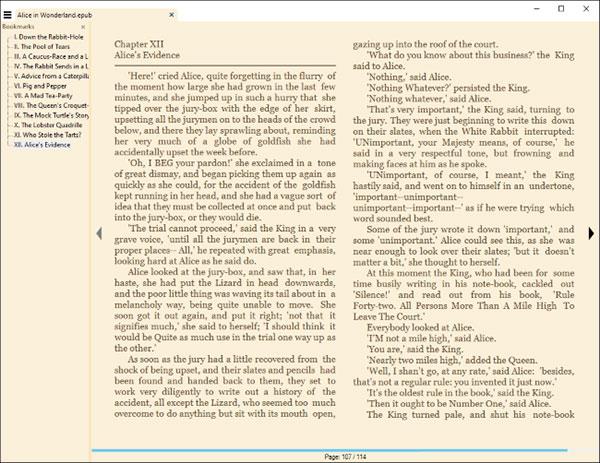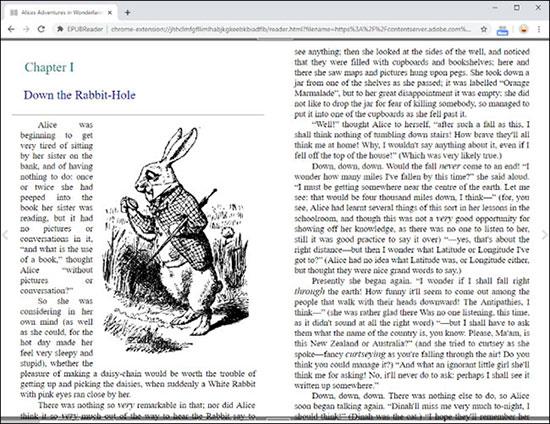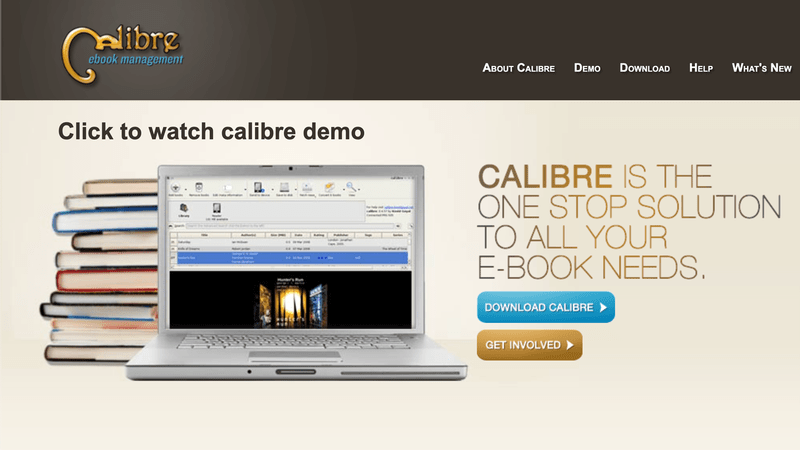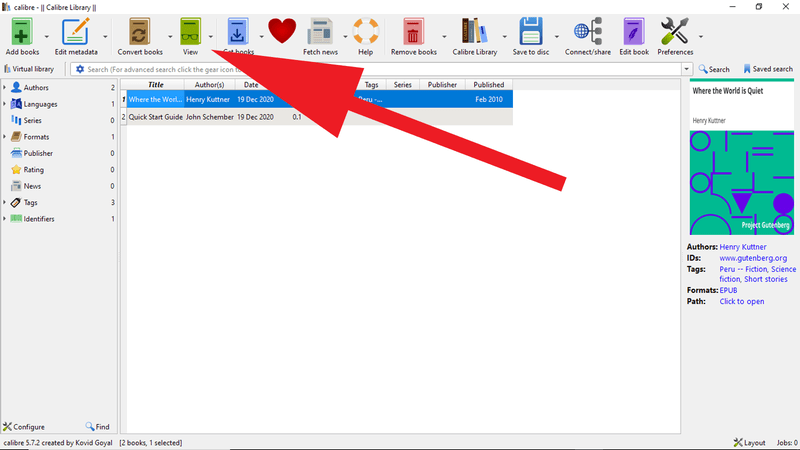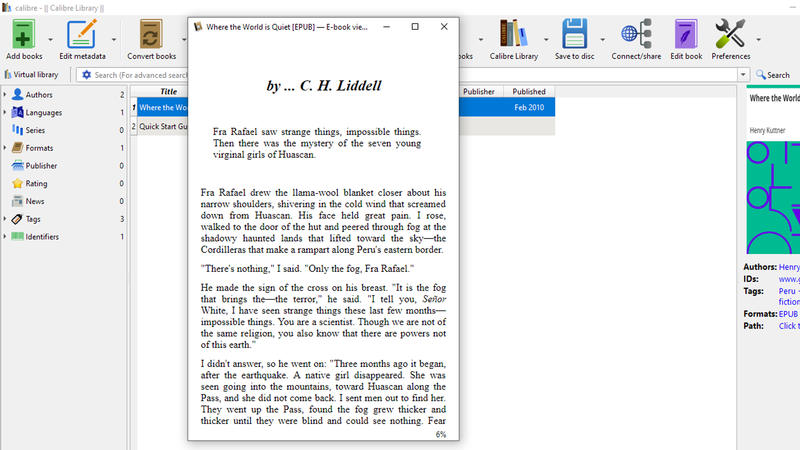Новият браузър Edge на Microsoft, базиран на Chromium, премахва поддръжката на EPUB файлове за електронни книги. Ще ви трябва приложение за четене на EPUB на трета страна, за да преглеждате EPUB файлове в Windows 10 . Ето някои добри безплатни опции, от които да избирате.
Какво се случи с EPUB книгите в Microsoft Edge?
Винаги е било малко странно, че Microsoft Edge поддържа електронни книги във формат EPUB. Защо Edge поддържа електронни книги, докато Mozilla Firefox, Google Chrome, Apple Safari и Internet Explorer не?
Поддръжката на EPUB очевидно е стратегическо решение за Microsoft: Microsoft вече продава електронни книги в приложението Microsoft Store и тези електронни книги са достъпни за четене в Microsoft Edge на Windows 10. Това ви звучи странно, но това е истината. Тъй като много малко хора бяха закупили електронни книги от Microsoft, anfy реши да възстанови сумата на всички и напълно да премахне електронните книги през юли 2019 г.
Сега, след като Microsoft се отказа от продажбата на електронни книги, компанията очевидно не вижда смисъл в прилагането на поддръжка на EPUB файлове в новия базиран на Chromium браузър Microsoft Edge. След като инсталирате новия Edge, няма да можете да отваряте EPUB файлове на Windows 10, докато не инсталирате приложение, което ги поддържа.
Препоръчителен EPUB четец за Windows 10
Microsoft препоръчва да изтеглите приложението EPUB от Microsoft Store. Въпреки това повечето страхотни приложения за Windows в момента не са достъпни за изтегляне от вграденото приложение Store на Windows 10, включително EPUB четци.
Ако искате надеждна програма за преглед на EPUB за Windows, има доста опции, които да разгледате:
Суматра PDF
Sumatra PDF е софтуер с отворен код за разглеждане на PDF файлове, който предоставя много удобно изживяване в сравнение с Adobe Reader, който винаги е пълен с грешки, които забавят изживяването на потребителя при разглеждане на информация за PDF документ.
Sumatra PDF е компактно и много леко приложение за четене. Sumatra PDF работи с EPUB и MOBI електронни книги, както и с PDF, XPS файлове или дори комикси във формати CBZ и CBR. Sumatra може дори да се използва в „преносим“ режим на лаптоп, така че можете да го поставите на USB или в папка за съхранение в облак и да го стартирате на вашия компютър без предварителна инсталация.
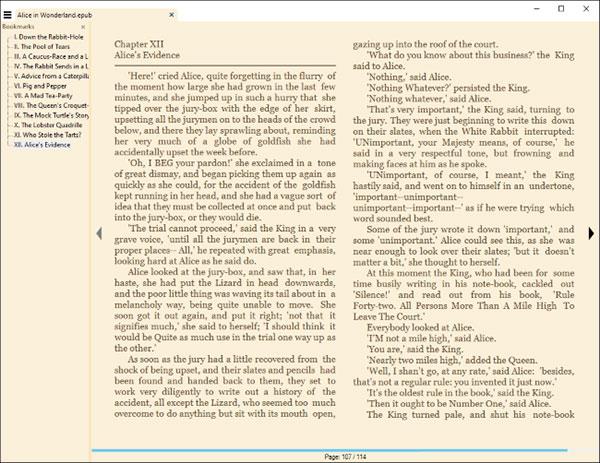
Суматра PDF
Sumatra PDF е предназначен да помогне с PDF файлове и електронни книги. Една от най-добрите характеристики на Sumatra се крие в нейния организационен аспект, позволяващ създаването на персонализирана библиотека с електронни книги в рамките на това леко приложение. Ако Sumatra се превърне в дигитална библиотека на нечия колекция от книги, възможността да носите тази колекция със себе си ще бъде изключително полезна.
За да позволи най-доброто изживяване с електронни книги, Sumatra може да преглежда няколко файлови формата. Те включват PDF, EPUB, XPS, CHM, MOBI, CBZ, CBR и DjVu. Освен това, ако четете книга и искате да я прегледате бързо, Sumatra има прозорец, който сте прегледали наскоро, който ви позволява да се върнете към вашата цифрова история бързо и ефективно.
Как да използвате Sumatra PDF за преглед на PDF
Стъпка 1 : След като изтеглите Sumatra PDF , щракнете два пъти върху него, за да стартирате програмата.
Стъпка 2 : Когато програмата се отвори, потребителите могат да създадат нов документ или да видят съществуващ документ, записан на компютъра.
Стъпка 3 : Превключете между изглед и бутони за инструменти, които ви дават опции за преминаване към следващата страница, мащабиране и панорамиране или също добавяне на PDF файлове към любими.
Стъпка 4 : Промяната на езика също е лесна, ще видите икона, където можете да промените на желания от вас език.
Стъпка 5 : Можете да поставите отметка в съответното квадратче, ако трябва да получавате автоматични актуализации и да зададете програмата като опция по подразбиране за четене на PDF файлове.
Предимство
- Не е обемист и използва минимална RAM, което прави програмата да работи по-бързо и по-удобно за използване.
- Няма странични функции, които могат да объркат потребителите. Това е много полезно за потребители, които нямат основни умения в софтуера за редактиране на текст.
- Сравнително малък и може да се постави на USB устройство.
Дефект
- Няма отделен раздел за напреднали потребители.
- Функцията за автоматично актуализиране не присъства, като по този начин изоставя тази програма по отношение на функциите за редактиране и пропуска предложените нови функции.
- Отнема много време за показване на големи файлове, защото е по-малко способен от други разширени програми за редактиране на документи.
- Предлага се само за операционна система Windows.
EPUBReader
Ако обичате да четете EPUB файлове в браузъра си, може да опитате разширение за браузър. Инсталирайте EPUBReader от уеб магазина на Chrome и EPUB файловете ще се отварят като PDF директно в браузъра, когато щракнете върху тях в мрежата. Можете също така да отваряте EPUB файлове от вашия компютър във вашия браузър, по същия начин, по който използвате браузъра си като PDF четец.
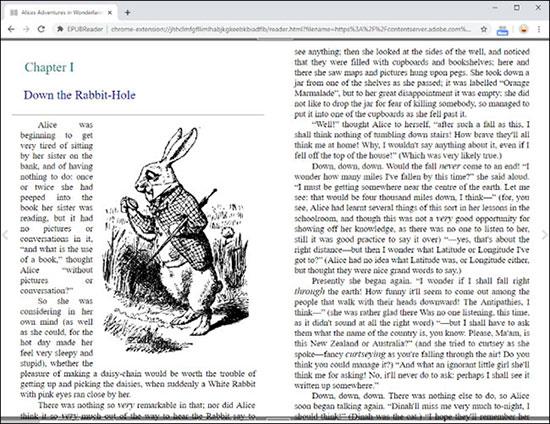
EPUBReader
ePub е безплатен и отворен стандарт за електронни книги от International Digital Publishing Forum (IDPF). Той е предназначен за редактиране на съдържание, което означава, че показването на текст може да бъде оптимизирано за конкретното устройство за показване. Характеристиката на ePub, особено в сравнение с Word и PDF форматите, е, че съдържанието в ePub книгите не е предварително форматирано като фиксираните страници на книги. Когато устройство за четене показва съдържанието на ePub книга, то форматира съдържанието в страници според размера на дисплея и шрифта на текста. Така че, когато четете ePub книга, всичко, което трябва да направите, е просто да прелиствате страниците. Не е необходимо да увеличавате мащаба или да панорамирате прозореца, за да видите части от страницата, които са извън видимата област.
Тази помощна програма превръща вашето устройство в ePub четец. Той управлява .epub файловете, които сте импортирали от SD карти или сте изтеглили от уебсайтове, и ви позволява да ги четете, като прелиствате като книги или като разглеждате като уеб страници. Тази джаджа не е свързана с никоя онлайн книжарница или библиотека. Този софтуер прилага бърз метод с ниска мощност за форматиране на глави в страници на книги. Ако сте запознати с уеб сърфирането, софтуерът има функция, която ви позволява да четете глави като необработени уеб страници.
EPUBReader е бърз и лек базиран на HTML5 четец на електронни книги.
✔ Четете електронни книги във формат EPUB без DRM
✔ Reader отваря само електронни книги директно от уебсайтове (необходимо е разрешение „четене и промяна на всички ваши данни на уебсайтовете, които посещавате“)
✔ Отворете електронната книга, като щракнете два пъти върху File Explorer
✔ Отваряне на електронни книги в паметта на мястото, където се съхраняват. Електронните книги се отварят бързо, не е необходимо допълнително място.
✔ Слушайте електронните си книги, като инсталирате разширението Read Aloud чрез readaloud.app
✔ Предлага се на 24 езика
✔ Работи офлайн
Калибър
Има няколко приложения, които можете да използвате за отваряне на EPUB файлове в Windows, но най-популярната опция е Calibre. Това е приложение за управление на електронни книги, което ви позволява да импортирате, конвертирате и експортирате EPUB файлове на всичките си устройства. Но подходящата функция за тази статия е възможността да отваряте всеки EPUB файл, който сте добавили. Ето как да го използвате, за да започнете да четете EPUB книги:
1. Отидете на уебсайта на Calibre и щракнете върху Download Calibre
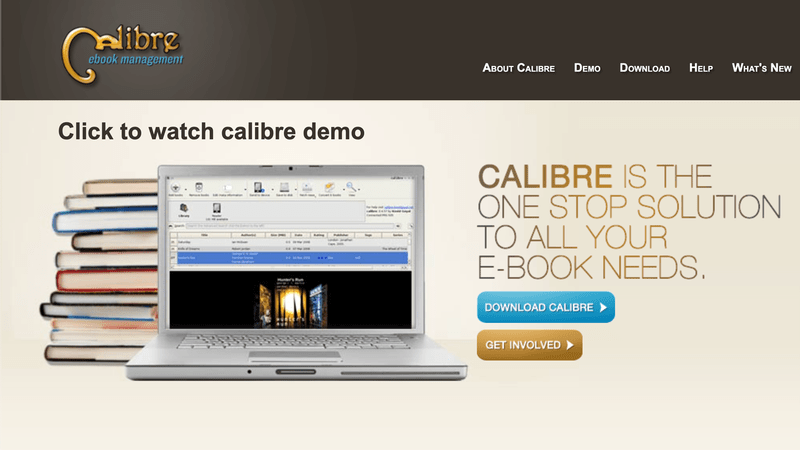
Изтеглете Калибър
2. След като приключите, щракнете двукратно върху изтегления файл и следвайте инструкциите за инсталиране на Calibre.
3. Отворете приложението, след което щракнете върху бутона Добавяне на книги в горния десен ъгъл
4. Изберете EPUB файла(овете), който искате да видите, и изчакайте да бъдат импортирани в Calibre
5. Щракнете върху която и да е книга, която виждате, за да я маркирате, след което щракнете върху Преглед
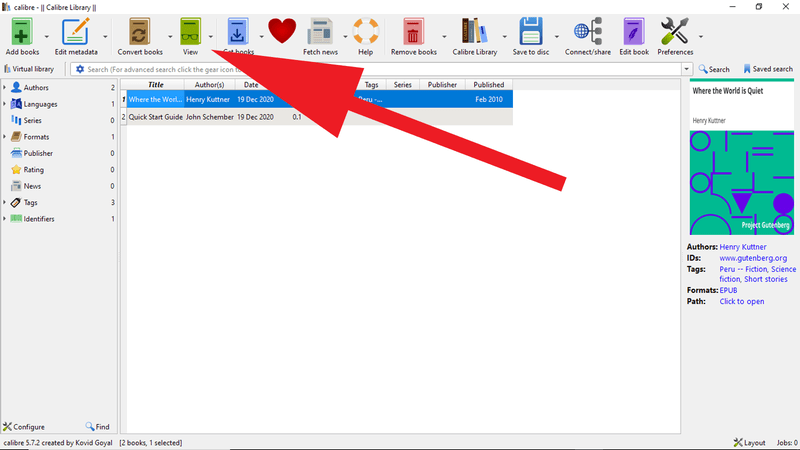
Преглед на EPUB файлове
6. Сега файлът ще се отвори в нов прозорец. Функционалността е сравнително ограничена, но можете да промените размера по ваш вкус
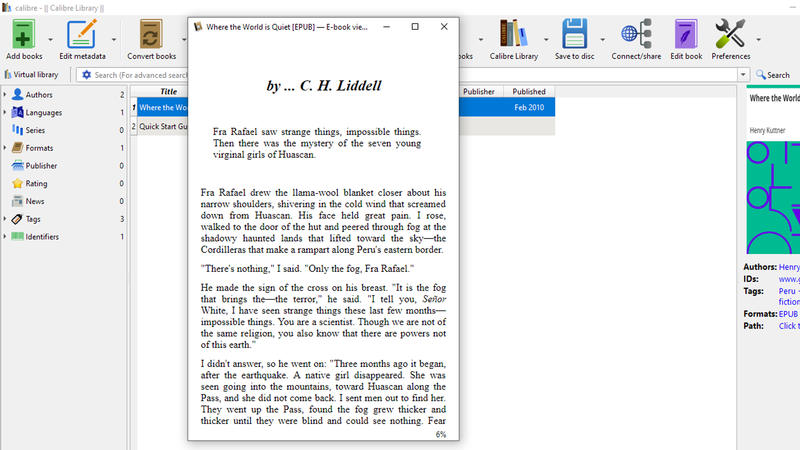
Четете EPUB файлове
Но ако наистина искате да четете EPUB файлове (вместо просто да ги отваряте за достъп до конкретно съдържание), Caliber не е най-добрият избор. Струва си да се обмислят четеци на EPUB от Kobo, Freda и Icecream.
Новият Microsoft Edge е базиран на Google Chrome, така че можете също да инсталирате EPUBReader в Edge. Има начин да инсталирате разширения от уеб магазина на Chrome в Microsoft Edge .