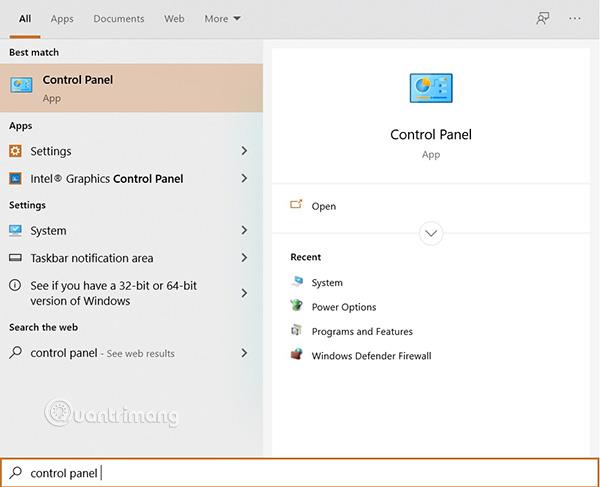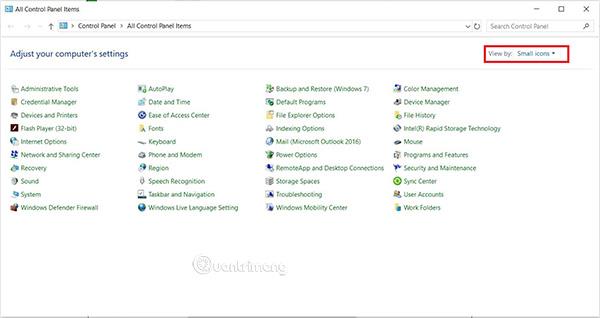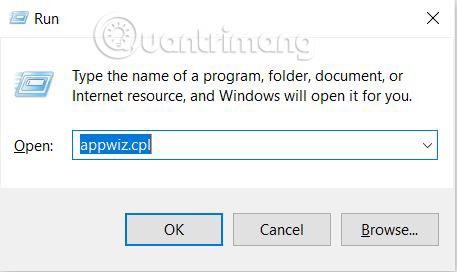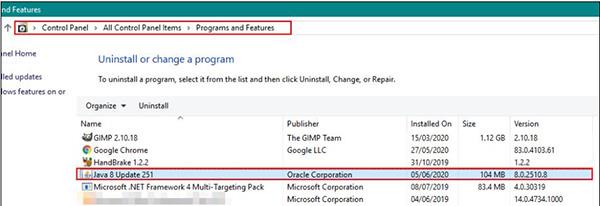Всяка версия на софтуера има уникално име и сериен номер. Числата не само показват надстройката на версията, но също така помагат на потребителите да проверят дали програмата, която използват, е време за промяна, като я сравнят с най-новата версия. По същия начин потребителите често искат да проверят, преди да инсталират най-новата версия на Java. В тази статия Quantrimang ще ви помогне лесно да проверите версията на Java на Windows и macOS.
Проверете версията на Java в Windows
Използвайте командния ред
Най-лесният начин да проверите версията на Java е чрез командния ред. Командният ред е изключително мощен инструмент, който помага на потребителите да проверяват версията на всеки софтуер само с един команден ред. Ако не можете да проверите и получите грешката „ Java не се разпознава като вътрешна или външна команда “, трябва да проверите дали Java във вашия компютър или променливите са инсталирани правилно.
- Натиснете клавишната комбинация Windows + S, за да отворите функцията за търсене в Windows. Въведете cmd/command prompt и натиснете Ctrl + Shift + Enter, за да отворите командния ред с администраторски права. ( Забележка: Можете също да използвате десния бутон и да изберете Изпълни като администратор ).

Отворете командния ред с администраторски права
- Въведете командата по-долу, за да проверите версията на Java, инсталирана на вашето устройство:
java -version
Въведете командата в командния ред
Използвайте контролния панел
Най-често срещаният начин да проверите версията на софтуера е да щракнете върху опциите в софтуера. Повечето софтуери имат налична опция за проверка на версията. Можете да отворите контролния панел на Java чрез контролния панел на вашата система, където ще видите бутона Информация. Този бутон ще ви помогне да разберете версията на Java, инсталирана на вашата система.
- Натиснете комбинацията Windows + S , след това въведете Control Panel в полето за търсене и натиснете Enter , за да отворите.
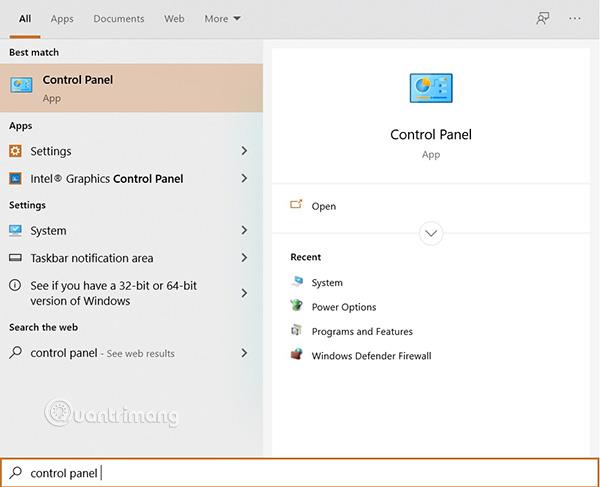
Отворете контролния панел
- Кликнете върху опцията Преглед и изберете Малки икони .
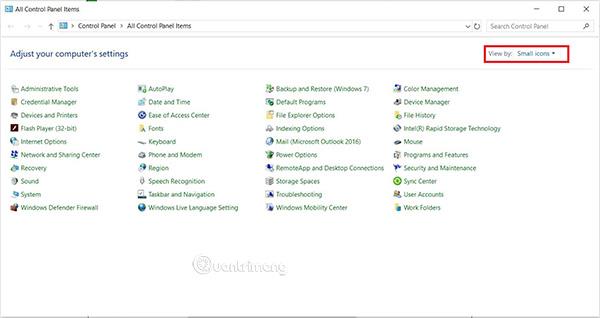
Изберете Преглед по: Малки икони
- Сега намерете Java в списъка. В раздела Общи изберете Информация и ще знаете версията на Java на вашето устройство.
Подробности за версията на Java
Използвайте програми и функции
Потребителите могат да видят подробности за версията на Java на устройството чрез Програми и функции, където са изброени всички програми, инсталирани на устройството. Повечето приложения имат номер на версия, свързан с тях в Програма и функции. Следвай тези стъпки:
- Натиснете комбинацията Windows + R , за да отворите Run . Въведете appwiz.cpl и щракнете върху OK .
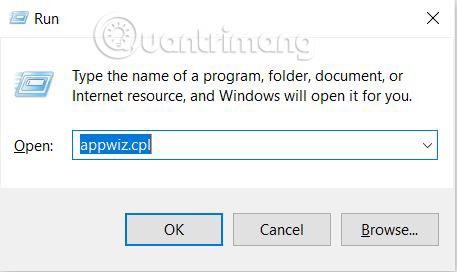
Отворете Run и въведете търсене
- След това ще се отвори прозорецът Програма и функции . Намерете Java в списъка и вижте подробностите за версията на приложението.
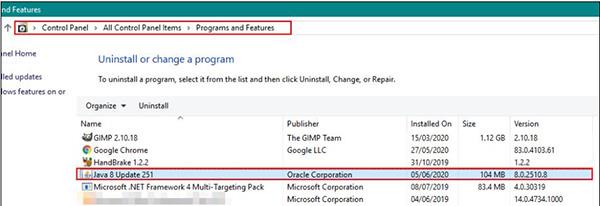
Подробности за версията на Java в Програми и функции
Проверете версията на Java на macOS
Използвайте терминал
Приложението Terminal позволява на потребителите да контролират системата като в командния ред. Само с една команда можете да намерите това, което искате. Проверката на версията на Java чрез терминал е много лесна. Моля, следвайте тези стъпки:
- Натиснете Command + Space , за да отворите Spotlight , намерете Terminal и натиснете Enter:
- Въведете следната команда в терминала:
java -version
Използвайте системни предпочитания
Системните предпочитания на macOS са подобни на контролния панел на операционните системи Windows. Потребителите могат да намерят информация за Java приложения чрез системни предпочитания. Бутонът About също ще ви каже цялата информация и версия на приложението. За да проверите, изпълнете следните стъпки:
- Кликнете върху логото на Apple в лентата с менюта и изберете Системни предпочитания . Изберете иконата на Java в долната част.
- Когато се появи прозорецът Java System Preferences , щракнете върху бутона About , за да получите пълна информация за версията на приложението.